Şifreli elma cihazının kilidi, sahibinin dosyaları, belgeleri ve meta verileri silinmeden açılamaz. Apple aygıt üretmeye başlasa da, iPad'i ve diğer Apple aygıtlarını fabrika ayarlarına geri döndürmek, Apple aygıtı sahiplerinin güvenliğini korumak için zaten düzenli uygulaması olmuştur.
Ne yazık ki, iPad'inizi varsayılan ayarlardan geri yüklemek için kullanacağınız teknik tamamen size kalmış. Herhangi biri, iPad'inizi silerken sizi iTunes kurtarma ve iPhone'umu Bul özelliğini kullanmaya zorlamalı. Sonuç olarak, anlayışınızı genişleteceğiz kilitli bir iPad nasıl silinir.
İçindekiler Kılavuzu Bölüm #1: Kilitli iPad'i Parola Olmadan Silmenin En İyi AlternatifiBölüm #2: Kilitli Bir iPad'in Nasıl Silineceğine İlişkin 4 YöntemBölüm 3: Sonuç
Bölüm #1: Kilitli iPad'i Parola Olmadan Silmenin En İyi Alternatifi
Kilitli bir iPad'in nasıl silineceğiyle ilgili gerçek yöntemlerin aksine, bazen size kısıtlamalar getirebilir, iPad'inizi açan bir araç kullanmak basittir. iOS Kilit Açıcı Özellikle zamanlama önemli olduğunda, kilitli iPad'leri silmenin yanı sıra daha fazla kilidini açmak için mükemmel bir araç olacaktır.
iOS Kilidi Açıcı, ana ekran güvenlik kodunu silerek iPad'inizi açmanızı kolaylaştırır. Bu tür bir işlevsellik, Touch ID, 4 haneli, Face ID ve 6 haneli güvenlik şifreleri dahil olmak üzere çeşitli ana ekran şifrelerini kabul eder.
iOS Kilidi Açıcı gerçekten de ekran şifresini bu kadar büyük bir başarı oranıyla ortadan kaldırmanıza izin verebilir, ayrıca kullanıcıların teknoloji konusunda bilgili olması gerekmemelidir. Kilitli bir iPad'in iOS Kilidi Açıcı'yı kullanarak nasıl silineceğini öğrenmek için aşağıda verilen talimatları uygulamanız yeterlidir:
- PC'nizden şimdi iOS Unlocker'ı dağıtmalısınız ve ekrana girdikten sonra özelliğini seçmelisiniz “Ekran ZAMANI "Seçeneği.
- Ve oradan gadget'ınızı bir USB konsolu aracılığıyla tekrar bilgisayara bağlamanız gerekir. Ve ayrıca "Güven ” iPad cihazınızda, böylece daha sonra gerektiğinde bilgisayarınıza güvenecektir.
- Kaldırma prosedürüne başlamak için “Başlama ” sekmesi. Gadget'ınızdaki iOS işletim sisteminde bir şekilde ne olursa olsun, bu Ekran Süresi Parolasını silmek için iki senaryo vardır:
- Notlar 1: iOS 12 veya daha üstü gereklidir. İPad'imi Bul, iOS 12 veya daha yüksek uyumlu bir cihazda bile devre dışı bırakılmadığı sürece, yazılım, Ekran Süresi şifreleme anahtarını otomatik olarak hemen silmeye başlar. Unutmayın: Bu tür Ekran Süresi şifreleme anahtarının gadget'ınızdan tamamen silinmesini sağlamak için aşağıdaki prosedürleri uygulayın ve ardından gadget'ınızı kurun: “ seçeneğini yapılandırın.Uygulamalar ve Veriler ”,“ seçeneğini seçinUygulamaları ve Verileri Aktarmayın ”Seçeneğini seçinDaha Sonra Ayarla ” Ayarlar'da
- Notlar 2: iOS 11 plus'ın önceki sürümleri. Sınırlama şifreleri edinin iTunes yedeklemeleri bir şekilde gerçekten korunmuyorsa, yazılım, gadget'ın iOS 11 veya daha eski sürümlerini çalıştırdığı herkes için sınırlı şifreleri otomatik olarak anında kurtarmaya başlar. Ancak iTunes yedeklemeleri parola korumalı kalmaya devam ederse, artık kullanıcılardan kopyaya erişmek için bir parola girmeleri istenecek.
- Bu kısıtlı şifreleme anahtarı, birkaç dakikalık işlemden sonra elde edilecektir. Ayrıca kısıtlanmış güvenlik kodunuzu da kurtarabilirsiniz.
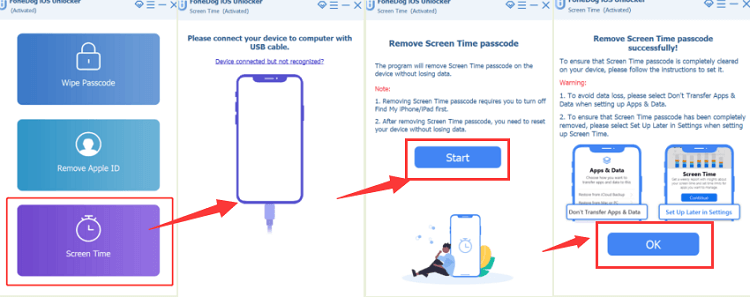
Bölüm #2: Kilitli Bir iPad'in Nasıl Silineceğine İlişkin 4 Yöntem
Parolanızı yakın zamanda güncellemiş olabilirsiniz ve hızlı bir şekilde iPad'inizdeki şifreyi unutun. Ne yazık ki, zaten defalarca yanlış güvenlik kodları girdiniz, bu da iPad'in engellenmesine neden oldu. Belki de kullanılmış bir iPad'i dijital olarak satın aldınız ve bu nedenle şifreyi hatırlamıyorsunuz.
Halihazırda bulunduğunuz durum ne olursa olsun, doğru yolları kullanmak, kilitli bir iPad'i nasıl sileceğinizin yanı sıra gadget'ı fabrika varsayılan ayarlarına nasıl geri yükleyeceğiniz konusunda size rehberlik edebilir. Tüm bunları, aşağıda okuyacağınız aşağıdaki yöntemlerle bile gerçekleştirebilirsiniz:
Yöntem 1: iTunes Kullanarak Kilitli Bir iPad'i Silin
Parolanızı gerçekten silmek için şunu kullanın: iTunes iPad'inizi fabrika varsayılan ayarlarına geri yüklemek için. Her ne kadar iTunes, yalnızca iPad cihazlarını yalnızca iTunes ile senkronize etmiş olan kişiler için çalışıyor gibi görünüyor. iTunes'u kullanarak kilitli bir iPad'i nasıl sileceğiniz aşağıda açıklanmıştır:
- Yapmanız gereken, gadget'ınızı, onu bağlamak için kullanılan PC'ye bağlamaktı.
- Ve bundan sonra bilgisayarınızdan iTunes'u başlatmanız gerekir. iTunes şifrenizi istediğinde veya hatta sistemi kabul ettiğinizde, bağladığınız başka bir cihazı düşünün ve hatta bunun yerine iOS Unlocker'ı kullanın.
- Daha sonra, iTunes'un iPad'inizi tamamen kaydetmesine izin verin ve ardından "iPad Restore " seçeneği her şey bittiğinde.
- Daha sonra, Kurulum sayfasına geldiğinizde, "ITunes Yedeklemesinden Geri Yükle " seçeneğini ekranda görebilirsiniz.
- Tek yapmanız gereken, iTunes içindeki her bir kopyadaki kapasiteyi ve zaman damgasını değerlendirmeyi göz önünde bulundurarak gadget'ınızı kurtarmak için uygun bir iTunes yedeği almak.
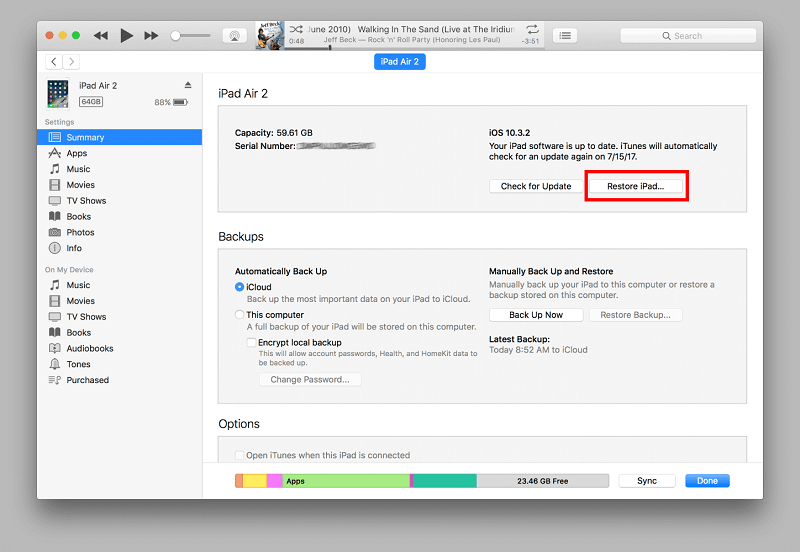
Yöntem 2: iCloud'u Kullanarak Kilitli Bir iPad'i Silin
Kilitli bir iPad nasıl silinir? iCloud, iPad'inizi fabrika varsayılan ayarlarına döndürmek için başka bir yöntemdir. Böyle bir yaklaşım, iPad dahil hemen hemen her bilgisayarda çalışır. Bu yaklaşımın kullanılabilmesi için aşağıdaki koşulların sağlanması gerekir. İPad'iniz gerçekten iPad'imi Bul'u etkinleştirmiş olmalıdır. Daha önce etkinleştirmiş olsanız da, gerçekten gitmekte sorun yok. Bu profile giriş yapmak için Apple Kimliğinizi ve parolanızı da hatırlamanız gerekir. Aşağıda izlemeniz gereken adımlar verilmiştir:
- Başlamadan önce, kullandığınız gadget'a göre bir teknik seçmelisiniz.
iPad/iPhone ile ilgili olarak: Kullanıcıların gadget'ta Find My iPad/iPhone yazılımının yüklü olması gerekir. Alın ve başlatın. Apple kimliğini ve ayrıca oturum açmak için şifreyi girin.
PC'leri kullanma: herhangi bir web tarayıcısını başlatın. Bundan sonra, içine girin iCloud.com, ayrıca giriş bilgilerinizi girmeniz ve ardından o profile giriş yapmanız gerekir.
- Bundan sonra, iPhone Bul alanına gitmeniz gerekir. Ve oradan, “Tüm Cihazlar " seçenek. Ardından, Apple Kimliğinize ekli aygıtlar listesinden temizlemek veya silmek istediğiniz iPad'i seçin.
- Bundan sonra, gerçekten mevcut olacak üç husus olacak ve bunlar Ses Çal, iPad'i Sil ve ayrıca Kayıp Modu. Ancak yine de iPad'inizi temizlemeniz gerekiyordu, bu yüzden “İPad'i sil anlayışının sonucu olarak, buzdolabında iki üç günden fazla durmayan küçük şişeler elinizin altında bulunur.
- Şimdi, bundan sonra, kimlik bilgilerinizi bir kez daha koymalısınız. Prosedür hemen başlayacak ve iPad'iniz gerçekten de birkaç dakika içinde geri yüklenecek.
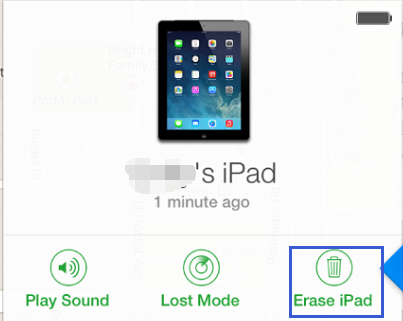
Yöntem #3: Kilitli Bir iPad'i Kurtarma Modunu Kullanarak Silin
İPad'inizi iTunes ile hiç ilişkilendirmediyseniz, Kurtarma modunu kullanarak onu silebilirsiniz. Ayrıca, bu işlev yalnızca iPhone'umu Bul iPad'e döndürüldüğünde kullanılabilir. Kilitli bir iPad'in nasıl silineceğini öğrenmek için izleyebileceğiniz adımlar şunlardır:
- Başlamak için iPad'inizi bir USB kablosuyla bilgisayarınıza bağlamanız gerekir. Daha sonra iTunes'u bilgisayarınıza alın, kurun ve çalıştırın. Bilgisayarınızın bile olmadığını varsayarsak, bir meslektaşınızdan bir şey alın.
- Ve bundan sonra, ikisinden birini basılı tutmanın yanı sıra basarak iPad'inizi zorla yeniden başlatmayı deneyin. Ana Sayfa artı Üst veya Yan tuşlar aynı zamanda. Bu kurtarma modu görüntüsünü elde edene kadar iki tuşu bir arada tutun.
- Oradan, iTunes tarafından İptal, Geri Yükleme ve Güncelleme seçenekleri olan üç alternatif verilecektir. Ve bundan, "seçeneğini seçmelisiniz"Restore ".
- Bu nedenle, iPad'inizi yapılandırmadan önce prosedürün tamamlanmasına izin verin.
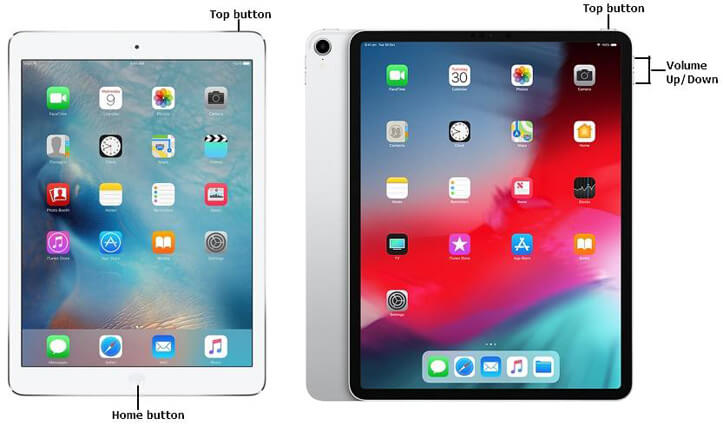
Yöntem #4: Kilitli bir iPad'i Parola/Bilgisayar olmadan Fabrika Ayarlarına Sıfırlayarak Silme
Kilitli bir iPad nasıl silinir? Find My uygulamasını manuel olarak kullanabilirsiniz. iPad'inizi fabrika varsayılan ayarlarına döndürün bir parolaya ve belki de herhangi bir PC cihazına ihtiyaç duymadan. Ancak bu yaklaşımı kullanmadan önce atılması gereken birkaç adım vardı. Söz konusu Find My uygulamasının yüklü olduğu diğer elma cihazlarını getirin, ayrıca iPad'inizdeki Cihazımı Bul aracının açık olduğundan emin olun ve ayrıca iPad cihazınızın herhangi bir internete bağlı olduğundan emin olun. Aşağıda verilen talimatları izleyin:
- Diğer elma cihazında, Find My uygulamasını kullandım.
- Daha sonra seçim yapmak Cihaz seçeneği.
- Ve oradan, yine seçimden iPad'inizi seçin.
- Bundan sonra, en alta gidin ve ardından seçeneği seçin "Bu Cihazı Sil "
- Son olarak, " yazan seçeneği tekrar seçin.Bu Cihazı Sil "
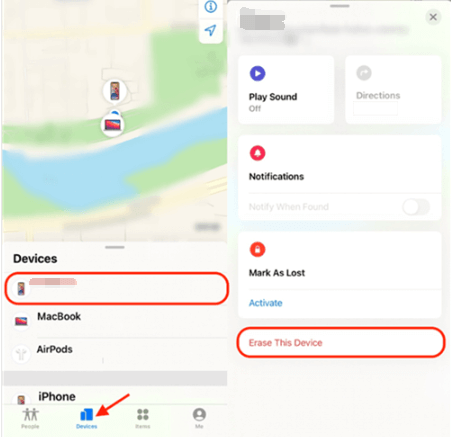
İnsanlar ayrıca okur2024'de Parola Olmadan iPad'in Nasıl Silineceğini ÖğrenmekÇözüldü: iPad Kilitliyken iTunes'a Bağlan Göründüğünde
Bölüm 3: Sonuç
Kullanıcılar iPad şifresini kaçırdıklarında bunu kırmalı ve cihazlarını kurtarmalıdır. Kilitli bir iPad'in temizlenmesi, onu fabrika varsayılanına geri yüklemeyi içerir. Sonuçtan başka bir şey değil, kilitli bir iPad'in nasıl silineceğini tamamladık. Sizin için uygun görünen herhangi bir stratejiyi kullanabilirsiniz.
Her yaklaşımın talepleri ve sınırları vardır. Tüm durumlar için en iyi aracı sunduğundan iOS Unlocker'ı öneriyoruz. istihdam iOS Kilit Açıcısayesinde, kilitli bir iPad'i bilginiz veya beceriniz olmasa bile zahmetsizce silebilirsiniz.
Yazan Rosie
Son güncelleme: 2022-06-06