İPhone'unuza doğru şifreyi birden çok kez koyamadıysanız, devre dışı bırakılır. Belli bir süre sonra tekrar deneyebilirsiniz. Ama eğer gerçekten iPhone şifrenizi unuttunuz, çabalarınız boşa gidecek.
Bu kılavuz size öğretecek iTunes olmadan bir iPhone nasıl devre dışı bırakılır. Devre dışı bırakılmış bir iPhone'un şifresini unuttuktan sonra kilidini açmanıza yardımcı olacağız. Bu, iOS Unlocker adlı bir araç aracılığıyla yapılacaktır. Aşağıdaki bölümlerde size aracı nasıl kullanacağınızı öğreteceğiz.
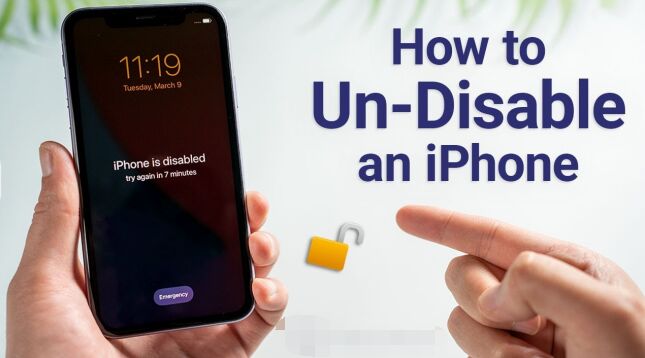
Bölüm 1: iTunes Olmadan Bir iPhone Nasıl Devre Dışı BırakılırBölüm #2: En İyi iPhone Kilit Açma UygulamasıBölüm #3: Hepsini Özetlemek
Bölüm 1: iTunes Olmadan Bir iPhone Nasıl Devre Dışı Bırakılır
Bir iPhone'un iTunes olmadan nasıl devre dışı bırakılacağını uygulamak istiyorsanız, Windows PC yerine bir Mac bilgisayar kullanmalısınız. Yani şifrenizi unuttuysanız bir Mac bilgisayar kullanarak iPhone'unuzu sıfırlayabilirsiniz. Ayrıca iPhone'unuzu Bul'u kullanarak iPhone'unuzdaki tüm içerikleri kaldırabilir ve fabrika ayarlarına geri döndürebilirsiniz.
Çözüm #01: Mac Bilgisayar Kullanarak Kurtarma Modu
Parolayı unuttuysanız, Mac bilgisayarınızı kullanarak iPhone'unuzu sıfırlama adımları şunlardır:
- Her Şeyin Hazır Olduğundan Emin Olun. İşlem için hazır bir Mac bilgisayarınız olmalıdır. Ayrıca, iOS cihazınızla uyumlu yıldırım kablosu veya USB kablosuna sahip olmalısınız. Bu kablo ile iPhone'u bilgisayara bağlayacağız.
- iPhone'unuzu Kapatın. Bir sonraki adım iPhone'unuzu kapatmaktır. Bunu yapmak için adımlar oldukça basittir.
- iPhone'u Bilgisayara Bağlayın. İkinci adımdan sonra, iPhone'u USB veya yıldırım kablosunu kullanarak bilgisayara bağlamanız gerekir.
- iPhone'u yerleştirin Kurtarma Modu. Şimdi, iPhone'u kurtarma moduna geçirmelisiniz. Bunu yapmak için iPhone'unuzun modeline bağlı olarak belirli düğmelere basmanız gerekir. Aşağıda basmanız gereken düğmeleri kontrol edin:
- 1 içinstnesil iPhone SE, düğmesini basılı tutun Ana Sayfa
- iPhone 6s ve önceki sürümleri için, düğmesini basılı tutun. Ana Sayfa
- iPhone 7 Plus ve iPhone 7 için düğmeyi basılı tutun. Aşağı hacmi.
- iPhone X, iPhone 8 Plus, iPhone 8, 2 içinndnesil iPhone SE, 3rd nesil iPhone SE ve diğer sürümlerde, düğmesini basılı tutun. yan düğme.
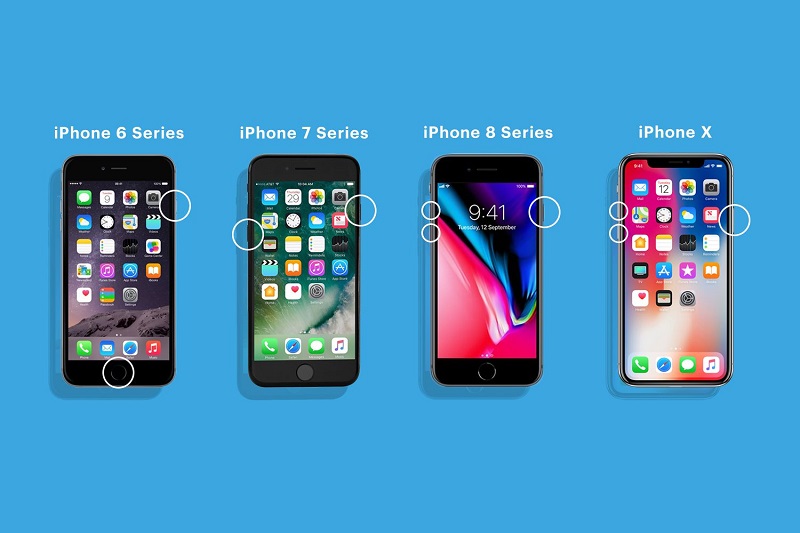
- Kurtarma Modu Görünene Kadar Bekleyin. Kurtarma modu ekranı görünene kadar ilgili düğmelere basılı tutun. Kurtarma modu logosu, yıldırım kablosu bağlı bir Mac bilgisayara benziyor. Kurtarma modu logosu göründüğünde, düğmeyi/düğmeleri bırakabilirsiniz.
- iPhone'u bulun. Mac'lerde Bulucu, sıfırlamak istediğiniz iPhone'u bulun. Bundan sonra, tıklayın.
- Klinik Restore. Göründüğünde iPhone'unuzu geri yükleme seçeneğini seçin. Bilgisayar şimdi cihaz için yazılımı indirecektir. Ardından restorasyon süreci başlayacak. Geri yükleme işleminin tamamlanmasını bekleyin. Tamamlandığında, iPhone ve bilgisayarın bağlantısını kesebilirsiniz. Bundan sonra, iPhone'unuzu yeni bir cihaz olarak ayarlayabilir veya bir yedekleme dosyasından kurabilirsiniz.
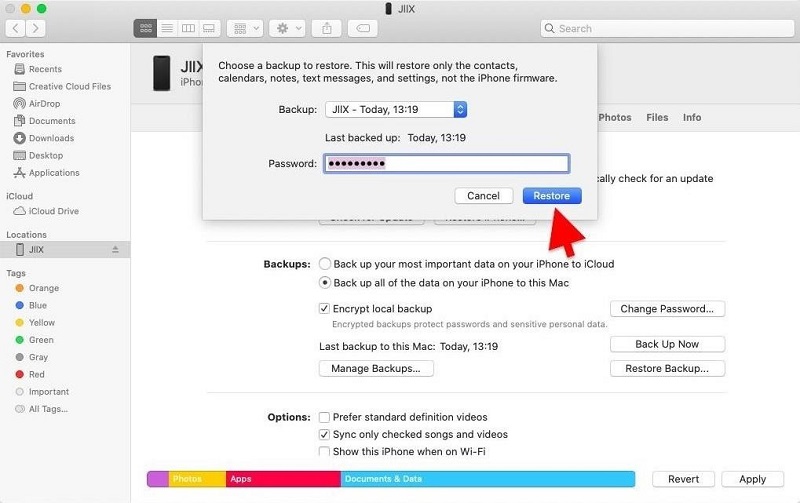
Çözüm #02: iPhone'umu Bul'u Kullanma
iPhone'unuzu sıfırlamak ve iTunes olmadan bir iPhone'un nasıl devre dışı bırakılacağını uygulamak için iPhone'umu Bul özelliğini kullanabilirsiniz. iPhone'u sıfırlamak, onu normal durumuna geri döndürmenize izin verir, ancak cihazınızın tüm içeriğini siler.
iPhone'umu Bul kullanılarak bir cihaz silindiğinde şunlar olacak:
- Apple Kimliğinizin e-posta adresine işlemi onaylayacak bir e-posta gönderilir.
- Aktivasyon Kilidi adı verilen özellik, cihazı korumak için yine aktif olacaktır. iOS aygıtınızı yeniden etkinleştirmek için bir Apple Kimliğine ve buna karşılık gelen parolaya ihtiyacınız vardır.
- İki faktörlü kimlik doğrulamayı etkinleştirdiğinizde, silinen cihazlar Güvenilir Cihazlar listenizden kaldırılacaktır.
- Daha önce iCloud ile veya bir bilgisayarla oluşturduğunuz bir yedeklemeden verileri geri yükleyebilirsiniz.
İşte iPhone'umu Bul'u kullanarak cihazınızı uzaktan silme adımları:
- Web sitesini ziyaret edin iCloud.com
- Giriş sayfasında, hesabınızda oturum açmalısınız.
- Klinik IPhone'umu Bul. Bundan sonra, Tüm Cihazlar'a basın. Şimdi, silmek istediğiniz belirli cihazı seçmelisiniz.
- “ yazan seçeneği tıklayın.[CİHAZ ADI] Sil anlayışının sonucu olarak, buzdolabında iki üç günden fazla durmayan küçük şişeler elinizin altında bulunur.
- Apple Kimliği hesabınızın ilgili parolasını yerleştirin. Kullandığınız tarayıcı güvenilir değilse ekranda sorulan güvenlik sorularını yanıtlamanız gerekmektedir. Veya listedeki diğer güvenilir cihazlara gönderilen bir doğrulama kodunu girmenizi isteyebilir.
- Silme işlemi tamamlanana kadar bekleyin.
Cihaz çevrimiçiyse, silme işleminin ekrandaki istemler izlendikten hemen sonra başlayacağına dikkat etmek önemlidir. Ancak cihaz online değilse, cihaz online bağlanmaya başladığında uzaktan silme işlemi başlayacaktır.
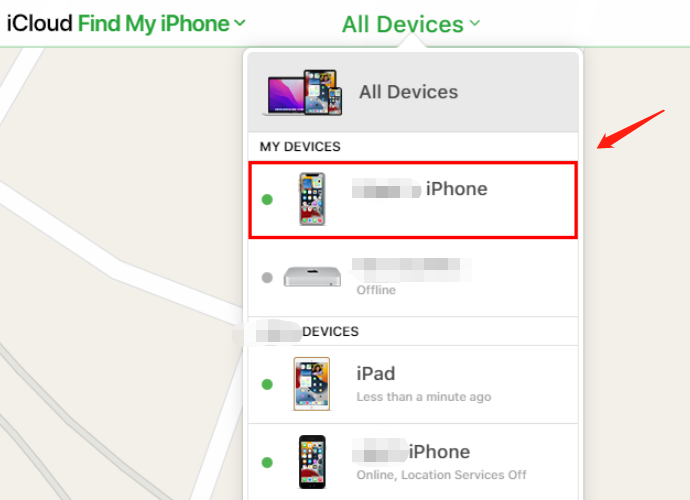
Bir iPhone'u Sıfırladığınızda Ne Olur?
İPhone'unuzun şifresini unuttuysanız, tekrar kullanabilmenin tek yolu, yukarıda özetlediğimiz yöntemlerle sıfırlamaktır. Bu iki yöntem, Kurtarma Modu ve iPhone'umu Bul yöntemleridir.
Peki, bir iPhone'u fabrika ayarlarına sıfırladığınızda ne olur? Basitçe söylemek gerekirse, iPhone satın alma öncesi durumuna geri dönecek. Bu, iPhone'a yerleştirdiğiniz tüm verilerin silineceği anlamına gelir. Cihazı yeni bir cihaz olarak ayarlayabilirsiniz. Veya aygıtı, iCloud'da veya bir bilgisayarda sahip olduğunuz bir yedekten ayarlayabilirsiniz.
Bölüm #2: En İyi iPhone Kilit Açma Uygulaması
Burada, bir kilit açma uygulaması aracılığıyla iTunes olmadan bir iPhone'un nasıl devre dışı bırakılacağını tartışacağız. Bu uygulama iOS Kilit Açıcı. iOS aygıtınızdaki parolayı kaldırmanıza yardımcı olabilecek bir araçtır. Ayrıca ilgili iCloud hesabı da dahil olmak üzere Apple kimliğinin kaldırılmasına yardımcı olabilir. Ayrıca, cihazınızdan ekran süresi şifrelerinin kaldırılmasına yardımcı olur. iPad, iPhone ve iPod Touch'ta çalışır.
Uygulama hem Windows PC'lerde hem de macOS bilgisayarlarda kullanılabilir. Ayrıca, ücretsiz deneme sürümü mevcuttur, böylece satın almadan önce kontrol edebilirsiniz. iOS Unlocker'ın çözebileceği karşılaşabileceğiniz sorunlardan bazıları şunlardır:
- iOS aygıtınızın parolasını unuttuğunuzda, araç parolayı kolayca silmenize yardımcı olabilir.
- iOS aygıtı, birden çok başarısız parola girişi denemesi nedeniyle devre dışı bırakılırsa, araç aygıtın kilidini sizin için açar.
- Artık, özellikle ekran bozuksa, iOS cihazınızın şifresini atlayabilirsiniz. Araç, şifreyi silerek bunu atlamanıza yardımcı olacaktır.
- Özellikle cihazınızda Touch ID veya Face ID çalışmıyorsa, parolayı kaldırmak için iOS Unlocker'ı kullanabilirsiniz.
- İkinci el bir aygıtınız varsa, parolayı veya Apple Kimliğini aygıttan çıkarmak için aracı kullanabilirsiniz.
Aracı kullanmanın avantajları aşağıdakileri içerir:
- Cihazı herhangi bir sınırlama olmaksızın kullanabilirsiniz.
- Eski Apple Kimliği hesabı tarafından algılanmaz veya izlenmezsiniz.
- Eski Apple Kimliği hesabı, iOS cihazını uzaktan silme yeteneğine sahip olmayacak.
- Apple Kimliği ve iCloud'daki özellikler de dahil olmak üzere Apple'dan istediğiniz tüm hizmetleri alabilirsiniz.
- Eski Apple Kimliği hesabınız tarafından kesintiye uğramayacaksınız.
- iCloud veya bilgisayar kullanarak iOS aygıtınızı yedeklemek için iTunes'u kullanabilirsiniz.
iOS Unlocker'ı kullanarak iTunes olmadan bir iPhone'u nasıl devre dışı bırakacağınız aşağıda açıklanmıştır:
- Bilgisayarınızda iOS Unlocker'ı başlatın.
- Ana arayüzde, seçim Parolayı Sil.
- Başlat düğmesine basın. Bundan sonra, yıldırım kablosunu veya uyumlu herhangi bir USB kablosunu kullanarak iPhone'u bilgisayara bağlayın.
- iPhone ile bilgisayar arasındaki bağlantıyı kararlı hale getirmek için iPhone'unuzda Trust düğmesine dokunun.
- Görüntülenen cihaz bilgilerinin doğru olduğundan emin olun. Bundan sonra, düğmesine basın Başlama.
- Ürün yazılımı paketinin indirme işlemi tamamlanana kadar bekleyin. Bundan sonra, düğmesine basın Kilidini açmak. " kodunu girin0000 ” kilit açma işlemini onaylamak için. Bundan sonra, cihaz ekran şifresi kaldırılacaktır.
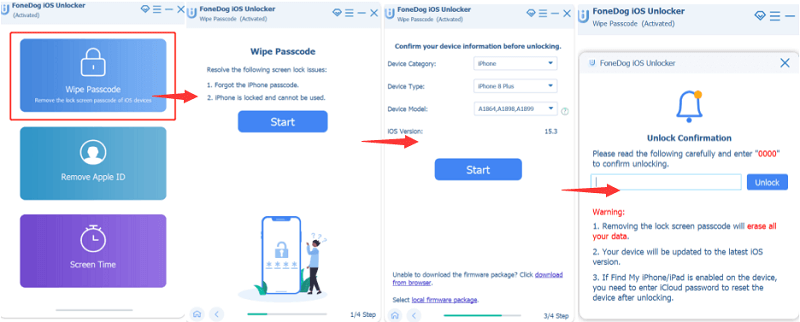
İnsanlar ayrıca okurFace ID veya Parola olmadan iPhone 12'nin Kilidini AçmaParola Olmadan iPhone 13'ün Kilidinin Nasıl Açılacağına İlişkin Hızlı Kılavuz
Bölüm #3: Hepsini Özetlemek
Bu kılavuz size bir iPhone'u iTunes olmadan nasıl devre dışı bırakacağınızı öğretti. Mac bilgisayarınızdaki Recovery Mode üzerinden manuel olarak nasıl yapacağınızdan bahsettik. Ayrıca iPhone'umu Bul'u kullanarak cihazın içeriğini silerek devre dışı bırakma teknolojisinin nasıl kaldırılacağına dair adımlar da verdik.
Son olarak, cihazınızdaki devre dışı bırakma teknolojisini kaldırmak için iOS Unlocker'ı kullanmaktan bahsettik. Bunu yapmak için, cihazınızdaki şifreyi kaldırmak için söz konusu kilit açma uygulamasını kullanabilirsiniz. Ek olarak, ekran süresi şifresini kaldırmak için kullanabilirsiniz, Apple kimliği, ve ilgili iCloud hesabı.
iPhone'unuzu sınırlama olmadan kontrol edebildiğinizden emin olmak için iOS-Unlocker.com adresinden iOSUnlocker'ı edinin ve kilitli veya ikinci el cihazınıza erişim kazanın!
Yazan Rosie
Son güncelleme: 2022-06-02