Akıllı telefonların günlük hayatımızın vazgeçilmez bir parçası haline gelmesiyle birlikte müzik tutkunları da her zaman en sevdikleri şarkıları cihazlarında yanlarında taşımanın yollarını arıyor. iPhone kullanıcıları için süreç müzik aktarma Bilgisayardan bilgi almak ilk başta göz korkutucu görünebilir, ancak korkmayın! Bu kapsamlı kılavuzda, zahmetsizce uygulayabileceğiniz çeşitli yöntemleri size anlatacağız. bilgisayardan iPhone'a müzik aktarımı.
İster deneyimli bir Apple kullanıcısı olun, ister yeni bir iPhone sahibi olun, bu makalede ele alınan yöntemler, her düzeydeki teknoloji uzmanlığına sahip kullanıcıları kapsayacak şekilde tasarlanmıştır. Karışık kabloların ve karmaşık yazılımların olduğu günlere elveda deyin; müzik kitaplığınızın kısa sürede senkronize edilmesini ve çalınmaya hazır olmasını sağlayacak basit, kullanıcı dostu yaklaşımlarla size yardımcı oluyoruz.
Dolayısıyla, iPhone'unuza en sevdiğiniz parçaları yüklemek ve bunların keyfini istediğiniz zaman, istediğiniz yerde çıkarmak istiyorsanız, bilgisayarınızdan iPhone'unuza kolaylıkla müzik aktarmak için adım adım talimatlara bakalım!
İçindekiler Kılavuzu Bölüm 1. Bilgisayardan iPhone'a Müzik Nasıl Aktarılır [iTunes Kullanarak]Bölüm 2. Bilgisayardan iPhone'a Müzik Nasıl Aktarılır [Dropbox veya Google Drive Kullanarak]Bölüm 3. Sonuç
Bölüm 1. Bilgisayardan iPhone'a Müzik Nasıl Aktarılır [iTunes Kullanarak]
İster yeni bir iPhone satın almış olun, ister müzik kitaplığınızı güncellemek istiyor olun, iTunes, bilgisayarınızdan iPhone'unuza müzik aktarmak için güvenilir bir çözüm sunar. Favori şarkılarınızı senkronize etmek ve iOS cihazınızda keyfini çıkarmaya hazır hale getirmek için bu basit adımları izleyin.
1. Adım: iTunes'u başlatın ve iPhone'unuzu bağlayın
Öncelikle bilgisayarınızda iTunes'un yüklü olduğundan ve güncel olduğundan emin olun. Bir USB kablosu kullanarak iPhone'unuzu bilgisayarınıza bağlayın. Bağlandıktan sonra iTunes penceresinin sol üst köşesinde cihaz simgenizin göründüğünü görmelisiniz.
2. Adım: Bilgisayarınızı Yetkilendirin
iPhone'unuzu bu bilgisayara ilk kez bağlıyorsanız iTunes, bağlantıyı yetkilendirmenizi isteyebilir. Bilgisayarınızı yetkilendirmek için ekrandaki talimatları izleyin. Bu adım, bilgisayarınızın iPhone'unuzun verilerine erişmesine ve içeriği senkronize etmesine olanak tanır.
3. Adım: iPhone'unuzun Özet Sayfasına Erişin
Özet sayfasına erişmek için iTunes'un sol üst köşesindeki iPhone'unuzun simgesine tıklayın. Burada iPhone'unuzun ayarları ve içeriğiyle ilgili çeşitli seçenekler bulacaksınız.
4. Adım: "Müziği Manuel Olarak Yönet" seçeneğini etkinleştirin
Müzik aktarımınız üzerinde daha fazla kontrole sahip olmak için "Müziği Manuel Olarak Yönet" seçeneğini etkinleştirin. Bu, iTunes'un iPhone'unuzu müzik kitaplığıyla otomatik olarak senkronize etmesini önleyecek ve aktarmak istediğiniz şarkıları manuel olarak seçmenize olanak tanıyacaktır. Bunu yapmak için Özet sayfasında "Seçenekler" bölümüne ulaşana kadar aşağı kaydırın. "Müziği Manuel Olarak Yönet" seçeneğinin yanındaki kutuyu işaretleyin ve iTunes penceresinin sağ alt köşesindeki "Uygula" düğmesini tıklayın.
5. Adım: iTunes Kitaplığınıza Müzik Ekleyin
Aktarmak istediğiniz müzik halihazırda iTunes arşivinizde bulunmuyorsa, devam etmeden önce onu eklemeniz gerekecektir. Bunu yapmak için iTunes'un sol üst köşesindeki "Dosya"ya gidin ve klasörler halinde düzenlenmiş birden fazla şarkınız varsa "Dosyayı Kitaplığa Ekle"yi veya "Klasörü Kitaplığa Ekle"yi seçin. Müzik dosyalarınızın bilgisayarınızdaki konumuna gidin, eklemek istediğiniz şarkıları veya klasörleri seçin ve "Aç"ı tıklayın. Seçilen müzik artık iTunes arşivinize aktarılacaktır.
Adım 6: iPhone'unuza Müzik Aktarın
iPhone'unuz bağlıyken ve "Müziği Manuel Olarak Yönet" etkinken, artık müzik aktarmaya başlayabilirsiniz. iTunes'un sol kenar çubuğunda "Cihazlar"ın altında iPhone'unuzun listelendiğini göreceksiniz. İçeriğine erişmek için üzerine tıklayın. Daha sonra ana penceredeki "Müzik" sekmesine tıklayın. Burada iTunes arşivinizdeki tüm şarkıların bir listesini bulacaksınız. Müziği iPhone'unuza aktarmak için iTunes arşivindeki istediğiniz şarkıları sol kenar çubuğunda iPhone'unuzun adına sürükleyip bırakmanız yeterlidir.
Adım 7: iPhone'unuzu Eşitleyin
Şarkıları iPhone'unuza sürükledikten sonra senkronizasyonu başlatmak için iTunes'un sağ alt köşesindeki "Uygula" düğmesini tıklayın. Bu, seçilen müziği bilgisayarınızdan iPhone'unuza aktaracaktır. Senkronize etme süresi, aktardığınız müzik miktarına bağlı olacaktır.
Adım 8: iPhone'unuzu Güvenle Çıkarın
Senkronizasyon işlemi tamamlandıktan sonra iPhone'unuzu iTunes'tan güvenle çıkarabilirsiniz. Bunu yapmak için sol kenar çubuğunda iPhone'unuzun adının yanındaki çıkarma simgesini (küçük bir yukarı ok) tıklayın. iPhone'unuzun bilgisayarla bağlantısını kesmeden önce "Senkronizasyon Devam Ediyor" mesajının kaybolmasını bekleyin.
Tebrikler! En sevdiğiniz müzik artık iTunes kullanılarak başarıyla iPhone'unuza aktarıldı. Artık hareket halindeyken şarkılarınızın keyfini çıkarabilirsiniz ve iPhone'unuzu bilgisayara her bağladığınızda, iTunes size tercihlerinize göre müzik ekleme, kaldırma veya yönetme seçeneğini sunacaktır.
"Müziği Manuel Olarak Yönet" etkinken, şarkıları iTunes arşivinizden silerken dikkatli olun, çünkü bu bir sonraki senkronizasyon sırasında şarkıları iPhone'unuzdan kaldıracaktır. iPhone'unuzla müzik dolu yolculuğunuzun tadını çıkarın!
Bölüm 2. Bilgisayardan iPhone'a Müzik Nasıl Aktarılır [Dropbox veya Google Drive Kullanarak]
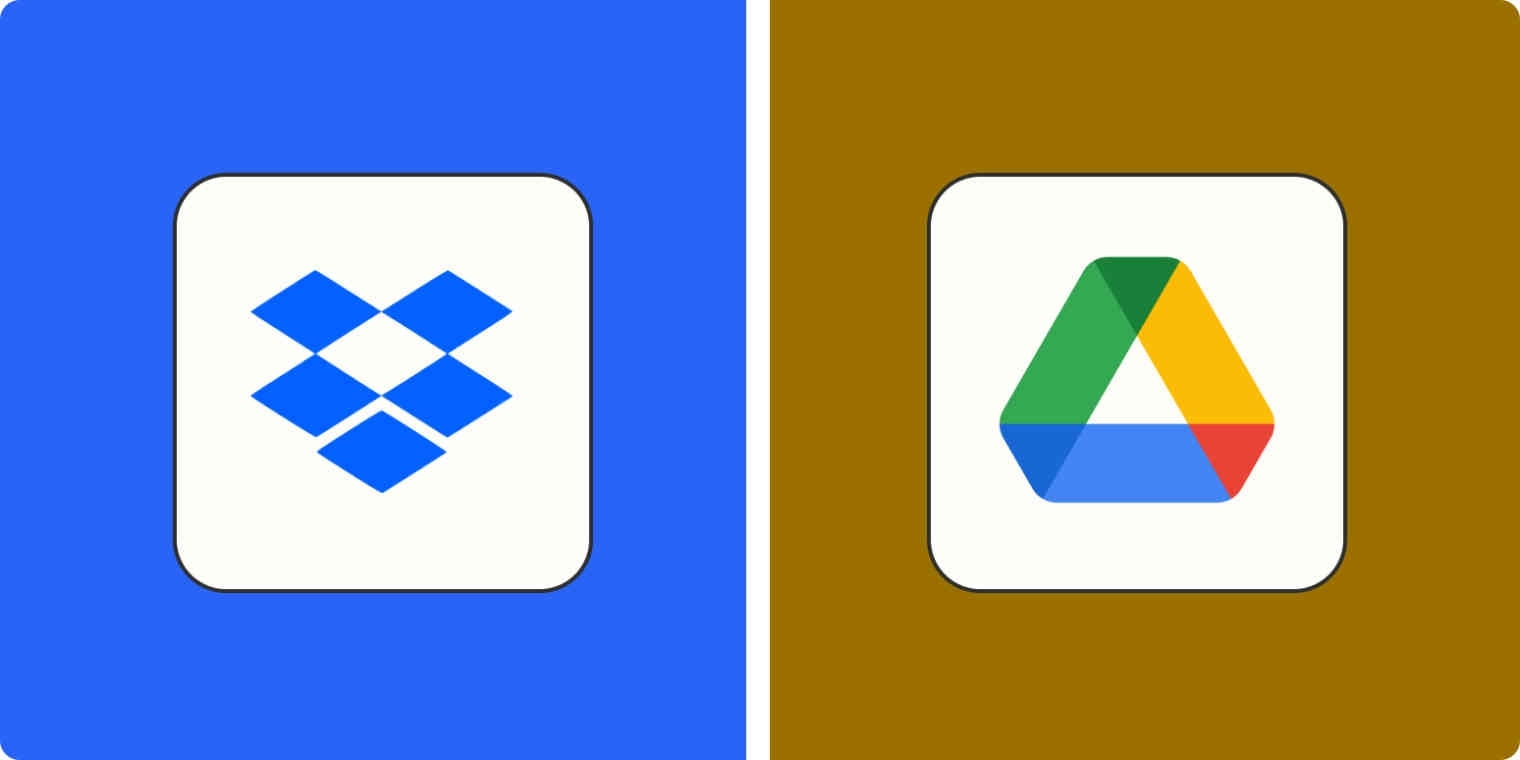
Dropbox gibi bulut hizmetleriyle ve Google Drivebilgisayarınızdan iPhone'unuza müzik aktarmak hiç bu kadar kolay olmamıştı. Artık internet bağlantınız olduğu veya şarkıları çevrimdışı kullanılabilir hale getirdiğiniz sürece, fiziksel konumunuzdan bağımsız olarak en sevdiğiniz şarkıların keyfini iPhone'unuzda çıkarabilirsiniz.
Hem Dropbox'ı hem de Google Drive'ı bir arada kullanarak bilgisayarınızdan iPhone'unuza müzik aktarmanın genel adımları şunlardır:
- İlgili uygulamayı bilgisayarınıza ve iPhone'unuza yükleyin: Dropbox uygulamasını Dropbox için resmi web sitesinden veya Google Drive uygulamasını Google Drive için App Store'dan indirip yükleyin. İstenirse hesaplarınızda oturum açın.
- Bulut Depolamaya Müzik Yükleyin: Bilgisayarınızdaki Dropbox klasörünü veya Google Drive klasörünü açın ve müzik dosyalarınız için yeni bir klasör oluşturun. Müzik dosyalarını belirlenen klasöre sürükleyip bırakın veya yükleyin.
- Müziğinize iPhone'dan Erişin: iPhone'unuzda Dropbox uygulamasını veya Google Drive uygulamasını başlatın ve müziğinizi yüklediğiniz klasöre gidin. Doğrudan uygulama içinde çalmak için bir şarkıya dokunun.
- Çevrimdışı Dinlemek için Müziği Kaydet: Müziğinizi çevrimdışı dinlemek için, şarkıları ilgili uygulama içinde çevrimdışı olarak kullanılabilir hale getirin. Dropbox için şarkı başlığının yanındaki üç noktaya dokunun ve "Çevrimdışı Kullanılabilir Yap"ı seçin. Google Drive için, üç noktaya dokunun ve şarkıyı iPhone'unuzun yerel depolama alanına indirmek için "Çevrimdışı kullanılabilir"i seçin.
Bu adımları izleyerek, kişisel tercihinize ve bulut depolama tercihlerinize bağlı olarak Dropbox veya Google Drive'ı kullanarak iPhone'unuzdaki müziğinize zahmetsizce aktarabilir ve bunlara erişebilirsiniz. Hareket halindeyken en sevdiğiniz şarkıların keyfini çıkarın!
Bulut hizmetlerinin depolama sınırlamaları olabileceğini unutmayın; bu nedenle kapsamlı bir müzik kitaplığınız varsa planınızı yükseltmeyi düşünün. Ayrıca herhangi bir kesintiyi önlemek için müzik akışı yaparken veya indirirken sabit bir internet bağlantınızın olduğundan emin olun.
İster iTunes'u, Dropbox'ı ister Google Drive'ı seçin, müziği iPhone'unuza aktarma işlemi esneklik ve rahatlık sunar. Bu seçenekleri araştırmaktan ve ihtiyaçlarınıza en uygun olanı seçmekten çekinmeyin. Artık hareket halindeyken mükemmel bir müzik kitaplığı oluşturabilir ve gittiğiniz her yerde en sevdiğiniz şarkıların keyfini çıkarabilirsiniz!
Bölüm 3. Sonuç
Bu kapsamlı kılavuzda, müziği bilgisayarınızdan iPhone'unuza sorunsuz bir şekilde aktarmanın çeşitli yöntemlerini araştırdık. İster iTunes ile klasik yaklaşımı, ister Dropbox ve Google Drive gibi bulut hizmetlerinin esnekliğini, ister bu yöntemlerin bir kombinasyonunu tercih edin, artık mükemmel hareket halindeki müzik kitaplığını oluşturacak araçlara sahipsiniz.
iTunes'u kullanarak müzik kitaplığınızı doğrudan bilgisayarınızdan senkronize edebilir, böylece iPhone'unuzun içeriği üzerinde tam kontrol sahibi olabilirsiniz. Öte yandan Dropbox ve Google Drive, müziğinize birden fazla cihaz ve platformdan erişmenin rahatlığını sunarak, nerede olursanız olun en sevdiğiniz şarkıların keyfini çıkarmanıza olanak tanıyor.
Hangi yöntemi kullanacağınıza karar verirken internet bağlantısı, depolama sınırlamaları ve müzik koleksiyonunuz üzerinde tercih ettiğiniz kontrol düzeyi gibi faktörleri göz önünde bulundurun. Her yaklaşımın kendine göre faydaları vardır; bu nedenle deneme yapmaktan ve ihtiyaçlarınıza en uygun olanı bulmaktan çekinmeyin.
Ek olarak, sorunsuz ve sorunsuz bir deneyim için iPhone'unuzun her zaman en son iOS sürümüyle güncel olduğundan ve iTunes, Dropbox ve Google Drive'ın en son uygulama sürümlerine sahip olduğunuzdan emin olun.
Teknoloji gelişmeye devam ettikçe iPhone'unuza müzik aktarmak için yeni yöntemler ve uygulamalar ortaya çıkabilir. Tercihlerinize mükemmel şekilde uyan çözümü bulmak için meraklı ve yeni çözümler denemeye açık olun.
Artık en sevdiğiniz müzikler senkronize edilmiş ve kullanıma hazır olduğundan, hayat sizi nereye götürürse götürsün iPhone'unuzda kişisel müziğinizin keyfini çıkarabilirsiniz. İster günlük işe giderken, ister seyahatte, ister sadece evde dinlenirken, müzik koleksiyonunuz sadece bir dokunuş uzağınızda.
O halde sesi açın, ritmi kucaklayın ve melodilerin tüm maceralarınızda size eşlik etmesine izin verin. Mutlu dinlemeler!
İnsanlar ayrıca okur Deezer VS Spotify: İki Dev Arasında Derinlemesine Bir Karşılaştırma Spotify Çalma Listesini MP3'e İndirme: Eksiksiz Kılavuzunuz
Yazan Rosie
Son güncelleme: 2023-07-26