Günümüzde yalnızca tek bir cihaza sahip olmak yaygındır. Bu cihazlar büyüklüklerine ve işlevselliklerine göre hayatımızda hayati roller üstleniyorlar. Bunların hepsi müzik çalma yeteneğine sahip olabilir, bu yüzden bilmek önemlidir. Spotify şarkılarını bilgisayardan iPhone'a nasıl senkronize edebilirim?. Müziğin keyfini çıkarmak ve bunlardan en iyi verimi almak için birden fazla cihazınızı kullanmanız faydalı olacaktır.
Yol boyunca sorunlar veya ikilemler olabilir, ancak bu makale bir çıkış yolu bulmanıza ve bu tür zorlukları çözmenize yardımcı olacaktır. Senkronizasyonu nasıl mümkün kılacağımıza ilişkin prosedürleri adım adım tartışacağız. Dolayısıyla, Spotify şarkılarını bir bilgisayardan iPhone'a nasıl senkronize edeceğinizi ve kullanılacak bazı genel prosedür ve araçları öğrenmekle ilgileniyorsanız, bu yazıyı sonuna kadar okumayı bitirmelisiniz, kesinlikle pek çok şey öğreneceksiniz!
İçindekiler Kılavuzu Bölüm #1: Spotify Şarkılarını Bilgisayardan iPhone'a Senkronize Etme ProsedürleriBölüm #2: Spotify Müzik Parçalarını İndirmenin En Kolay YoluÖZET
Bölüm #1: Spotify Şarkılarını Bilgisayardan iPhone'a Senkronize Etme Prosedürleri
Artık temel bilgilere hazır olduğunuza göre Spotify şarkılarını bilgisayardan iPhone'a nasıl senkronize edeceğinizi öğrenmeye başlamanın zamanı geldi. Tartışacağımız adımların uygulanması aslında çok kolay; dolayısıyla müzik tutkunuysanız ve aynı zamanda birçok cihazınız varsa bu tam size göre!
Adım #1: Bilgisayarınızda Senkronize Etmek İstediğiniz Tüm Şarkıları Toplayın
Yapmanız gereken ilk şey, iPhone'unuzla senkronize etmek istediğiniz tüm müzik dosyalarıyla hazır olmaktır. Müzik dosyalarının yerel dosyalarına sahip olacağınız için Spotify uygulamasının da yüklü olduğu bilgisayarınızla hazırlanmanız gerekiyor.
Böylece USB’nizi alıp tüm dosyalarınızı bilgisayarınıza aktarmaya başlayabilirsiniz. Temel olarak Spotify'a hangi şarkıları beğendiğinizi söylemektir. Spotify'dan şarkı kaydet başlangıçta bunları sistemle senkronize etmeye başlayın. O zamandan beri bir iPhone sahibiyseniz, dosyalar MP3, MP4 ve diğer format türlerinde olduğundan senkronizasyonu yapamayacağını da bilirsiniz.
İşte bilgisayarınızda bulunmasını istediğiniz şarkıları nasıl düzenleyebileceğinize dair bazı adımlar:
- Ses dosyalarını bilgisayarınızın sabit sürücüsüne aktarmaya başlayın.
- İhtiyacınız olan dosyaları saklayacağınız belirli bir klasör oluşturun.
- Dosyaları düzenlemeye başlayın ve ardından bunları klasörünüze aktarmaya başlayın. Klasörünüzde ortak adlar kullanmanız yararlı olacaktır, böylece onları bulmanız daha kolay olacaktır.
Adım #2: Kullandığınız Spotify Masaüstü Uygulamasında Yerel Dosya Bulma Özelliğini Açın
Spotify ile senkronize etmek istediğiniz müzik dosyalarının organizasyonunu tamamladıktan sonra bir sonraki adım olarak uygulamayı hazırlamanız gerekiyor.
Başlangıçta Spotify Masaüstü uygulamasıyla çalışmamız gerekiyor, dosya depolama sisteminizde bulunan ses dosyalarını tespit edebildiğini bilmek güzel olurdu. Kaydedilen klasörünüze daha hızlı gidebileceğiniz için bu adımın uygulanması da daha kolay olacaktır. Spotify masaüstü uygulamanızda yerel dosya bulmayı açmak için yapmanız gerekenler:
- Bilgisayarınızda şunları açmalısınız: Spotify app.
- Ekranın sağ üst köşesinde, Profil ismi.
- Seçin Ayarlar seçeneği.
- görene kadar aşağı kaydırmanız gerekir. Yerel dosyalar Bölüm.
- Ardından, yazan seçenek için anahtarı Açık konumuna getirmeye başlayın. Yerel Dosyaları Göster.
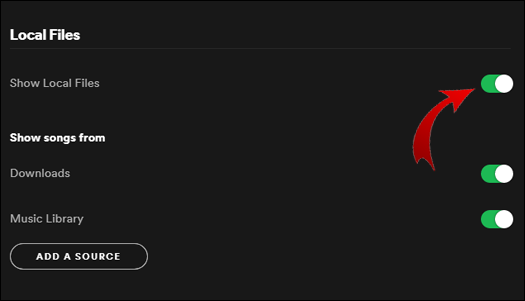
Yerel dosyalarınızın Spotify'a kaydedildiğini biliyorsanız işler daha da kolaylaşabilir, Spotify'ı kapatmanız gerekir. “Şarkıları göster” İndirilenler ve Müzik Kitaplığı seçeneklerinden de.
Adım #3: Spotify Masaüstü Uygulamanızda Kaynak Dizini Belirtilmelidir
Spotify masaüstü uygulamasına tüm ses dosyalarınızı nerede görebileceğinizi anlatmaya başlamak için bir kaynak eklemelisiniz. Dosyalarınızı düzenlemeyi tercih ederseniz, farklı klasörlerden gelebilecek birden fazla kaynağı eklemek mümkündür.
Bunu yaptığınızda Spotify uygulamasının dosyalarınızı bulabilmesi için doğru klasör yolunu seçtiğinizden emin olmalısınız. Kayıtlı klasörlerinizi Spotify'a kaynak olarak eklemek için yapmanız gerekenler:
- Spotify uygulamasını açın ve ardından Profil ismive sonra Ayarlar.
- aramanız gerekir Yerel dosyalar Bölüm.
- Ardından, Kaynak Ekle sekmesi.
- Daha sonra ses dosyalarınızın bulunduğu klasörü bulmanız gerekir.
- Sonra tıklayın Ok.

Adım #4: Sahip Olduğunuz Yerel Dosyaları Bir Oynatma Listesine Ekleyin
Kitaplığınızda yeni bir öğe görürseniz dosyaların Spotify ile senkronizasyonunun başarılı olduğunu söyleyebilirsiniz. Albüm küçük resmi yerine bir klasör simgesi göreceksiniz. Ayrıca oynatma listesi yerine Yerel Dosyalar adını da göreceksiniz. Bunu Spotify kitaplığınızda görebildiğinizde, bu, tüm dosyalarınızın başarıyla içe aktarıldığı ve müzik dosyalarını iPhone'unuzla senkronize etmenin bir sonraki adım olması gerektiği anlamına gelir.
Adım #5: Spotify Uygulamasında Yerel Dosya Ayarlarının Açılması Gerekir
Spotify şarkılarının bilgisayardan iPhone'a nasıl senkronize edileceğinin ilk aşamasını artık tamamladığımıza göre, şimdi ikinci aşamaya geçelim, bu sefer iPhone'unuzdaki Spotify uygulamasını ele almamız gerekiyor. Masaüstü uygulamasında yerel dosya bulmayı açtığımıza göre aynı işlemi iPhone'larımızda da yapmamız gerekiyor.
Telefonun, kullanmak üzere olduğunuz bilgisayardaki dosyaları algılayabildiğinden emin olmak için gereklidir. Bunu iPhone'unuzda yürütmek için yapmanız gerekenler:
- Başlatmayı başlat Spotify uygulaması iPhone'unuzda.
- Dişli simgesini arayın ve açın Ayarlar.
- Git ve aşağı kaydır yerel dosyalar.
- Anahtarı şu konuma getirin: "Açık".
İki farklı cihazdaki iki uygulamanın içe aktarılan tüm dosyalarınızı senkronize edebilmesi için iPhone'unuzun ve bilgisayarınızın aynı ağda olması gerekir.
Adım #6: Spotify Uygulamasındaki İndirme Simgesine basın
Artık Spotify şarkılarının bilgisayardan iPhone'a nasıl senkronize edileceğinin son adımındayız. Spotify hesabınızı açtığınızda, üzerinde yeni çalma listenizi görmeniz ve söz konusu şarkılara da erişebilmeniz gerekir. İçe aktarılan tüm şarkıları iPhone'unuza indirmek için şunları yapmanız gerekir:
- iPhone'unuzda açmaya başlayın Spotify uygulaması.
- Sonra devam et Benim kutuphanem.
- Çalma listelerinizde aşağı doğru ilerlemeniz ve ardından tüm dosyalarınızın bulunduğu listeyi aramanız gerekir.
- Çalma listesine basın.
- Sonra ' Aşağı Ok simgesi Şarkıları iPhone'unuza indirmeye başlamak için.
![]()
Spotify şarkılarını bilgisayardan iPhone'a nasıl senkronize edeceğinize ilişkin prosedürleri izlerken sorunlarla karşılaşırsanız sorularınız ve açıklamalar için müşteri desteğiyle iletişime geçmek her zaman mümkündür.
Bölüm #2: Spotify Müzik Parçalarını İndirmenin En Kolay Yolu
Yukarıdaki makalenin önceki bölümlerinde paylaşıldığı gibi Spotify şarkılarının bilgisayardan iPhone'a nasıl senkronize edileceği hakkında öğrendiğimiz birçok fikir var. Bu tür adımlar senkronizasyon sürecinde gerçekten yararlı olsa da uzun ve sıkıcıdır.
Çoğu insan bunu yapmanın daha kolay yolunu tercih eder; çoğumuz için önemli olan zamandan, enerjiden ve kaynaklardan tasarruf etmektir. Bu yüzden bunu yapmanın alternatif yollarını arıyoruz ve bunlardan birini burada sizinle paylaşmak üzereyiz.
Sizinle paylaşmak üzere olduğumuz aracın adı Spotify Müzik Kilidi Açıcı. Spotify müzik parçalarının kilidini açmak ve MP3, FLAC, WAV ve M4A gibi kullanımı ve işlenmesi daha kolay formatlara dönüştürmek için kullanabileceğiniz profesyonel bir araçtır.
Bu araç, zaten başvurabileceğiniz talimatlarla birlikte bir indirme paketiyle birlikte gelen bağlantılar kullanılarak indirilebilir. Bu profesyonel aracı denemeye karar verdikten sonra ücretsiz deneme süresinden yararlanabilir ve karar verdikten sonra, satın alacağınız lisans anahtarını kullanarak kayıt işlemine geçebilirsiniz.
Aracın kaydını tamamladıktan sonra artık onu Spotify Music parçalarınızın kilidini açmak ve dönüştürmek için kullanabilirsiniz.
Adım #1: Spotify Müzik Kilidi Açıcıyı açın
Spotify Music Unlocker'ı başlatın ve ana arayüzüne gidin. Açtığınızda göreceksiniz “Spotify web oynatıcısını aç” seçeneğini tıklayın.
Adım #2: Spotify'da oturum açın
İkinci olarak, sayfanın sağ üst kısmındaki simgesine dokunun. "Giriş Yap" seçeneğini seçin ve Spotify hesabınıza giriş yapmak için kimlik bilgilerinizi girin. Hala kendi hesabınız yoksa, simgesine dokunun. "Kaydol" bir tane yaratmak için.
Adım #3: Dönüştürmek İstediğiniz Şarkıları, Albümleri ve Çalma Listelerini İçe Aktarın
Artık dönüştürmek istediğiniz şarkıları, çalma listelerini veya albümleri seçme zamanı geldi. öğesine dokunun yeşil simge ekleve ardından tüm şarkılar listeye eklenecektir. Ayrıca şarkıları yeşil renkli ekleme simgesine sürüklemeyi de deneyebilirsiniz. Yalnızca tek bir şarkıyı dönüştürmek istiyorsanız belirli şarkıyı mavi simgeye sürüklemeniz gerekir.
Adım #4: İstediğiniz Formatları Seçin
Çıktılarınız olarak olmasını istediğiniz dosya formatlarını ayarlayın! Aracın M4A, MP3 gibi sundukları arasından seçim yapabilirsiniz. FLACve WAV. Ardından, işlem tamamlandıktan sonra dönüştürülen şarkıların kaydedileceği klasörü seçin. Ayrıca, ayırmak istemeniz durumunda kendi klasörünüzü de oluşturabilirsiniz, ihtiyacınız olduğunda kolayca tanımlayıp bulabilmek için klasörü yeniden adlandırdığınızdan emin olmalısınız.
Adım #5: Dönüştür Sekmesine basın
Ve son adım için, "Dönüştürmek" dönüştürme işlemini başlatmak için düğmesine basın ve birden fazla dosyanız varsa "Hepsini dönüştür" sekmesi. Mümkün olduğu kadar çok dosyayı dönüştürerek, yapmanız gereken diğer görevleri gerçekleştirmek için kullanabileceğiniz zamandan ve emekten tasarruf etme şansına sahip olursunuz.

Ve işte buradasın! Bunu bu şekilde kullandın kullanımı ücretsiz Spotify'dan MP3'e dönüştürücü! Adımlar kolaydır ve istediğiniz çıktıları mümkün olduğunu düşündüğünüz kadar hızlı bir şekilde gerçekleştirecek ve elde edeceksiniz. Ve bunun bir başka güzel yanı da, sonunda Spotify'dan sevdiğiniz herhangi bir şarkıyı, bunu yapmanıza engel olabilecek hiçbir şeyi düşünmeden dinleyebileceksiniz!
İnsanlar ayrıca okur Spotify Müziği SD Karta Nasıl Taşınır: İhtiyacınız Olan Tek Kılavuz! Spotify'ı Apple Watch ile Senkronize Etme: Adım Adım Kılavuz
ÖZET
Öğrendiğimiz gibi, ilgili işlemleri yürütmek o kadar da basit değil. Spotify şarkılarını bilgisayardan iPhone'a nasıl senkronize edebilirim?. Ancak prosedürleri takip ederseniz ve gerekli araçlara sahip olduğunuz sürece senkronizasyon düşündüğünüzden daha kolay olacaktır. Üstelik işleri daha az karmaşık, daha hızlı ve daha verimli hale getirmek için Spotify Müzik Kilidi Açıcı gibi bize yardımcı olacak profesyonel araçlarımız var.
Araç, Spotify müzik dosyalarının indirilmesini ve tercih ettiğiniz cihaza kaydedilmesini gerçekten sağlama yeteneğine sahiptir, böylece dosyalar daha esnek formatlara dönüştürüldüğü için aktarım daha kolay olacaktır. Bu sayede kullanılan süre kısaltılabilir ve dosyaların şimdiye kadarki en iyi kalitede keyfini çıkarabilirsiniz.
Yazan Rosie
Son güncelleme: 2023-07-17