Akıllı hoparlörler ve müzik akışı hizmetleri çağında, en sevdiğiniz şarkılara zahmetsizce erişebilmek oyunun kurallarını değiştirir. Bir Apple Music abonesiyseniz ve Alexa özellikli bir cihazınız varsa, şanslısınız!
Bu kapsamlı kılavuzda, süreç boyunca size yol göstereceğiz. Apple Music'i Alexa'ya nasıl ekleyebilirim?, Alexa cihazınızda derlenmiş çalma listelerinizin, favori sanatçılarınızın ve kişiselleştirilmiş müzik önerilerinizin keyfini çıkarmanıza olanak tanır.
Üçüncü taraf bir Apple Music Unlocker kullanımı altında Apple Music'in gücü ile Alexa'nın rahatlığını birleştiren kusursuz bir müzik akışı deneyiminin kilidini açmaya hazırlanın. Haydi dalışa geçelim ve müziğinizi canlandıralım!
İçindekiler Kılavuzu Bölüm #1: Uyumluluğu ve Gereksinimleri AnlamakBölüm #2: Alexa Özellikli Cihazlara Apple Music Nasıl Eklenir?Bölüm #3: Apple Music'i Alexa Etkin Aygıtlara Eklemenin En İyi YoluSonuç
Bölüm #1: Uyumluluğu ve Gereksinimleri Anlamak
Apple Music'i Alexa özellikli cihaza nasıl ekleyeceğinizi sorunsuz bir şekilde uygulamak için uyumluluklarını anlamak çok önemlidir. Apple Music artık Alexa ile tamamen entegredir ve kapsamlı müzik kitaplığınıza erişmenizi sağlar. unutma iTunes kitaplığınızı harici sürücünüzden içe aktarın doğru Alexa cihazına bağlayın ve çalma listelerinizi zahmetsizce kişiselleştirmenin keyfini çıkarın. Bu entegrasyon sayesinde, Alexa özellikli herhangi bir cihazda sesli komutları kullanarak Apple Music'i kontrol edebilirsiniz.
Sürece dalmadan önce, gerekli ön koşulları karşıladığınızdan emin olun. İlk olarak, müzik kitaplığınıza erişmek için etkin bir Apple Music aboneliğine ihtiyacınız olacak. Aboneliğiniz yoksa Apple Music web sitesinde veya uygulama aracılığıyla kaydolun. Ek olarak, internete bağlı Amazon Echo, Echo Dot veya Echo Show gibi Alexa özellikli bir cihaza ihtiyacınız olacak.
Alexa ile Apple Music entegrasyonu, çok çeşitli Alexa özellikli cihazlarda mevcuttur. Bunlar şunları içerir:
- Amazon Echo (tüm nesiller).
- Echo Dot (tüm nesiller).
- Yankı Artı.
- Echo Show (tüm nesiller).
- Yankı Noktası.
- Yankı Stüdyosu.
- Yankı Girişi.
- Yankı Esnek.
Uyumluluğun gelecekteki Alexa cihazlarına da uzanabileceğini belirtmekte fayda var. Sorunsuz bir deneyim sağlamak için Alexa cihazınızın en son yazılım sürümünü çalıştırdığından emin olun. En son özelliklere ve iyileştirmelere erişiminiz olduğundan emin olmak için Alexa uygulamasında veya cihaz ayarlarında güncellemeleri düzenli olarak kontrol edin.
Bu gereksinimleri karşılayarak ve doğru Alexa cihazına sahip olarak, Apple Music'i Alexa'ya ekleme ve müzik akışı deneyiminizi yükseltme yolculuğuna çıkmaya hazırsınız.
Bölüm #2: Alexa Özellikli Cihazlara Apple Music Nasıl Eklenir?
Apple Music'i Alexa Özellikli Amazon Echo'ya Nasıl Eklersiniz?
Oynamak için elma Müzik Bluetooth kullanan bir Echo'da şu adımları izleyin:
Adım #1: Echo cihazınızın ve Apple Music'i yayınlamak için kullandığınız cihazın (örn. akıllı telefon, tablet) Bluetooth kapsama alanında olduğundan ve Bluetooth'un etkin olduğundan emin olun.
Adım #2: Cihazınızdaki Bluetooth ayarlarını açın. iPhone veya iPad'de, Gidin "Ayarlar" > "Bluetooth". Android cihazda, Gidin "Ayarlar" > "Bağlı cihazlar" > "Bluetooth".
Adım #3: Eşleştirme moduna geçirmek için Echo cihazınızda "Alexa, pair" deyin. Alternatif olarak, aşağıdaki adımları izleyerek Alexa uygulamasını kullanabilirsiniz:
- Cihazınızda Alexa uygulamasını açın.
- "Cihaz sağ alt köşedeki " sekmesi.
- Listeden Echo cihazınızı seçin.
- Üzerine dokunun "Bluetooth Cihazları " ve sonra "Yeni Bir Cihaz Eşleştirin ".
Adım #4: Cihazınızdaki Bluetooth ayarlarında, Echo cihazının eşleştirilebilecek uygun bir cihaz olarak listelendiğini görmelisiniz. Eşleştirme işlemini başlatmak için Yankı cihazına dokunun.
Adım #5: Eşleştirme başarılı olduğunda, bir onay sesi duyacaksınız veya cihazınızda bir bildirim göreceksiniz.
Adım #6: Cihazınızda Apple Music uygulamasını açın ve yayınlamak istediğiniz müziği Echo cihazınızda çalmaya başlayın.
Adım #7: Ses artık Echo cihazınız üzerinden Bluetooth üzerinden çalmalıdır. Oynatmayı kontrol etmek, sesi ayarlamak veya parçaları atlamak için Alexa ile sesli komutları kullanabilirsiniz.
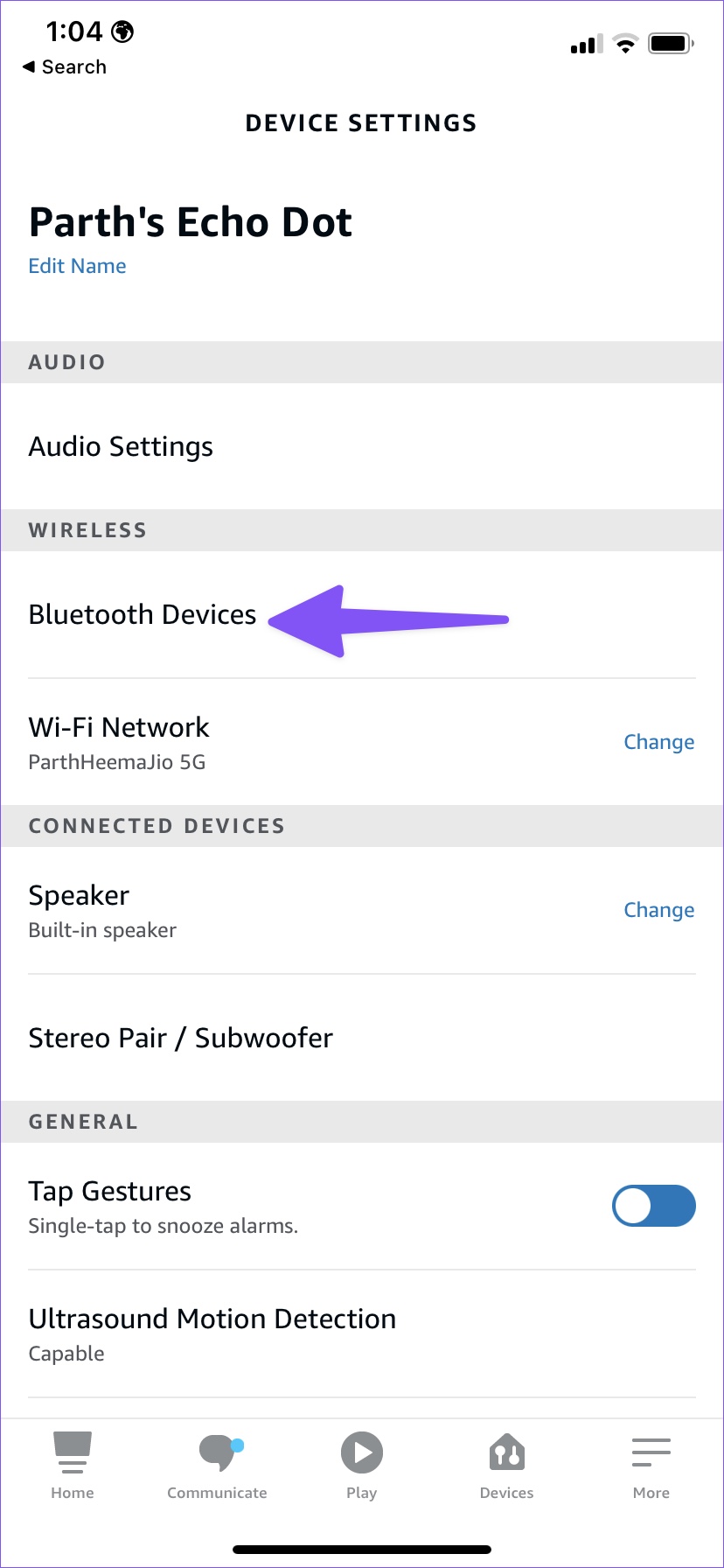
Not: Bluetooth kullanırken, aslında Echo cihazınızı bir Bluetooth hoparlörü olarak kullanıyorsunuz. Apple Music'e özgü bazı özelliklere Bluetooth üzerinden erişemeyebileceğinizi unutmayın. Alexa doğrudan Apple Music'ten belirli çalma listelerini veya sanatçıları çalmak için. Ancak, Bluetooth ile bağlıyken cihazınızdaki Apple Music uygulamasını kullanarak oynatmayı kontrol etmeye devam edebilirsiniz.
Bir Beceri ile Amazon Echo'da Apple Music Nasıl Çalınır?
Bu, Alexa özellikli cihazlara Apple Music'in nasıl ekleneceğine ilişkin başka bir yöntemdir. Apple Music'i bir beceri kullanarak Echo'da çalmak için şu adımları takip edebilirsiniz:
- Etkin bir Apple Music aboneliğiniz olduğundan ve Echo cihazınızı kurduğunuzdan emin olun. Echo cihazınızın internete bağlı olduğundan emin olun.
- Akıllı telefonunuzda veya tabletinizde Alexa uygulamasını açın.
- “Daha Fazla Ekranın sağ alt köşesindeki ” sekmesi.
- "SeçinBeceriler ve Oyunlar ”Seçeneğini tıklayın.
- Üstteki arama çubuğunda, “Apple Music” yazın ve basın girmek.
- Arama sonuçlarından resmi Apple Music becerisini arayın ve üzerine dokunun.
- Yeteneğin sayfasında, “ üzerine dokunun.Kullanmayı etkinleştir Beceriyi etkinleştirmek için ” düğmesine basın.
- Apple Music hesabınızı beceriye bağlamak için görünebilecek ek istemleri veya talimatları izleyin.
- Beceri etkinleştirildikten ve hesaplarınız bağlandıktan sonra, Echo aygıtınızda Apple Music'i çalmak için sesli komutları kullanmaya başlayabilirsiniz.
- Apple Music'ten belirli bir şarkıyı, sanatçıyı, albümü veya çalma listesini çalmak için "Alexa, Apple Music'ten [şarkı/sanatçı/albüm/çalma listesi] çalmasını iste anlayışının sonucu olarak, buzdolabında iki üç günden fazla durmayan küçük şişeler elinizin altında bulunur.
- Alexa daha sonra Apple Music hesabınıza erişecek ve istenen içeriği Echo cihazınızda oynatmaya başlayacaktır.
- Oynatmayı kontrol etmek, sesi ayarlamak veya parçaları atlamak için ek sesli komutlar kullanabilirsiniz. Örneğin, “Alexa, atlasonraki şarkıya geçmek için ” veya “Alexa, sesi açSesi artırmak için ”.
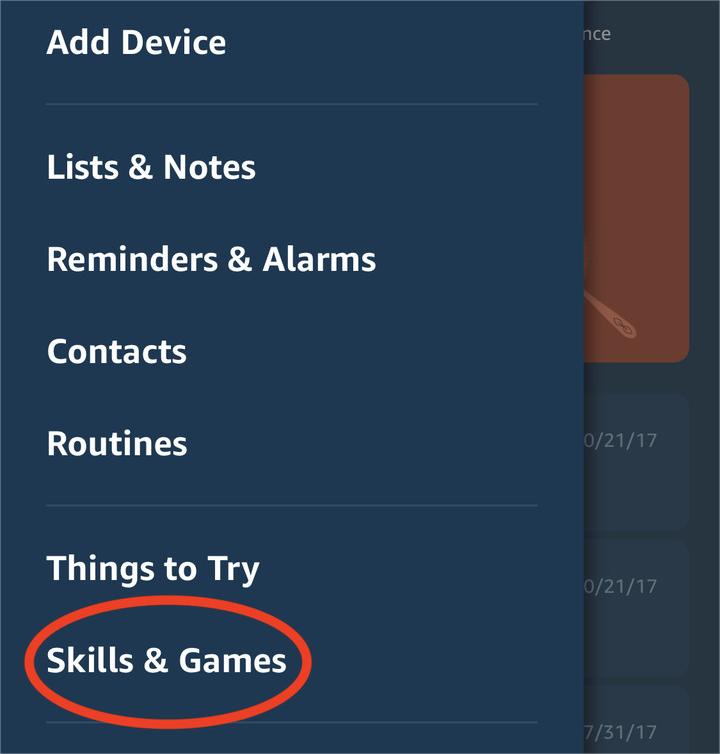
Echo cihazınızda resmi Apple Music becerisini etkinleştirerek ve kullanarak, Apple Music kitaplığınızın keyfini sorunsuz bir şekilde çıkarabilir ve sesli komutlarla oynatmayı kolayca kontrol edebilirsiniz.
Bölüm #3: Apple Music'i Alexa Etkin Aygıtlara Eklemenin En İyi Yolu
Bunu yapmanın en iyi yolu, iOS-Unlocker'ı kullanarak Apple Music parçalarınızı almaktır. Apple Müzik Kilidi Açıcı. Parçalar yanınızda olduğunda. Şarkıları bilgisayarınıza yükledikten sonra, bilgisayarınızı Alexa özellikli cihazınıza bağlayabilirsiniz.
Bu, yapabilmek için harika bir yol en sevdiğiniz Apple şarkılarını iPod'da dinleyin ve Apple cihazı olmasa bile İzle. İşte Apple Music'i Alexa'ya nasıl ekleyebilirim? - bu aracı kullanan etkin cihaz:
1. Adım: Apple Music Unlocker'ı Kullanarak Apple Music'ten Şarkıları Alın
- Bilgisayarınıza iTunes'u yükleyin ve oturum açın.
- Apple Music Unlocker yazılımını başlatın.
- Tıkla "Apple web oynatıcısını açın "seçenek.
- Pencerenin sağ üst köşesindeki Apple Kimliğinize giriş yapın.
- Belirli bir şarkıyı veya çalma listesini seçmek için şarkı başlığını veya çalma listesi başlığını kırmızı ekleme simgesine sürükleyip bırakın.
- Alternatif olarak, oynatma listesini açın ve kırmızı ekleme simgesi bir çalma listesinden tüm şarkıları eklemek için.
- Dönüştürülen dosyalarınız için istediğiniz çıktı biçimini seçin. MP3, M4A, WAV veya FLAC gibi seçenekleriniz var.
- Çıktı klasörü konumunu değiştirmeyi tercih ederseniz, bu aşamada dönüştürülen dosyaların nereye kaydedileceğini belirtebilirsiniz.
- Ya birini seçin "dönüştürmek "Ya da"Hepsini dönüştür " dönüştürme işlemini başlatmak için.

Adım #2: Dönüştürülen Dosyaları Bulun
- Daha önce belirttiğiniz çıktı klasöründe dönüştürülen dosyaları bulun.
- Kolay erişim için bunları tek bir klasör konumuna yerleştirin. Bunu kopyala yapıştır yaparak yapabilirsiniz.
3. Adım: Bilgisayarınızı Alexa Özellikli Amazon Echo ile Eşleştirin
Bir Windows bilgisayarı eşleştirmek için aşağıdaki adımları kullanın:
Adım #1: Windows PC'nizin Bluetooth özelliklerine sahip olduğundan emin olun. Bilgisayarınızda yerleşik Bluetooth yoksa, bir Bluetooth donanım kilidi veya adaptörü kullanmanız gerekebilir. Windows PC'nizde Başlat menüsüne gidin ve Ayarlar uygulamasını açın.
Adım #2: Ayarlar uygulamasında “Cihaz ”. Cihaz ayarlarında, “Bluetooth ve diğer cihazlar ” sol kenar çubuğunda. Anahtarı “ konumuna getirerek Bluetooth'un açık olduğundan emin olun.On " durum.
Adım #3: Eşleştirme moduna geçirmek için Echo cihazınızda "Alexa, pair" deyin. Alternatif olarak, şu adımları izleyerek Alexa uygulamasını kullanın:
- Akıllı telefonunuzda veya tabletinizde Alexa uygulamasını açın.
- “Cihaz ” sekmesi sağ alt köşede.
- Listeden Echo cihazınızı seçin.
- Üzerine dokunun "Bluetooth Cihazları " ve sonra "Yeni Bir Cihaz Eşleştirin anlayışının sonucu olarak, buzdolabında iki üç günden fazla durmayan küçük şişeler elinizin altında bulunur.
Adım #4: Windows PC'nizde “Bluetooth ve diğer cihazlar” ayarları, “ üzerine tıklayınBluetooth veya başka cihaz ekle "Düğmesini tıklayın.
Adım #5: “Bir cihaz ekle” penceresini seçin, “Bluetooth anlayışının sonucu olarak, buzdolabında iki üç günden fazla durmayan küçük şişeler elinizin altında bulunur.
Adım #6: Windows PC'niz yakındaki Bluetooth cihazlarını aramaya başlayacaktır. Echo cihazınızı mevcut cihazlar listesinde algılamalıdır.
Adım #7: Eşleştirme işlemini başlatmak için listedeki Echo cihazınıza tıklayın.
Adım #8: İstenirse, eşleştirmeyi hem Windows PC'nizde hem de Echo cihazınızda onaylayın.
Adım #9: Eşleştirme başarılı olduğunda, Windows PC'nizde bir onay mesajı göreceksiniz.
Adım #10: Artık Windows PC'nizden ses çalabilir ve Bluetooth üzerinden Echo cihazınıza akışını sağlayabilirsiniz.
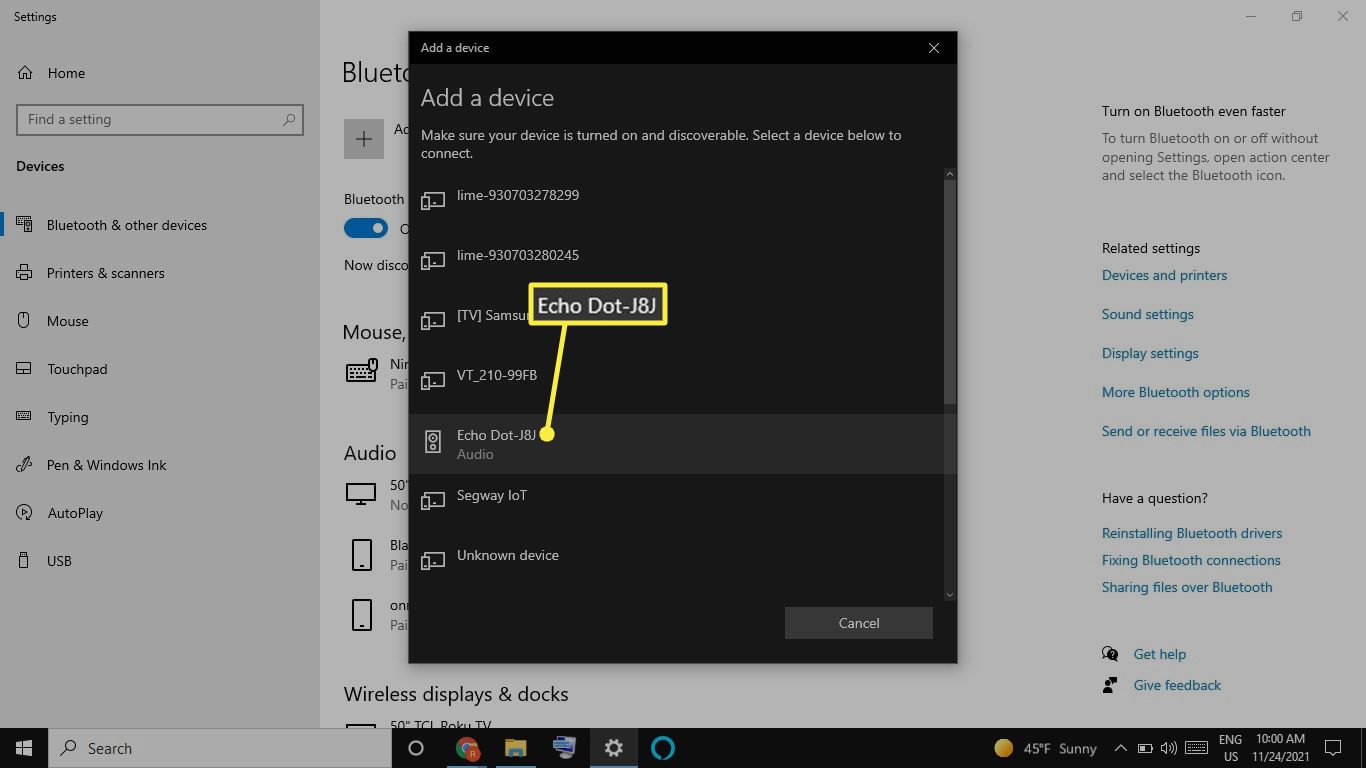
Windows PC'nizden Echo cihazına ses çalmak için PC'nizdeki ses ayarlarına gidin ve çıkış cihazı olarak Echo cihazını seçin. Bu, işletim sisteminize ve ses ayarlarınıza bağlı olarak değişebilir. Bağlandıktan sonra, PC'nizde çalan herhangi bir ses Echo cihazına aktarılacaktır. PC'nizi kullanarak veya Alexa'ya verilen sesli komutlarla oynatmayı kontrol edebilir ve ses seviyesini ayarlayabilirsiniz.
macOS'u Amazon Echo'nuzla eşleştirmek için aşağıdaki adımları izleyin:
Adım #1: Mac'inizde ekranın sol üst köşesindeki Apple menüsüne tıklayın.
Adım #2: “ Seçinsistem Tercihleri ” açılır menüden.
Adım #3: Sistem Tercihleri penceresinde “Bluetooth anlayışının sonucu olarak, buzdolabında iki üç günden fazla durmayan küçük şişeler elinizin altında bulunur.
# 4 Adım: Bluetooth'un açık olduğundan emin olun Bluetooth tercihleri bölmesinin üst kısmındaki "Bluetooth"un yanındaki kutuyu işaretleyerek.
Adım #5: Amazon Echo cihazınızda, eşleştirme moduna geçirmek için "Alexa, pair" deyin. Alternatif olarak, aşağıdaki adımları izleyerek Alexa uygulamasını kullanabilirsiniz:
- Akıllı telefonunuzda veya tabletinizde Alexa uygulamasını açın.
- “Cihaz ” sekmesi sağ alt köşede.
- Listeden Echo cihazınızı seçin.
- Üzerine dokunun "Bluetooth Cihazları " ve sonra "Yeni Bir Cihaz Eşleştirin anlayışının sonucu olarak, buzdolabında iki üç günden fazla durmayan küçük şişeler elinizin altında bulunur.
Adım #6: Mac'inizde, Bluetooth tercihleri bölmesinde, Echo cihazınızın "Aygıtlar" altında listelendiğini görmelisiniz.
Adım #7: Eşleştirme işlemini başlatmak için listedeki Echo cihazınıza tıklayın. İstenirse, eşleştirmeyi hem Mac hem de Echo cihazlarınızda onaylayın.
Adım #8: Eşleştirme başarılı olduğunda bir “bağlı” veya Bluetooth tercihler bölmesinde Echo cihazınızın yanındaki benzer durum. Artık Mac'inizden ses çalabilir ve Bluetooth üzerinden Echo cihazınıza akışını sağlayabilirsiniz.
Adım #9: Mac'inizden Echo cihazına ses çalmak için Mac'inizdeki ses ayarlarına gidin. Ses ayarlarına genellikle şuna tıklayarak erişebilirsiniz: ses simgesine menü çubuğunda ve Echo cihazınızı çıkış cihazı olarak seçerek.
Adım #10: Bağlandıktan sonra, Mac'inizde çalan herhangi bir ses Echo cihazına aktarılacaktır. Mac'inizi kullanarak veya Alexa'ya sesli komutlar aracılığıyla oynatmayı kontrol edebilir ve ses seviyesini ayarlayabilirsiniz.
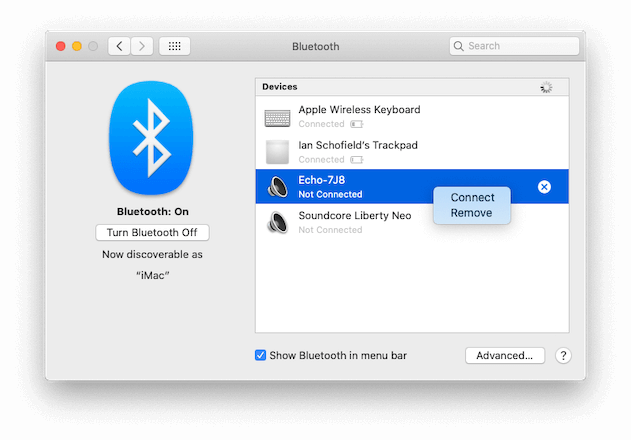
İnsanlar ayrıca okur Ayrıntılı Öğreticiler: iTunes Sesli Kitaplarını MP3'e Dönüştürün REHBER: iTunes Sesli Kitaplarını iPhone'a Aktarmanın En İyi Püf Noktaları
Sonuç
Bu kapsamlı kılavuzda belirtilen adımları izleyerek kolayca uygulayabilirsiniz. Apple Music'i Alexa'ya nasıl ekleyebilirim? özellikli cihazlar ve kesintisiz bir müzik akışı deneyiminin keyfini çıkarın. İster Bluetooth'u ister resmi bir Apple Music becerisini kullanmayı seçin, en sevdiğiniz şarkılara ve çalma listelerine parmaklarınızın ucunda erişebileceksiniz.
Bluetooth kullanmayı tercih ederseniz, cihazınızı Echo cihazınızla eşleştirin ve Apple Music'i zahmetsizce yayınlayabilirsiniz. Alternatif olarak, Echo cihazınızda resmi Apple Music becerisini kullanabilirsiniz.
Bilgisayarınızdaki parçaları almak ve macOS veya Windows PC'nizi Alexa'ya bağlamak için iOS-Unlocker'ın Apple Music Unlocker'ını da kullanabilirsiniz.
Unutmayın, hangi yöntemi seçerseniz seçin, Apple Music'i Alexa özellikli cihazlarınıza eklemek, Apple Music'in geniş müzik kitaplığını Alexa aracılığıyla sesli komutların rahatlığıyla birleştirerek bir olasılıklar dünyasının kapılarını aralar. Öyleyse neden bekleyelim? En sevdiğiniz şarkıları çalmaya başlayın ve müzik akışı deneyiminizi bugün yükseltin!
Yazan Rosie
Son güncelleme: 2023-05-25