Apple, bilgilerinizi koruma ve güvende tutmanıza yardımcı olacak çeşitli seçenekler sunar. Bilgilerinizi korumak ve istenmeyen kullanıcıları önlemek için Touch ID, Face ID veya standart şifreyi kullanmış olabilirsiniz.
Bunlar farklı tehlikeler sunar. Örneğin, iPhone'unuzu bu kadar uzun bir süre kullanmadığınızda ancak daha sonra iPhone'unuzdaki şifreyi unuttunuz, cihazınıza erişiminiz engellenir ve daha sonra telefonunuzu bile alamayacaksınız. Parolayı her unuttuğunuzda, nasıl yapacağınızla ilgili bir ayrıntı burada kurtarma modu ile cihazınızı silin.
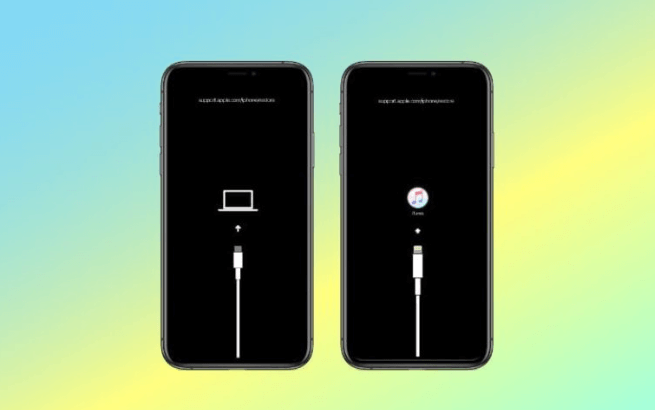
Bölüm 1: Kurtarma Modu ile Cihazınızı Silmenin Etkili Alternatifi – iOS UnlockerBölüm #2: Cihazınızı Kurtarma Moduyla Nasıl Silebilirsiniz: Bir KılavuzBölüm 3: Sonuç
Bölüm 1: Kurtarma Modu ile Cihazınızı Silmenin Etkili Alternatifi – iOS Unlocker
Birkaç iPhone sahibi şunlara bağlıdır: iTunes tüm bu görevleri tamamlamak. Bununla birlikte, bir Apple cihazı kullanırken iTunes'un birincil seçenek olmaması gerektiğini bilmelisiniz. Şu anda, cihazlarınızı geri yüklemenize ve silmenize yardımcı olacak çeşitli üçüncü taraf uygulamaları bulunmaktadır. Cihazlarınızı kurtarma modunda silmenin hemen hemen tüm avantajlarını ve dezavantajlarını göz önünde bulundurarak.
Bu, cihazınızı kurtarma moduyla nasıl sileceğinizle ilgili sorunu çözmek için iyi bir çözüm kullanmak tercih edilir. Ama kullanarak iOS Kilit Açıcı fena olmazdı. Bu araç, herhangi bir tür veriyi kaybetmeden şifre ve kilit ekranı ile ilgili kısıtlamaları kurtarmak için gerçekten harika bir seçenek olacaktır.
İşte, cihazınızı silmek için bu aracı nasıl kullanabileceğinize dair adım adım bir kılavuz, aşağıdaki kılavuzu izleyin:
- Prosedüre başlamak için dizüstü bilgisayarınızda iOS Unlocker'ı başlattığınızdan emin olun, ardından "Ekran ZAMANI "özellik.
- Ve oradan bir USB aracını kullanarak gadget'ınızı dizüstü bilgisayara bağlamanız gerekir. Gerekmedikçe, “seçeneğini seçinGüven ” cihazınızda ve dizüstü bilgisayar için cihazınıza güvenin.
- Bir şekilde kaldırma prosedürüne başlamak için Başlat özelliğine dokunun. Bundan sonra, gadget'ınızın iOS sürümüne bağlı olduğunu tahmin ettikten sonra, bu Ekran Süresi Parolalarını silmek için iki senaryo olmuştur.
- iPhone'umu Bul herhangi bir cihazda kapatıldığında, iOS 12 ve daha sonra yazılım otomatik olarak bu Ekran Süresi parolasını silmeye başlar. Aklınızda bulundurun: Ekran Süresi parolasının cihazınızdan tamamen silinmesini sağlamak için gadget'ınızı kurtarmak için daha fazla prosedür uygulayın.
- "konfigüre ettikten sonraUygulamalar ve Veriler "seçenek, üzerinde seçin"Uygulamaları ve Verileri Aktarmayın " seçeneği. Ayarlar içinde, " seçeneğini seçin.Daha Sonra Ayarla anlayışının sonucu olarak, buzdolabında iki üç günden fazla durmayan küçük şişeler elinizin altında bulunur.
- İTunes yedeklemesinin gerçekten güvenli olmadığını varsayarsak, yazılım, iOS 11 veya daha eski sürümleri çalıştıran cihazları olan sahipler için herhangi bir kısıtlanmış şifreyi anında kurtarmaya başlayacaktır. iTunes kurtarma işlemi şifreli kalmadıkça, kullanıcılardan bu yedeklemenin kilidini açmak için bir parola girmeleri istenir.
- Bundan sonra, kontrol ederken bu kısıtlı şifre birkaç dakika içinde elde edilecektir. Kısıtlanmış şifrenizi çok iyi kurtarabilirsiniz.
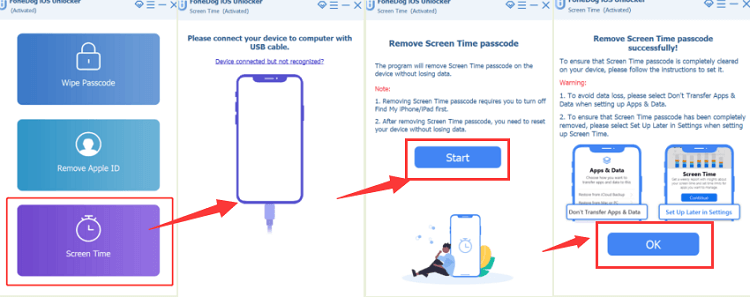
Bölüm #2: Cihazınızı Kurtarma Moduyla Nasıl Silebilirsiniz: Bir Kılavuz
Bir kez seni fark etmiştin iPhone şifrenizi unuttunuz Daha önce iTunes'u kullanarak bağlanmamış olmanızın yanı sıra, kurtarma seçeneğinde iPhone'unuzu yeniden oluşturursunuz. Cihazınızı kurtarma moduyla silmek için, yalnızca aşağıda belirtilen prosedürü gerçekleştirmeniz yeterlidir.
- Başlamak için, elma cihazınızı kurtarma moduna geçirmek için yapmanız gereken ilk adım. Kurtarma moduna girmek için bu yöntemler, iPhone sürümüne bağlı olarak değişir.
- Kullanıcılar, Sesi Aç düğmesini iPhone 8 ve daha yeni. Sesi Kısma düğmesine basın ve bırakın. Cihaz kurtarma moduna girene kadar Güç tuşunu basılı tutun.
- Kullanıcılar, böyle bir ekranda hem Sesi Azalt hem de Güç tuşlarına art arda basar ve basılı tutarsa, iPhone 7 ve önceki, cihaz kurtarma modunu etkinleştirir.
- İle iPhone 6s ve öncesi, Ana Sayfa düğmesi artı Üst (ve Yan) tuşlarına aynı anda basıp basılı tutun. Kurtarma modu özelliği etkinleştirildiğinde bunları tekrar basılı tutun.
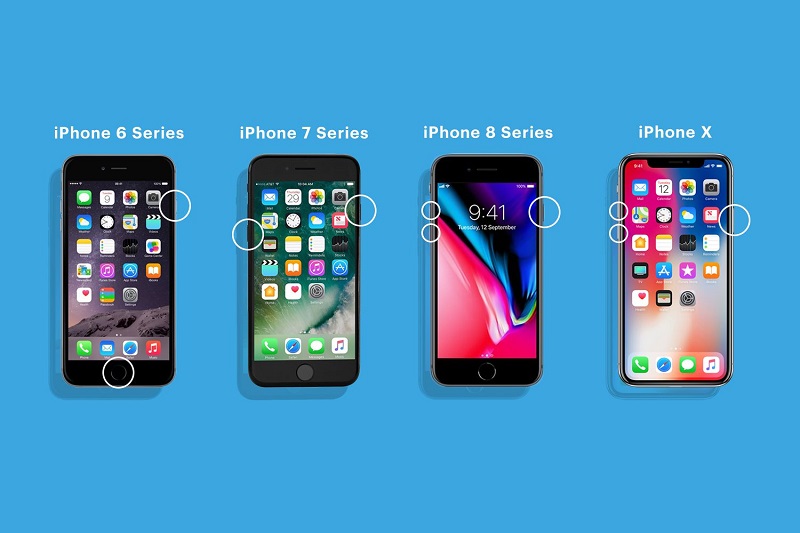
- Ardından, kurtarma moduna girdikten sonra cihazınızı dizüstü bilgisayarınıza takın.
- iTunes uygulamasında çalıştırdığınızda, cihazınızı sıfırlamanız istenebilir. Bundan sonra, seçtiğinizde "Restore " seçeneği, cihazınız daha sonra geri yüklenir. Daha sonra bittiğinde, cihazınız tamamen silinecek ve şifre gerçekten gitmiş olacaktır.
- Son olarak, iPhone şifreniz silinecekti ve ardından tüm bilgiler birkaç saniye içinde gerçekten yok olacaktı.
Kurtarma Modu ile Cihazınızı Silmenin Faydaları ve Dezavantajları
Dahil edilecek faydalar, yükseltme sorunlarının yanı sıra iOS kurulumunu da onaracak, ayrıca dokunmatik ekran sorununu onaracak ve ardından hatalı bir beta sürümünü kaldırabilecek ve iPhone'daki döngüleri ve diğer sorunları yeniden başlatabilecektir. unutulan şifreyi kaldırın.
Bunun dezavantajları, içerik dahil tüm ayarları silecek, ayrıca tam sonuçları garanti etmeyecek ve ayrıca bu uygulamalar ve şarkılar gibi belirli iTunes dışı materyalleri kaldıracaktır.
İnsanlar ayrıca okurApple Kimliği Parolasını Bulmak için Nihai Kılavuz [2024 Güncellendi]Devre Dışı Bırakıldığında iPad iTunes'a Nasıl Bağlanır: Bir Kılavuz
Bölüm 3: Sonuç
Sonuç olarak, bu kurtarma modu, Apple cihazınıza yüklenmiş olan ve daha sonra şifreleri sıfırlamanıza ve farklı uygulamalar kullanarak cihazınızı silmenize olanak tanıyan yardımcı bir işlev gibi görünüyor. Bu yayındaki bu bilgilerin, cihazınızı kurtarma moduyla nasıl sileceğinizi düzeltmenize yardımcı olabileceğini umuyoruz.
Ve manuel prosedürde zorluk yaşarsanız, sadece iOS Unlocker'ı kullanın. İOS Unlocker'ı kullanmak, iPhone'unuzu Kurtarma Modunda kaldıktan sonra silmek için belki de en kolay seçenektir. Son olarak, üzerinde duracağınız o kadar çok şey var ki; sadece bu programı kullandınız ve oraya varacaksınız.
Yazan Rosie
Son güncelleme: 2022-06-06