hakkında bildirimi aldıktan sonra iPhone doğrulaması silinemedi, o zaman her şey gerçekten tatsız. gerçekten istersin iPhone'unu sil aslında onu terk etmeden önce, ama bir şekilde sana izin vermiyor. Bu tür sorunların hemen hemen tüm nedenleri Apple Kimliğiyle daha az ilgilidir ve daha çok telefonunuzun Apple'ın veritabanıyla etkileşimini engelleyen çeşitli faktörlerle ilgilidir.
Gerçekte, sorunun hiçbir zaman Apple'dan kaynaklanmadığından emin olmak için Apple'ın Sistem Durumu Sitesini doğrulayabilirsiniz. İCloud'un çalışır durumda olduğunu belirtse de, sorunu çözmek için sonraki adımları deneyebilirsiniz.
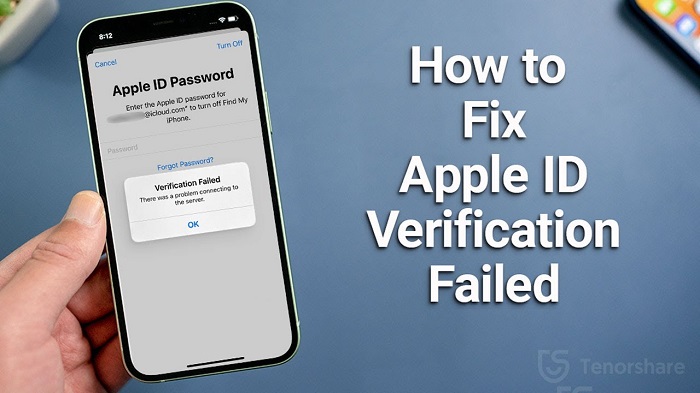
Bölüm 1: FoneDog iPhone Unlocker Kullanırken iPhone Doğrulama Başarısız Oldu Hatasını SilmeBölüm #2: iPhone Doğrulama Başarısız Hatasını Silmek İçin Genel SeçeneklerBölüm 3: Sonuç
Bölüm 1: FoneDog iPhone Unlocker Kullanırken iPhone Doğrulama Başarısız Oldu Hatasını Silme
Kullanılması iOS Kilit Açıcı Apple Kimliği hizmetine bağlanmadan iPhone'unuzu tamamen silebilir, iPhone doğrulama başarısız hatasını önlemek için mükemmel bir çözüm gibi görünüyor. iOS Unlocker her zaman profesyoneller tarafından tasarlanmış, Apple Kimliğiniz ve içerikleriniz de dahil olmak üzere iPhone'daki herhangi bir şeyi parolaya gerek duymadan kalıcı olarak silmek için kullanılmak üzere tasarlanmış gelişmiş bir program olmuştur.
iOS Unlocker gerçekten de güvenebileceğiniz pek çok özelliğe sahiptir. Tüm araç, basitçe yapmanızı sağlayan bir işleve sahip gibi görünüyor. Apple kimliğinizi silin Apple cihazlarınızdaki iCloud hesaplarının yanı sıra. Basitçe, bu hatanın düzeltilmesi için aşağıdaki önceki adımları izleyin.
- Önce iOS Unlocker'ı PC'nize başlatarak başlayın, ardından “Apple Kimliğini Kaldır ” modu seçeneği.
- Bundan sonra, kendi gadget'ınızı kendi bilgisayarınıza bağlayabileceğiniz bir USB kablosu veya teli kullandığınızdan emin olun. Ve bu kısım için PC'nizin cihazınıza güvendiğinden emin olun ve bundan sonra şimdi şuna basmalısınız “Güven ” sekmesini sağ kendi cihazınızda.
- Apple Kimliğini silmeye başlamak için “ yazan düğmeye basmalısınız.Başlama ”. Not: iPhone'umu Bul'un aygıtlarınızda devre dışı bırakılıp bırakılmadığına bağlı olarak, Apple Kimliğini silmek için iki senaryo vardır. Çıkarma işlemi sırasında bile, cihazınızın bilgisayara bağlı kaldığından emin olabilirsiniz.
- Önceki adımların tümünü zaten tamamladığınızda, bu kodu ekleyin "0000 " Telefonunuzda şu ana kadar etkinleştirilmiş olan İki Faktörlü Kimlik Doğrulama seçeneğinin kimliğini doğrulamak için.
- Akıllı telefonunuzu kullanarak geçerliliği doğrulayın. Ardından, temel bant yükseltmesini indirmeye başlamak için, “Başlama ”. Her şeyin bitmesi için birkaç dakika bekleyin.
- Ancak işlem tamamlandıktan sonra Apple Kimliği ve iCloud hesapları silinecektir. Aksi takdirde, gadget'ınızı kullanarak yenilikçi bir Apple Kimliği oluşturabilir veya bir tane edinmeniz koşuluyla mevcut Apple Kimliğine katılabilirsiniz.
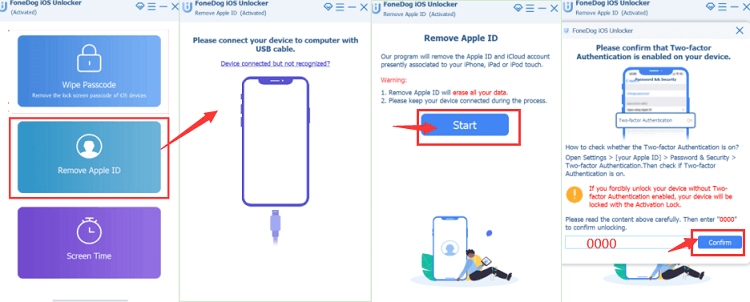
Bölüm #2: iPhone Doğrulama Başarısız Hatasını Silmek İçin Genel Seçenekler
iPhone'unuzu doğrulamayı denediğinizde ve iPhone doğrulamasının silinmesi gibi hata bildirimlerini görmeye devam ettiğinizde bile, sorunu mümkün olan en kısa sürede çözmek için öncekileri gerçekleştirmeniz gerekebilir.
Sabit Bir Ağı Koruyun
Örneğin, kötü bir ağ sistemi, "Doğrulama başarısız oldu, bu nedenle bağlantı kurmada bir sorun olacaktır." Apple kimliği sunucular." Hem Wi-Fi hem de hücresel hizmeti içeren deneyler yapın. Hatta iPhone'unuzu Uçak durumuna yerleştirebilir ve ardından internet bağlantısını yenilemek için değiştirebilirsiniz. Ardından, bilgi silme prosedürünü tekrarlayın.
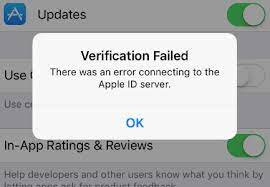
Ağ Yapılandırmasını Değiştir
iPhone'unuzu bu Wi-Fi ağlarının çoğuna zaten bağlamadıysanız, başka bir Wi-Fi ağına erişmek zor olabilir. Bu tür bir hata ayıklamayı gerçekleştirmek için Ayarlar'a gidin, ardından Genel seçeneğine dokunun, ardından Sıfırla seçeneğini seçin ve son olarak Ağ Ayarlarını Sıfırla seçeneğini seçin. Bitirdikten sonra iPhone'unuzu Wi-Fi ile senkronize edin.
iPhone Cihazınızı Yeniden Başlatın
Hızlı bir yeniden başlatma bazen sorunları çözebilir. Ayrıca, iPhone doğrulama başarısız hatasını silmek için iPhone'unuzu zorla yeniden başlatabilirsiniz.
- Face ID kullanarak iPhone 8 ve üstünü ve iPad'i yeniden başlatın: Hemen itin ve bırakın hacim Up tuşuna, ardından Sesi Kısma geçişine, ardından son olarak Apple amblemini görene kadar Yan/Üst geçişine basın.
- iPhone 7 ve 7 Plus'ı yeniden başlatan güç: Power yanısıra Sesi Kısma tuşları Apple sembolü görüntülenmeden önce birlikte, ardından her iki tuşu da boşaltın.
- iPhone 6s, SE ve önceki sürümlerin yanı sıra iPad'i kullanarak güç yeniden başlatın. Ana Sayfa geçiş: Aynı anda hem Giriş hem de Güç tuşlarını basılı tutun ve bundan sonra Apple sembolü görüntülendiğinde bırakın.
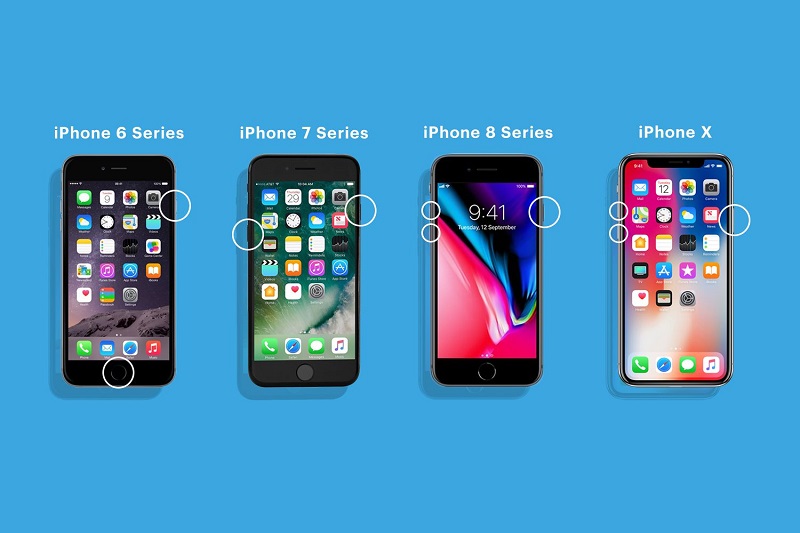
İPhone'u Silmek için iCloud.com'u kullanın
Önceki tekniklerin hiçbiri iPhone doğrulama başarısız hatasını silemezse, iPhone'unuzu o diğer cihazdan silmeyi düşünmelisiniz.
- içine gidin iCloud.com bir dizüstü bilgisayardan veya belki herhangi bir dijital cihazdan. Ve bundan sonra, giriş yapmak için Apple kimliğini ve şifreyi kullanın.
- Ve bundan sonra, "IPhone'umu Bul ”Seçeneğini seçinTüm Cihazlar ” seçeneğinin yanı sıra son olarak “ üzerine dokunun.iPhone'unuzu Bulun ” tekrar cihaz listesinde.
- İPhone'unuzu seçin, ardından iPhone'u Sil'e dokunun ve iPhone'unuzu fabrika varsayılanına silmeye başlayın. Bundan sonra, " tıklayarak iPhone'unuzu iCloud profilinizden silebilirsiniz.Hesaptan kaldır "seçenek.
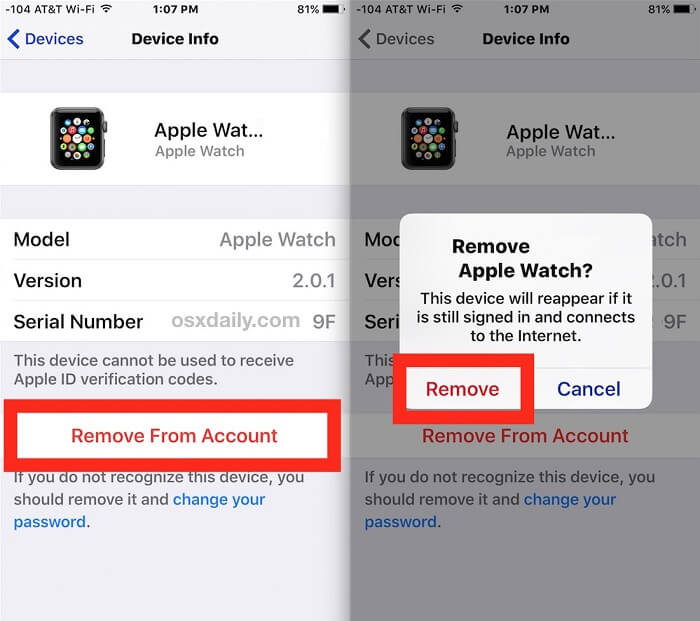
İnsanlar ayrıca okur[2024 Çözüldü] Apple Watch Unlocked Carrier Nasıl Çalıştırılır?2024'de Parola Olmadan iPad'in Nasıl Silineceğini Öğrenmek
Bölüm 3: Sonuç
Genel olarak, iPhone doğrulamasını silmek için bu hatayı fark ettiğinizde veya bir bildirim aldığınızda, bir göz atmalı ve bu sorunu hemen çözmelisiniz. Bahsedilen alternatiflerin yanı sıra manuel prosedürler, hatayı düzeltmenize yardımcı olabilir.
Basitçe ve bu prosedürleri güzel bir şekilde uygulayarak hatayı düzeltmeyi umuyorsunuz. Bu manuel seçeneklerden herhangi birine güvenmek istemiyorsanız, pek çok açıdan harika olan FoneDog iPhone Kilidini Açıcıyı gerçekten kullanabilirsiniz. Bunun size yardımcı olacağını umuyoruz, iyi günler!
Yazan Rosie
Son güncelleme: 2022-06-06