Spotify benzersiz bir dinleme deneyimi sunar. Ancak, en sevdiğiniz Spotify parçalarını çevrimdışı olarak veya Spotify uygulamasını desteklemeyen cihazlarda dinlemek istediğiniz durumlar olabilir. İşte süreç burada Spotify çalma listesini MP3'e dönüştür dosyalar inanılmaz derecede kullanışlı hale gelir.
Bu yazıda, Spotify çalma listelerini MP3 formatına dönüştürme sürecinde, özellikle bir aplikatör kullanımında size rehberlik edeceğiz. ücretsiz Spotify'dan MP3'e dönüştürücü, favori şarkılarınızı herhangi bir cihazda çalınabilen evrensel bir ses dosyası biçiminde almanızı sağlar. Etkin bir internet bağlantısı olmadan da derlenmiş çalma listelerinizin keyfini çıkarabilmenizi sağlamak için dönüştürme sürecini basitleştiren farklı yöntemleri ve araçları keşfedeceğiz.
Öyleyse, Spotify çalma listelerinizin kontrolünü elinize almaya ve onları MP3 dosyaları olarak sunmaya hazırsanız, adım adım kılavuza dalalım ve Spotify çalma listelerini zahmetsizce MP3'e dönüştürmek için mevcut seçenekleri keşfedelim.
İçindekiler Kılavuzu Bölüm #1: Premium Aboneliği Kullanarak Spotify Çalma Listelerini Nasıl İndirirsiniz?Bölüm #2: Spotify İndirilen Oynatma Listesini Nereye Kaydediyor ve Dosyaları Cihazınızda Yerel Olarak İzliyor?Bölüm #3: Spotify Çalma Listesini MP3'e Dönüştürmenin En İyi Yöntemi: Spotify Music Unlocker AracıSonuç
Bölüm #1: Premium Aboneliği Kullanarak Spotify Çalma Listelerini Nasıl İndirirsiniz?
Yöntem #1: Masaüstü Uygulamasını Kullanma
Spotify çalma listesini MP3'e nasıl dönüştüreceğimizden bahsetmeden önce, önce premium özellikten bahsedelim. Olarak Spotify Premium abone, en sevdiğiniz çalma listelerini indirme ve onları çevrimdışı dinleme avantajına sahipsiniz.
Bu, özellikle seyahat ederken, sınırlı internet erişiminiz olduğunda veya müzik koleksiyonunuzun yerel olarak MP3 dosyaları olarak kaydedilmesini tercih ettiğinizde kullanışlıdır. Bu yazıda, masaüstü cihazlarda Premium abonelik kullanarak Spotify çalma listelerini indirme sürecinde size rehberlik edeceğiz.
- # 1 Adım: Spotify Masaüstü Uygulamasını yükleyin. Başlamak için, bilgisayarınızda Spotify masaüstü uygulamasının kurulu olduğundan emin olun. Resmi Spotify web sitesinden indirebilir ve işletim sisteminize özel kurulum talimatlarını takip edebilirsiniz.
- # 2 Adım: Spotify Uygulamasını Açın ve Giriş Yapın. Spotify masaüstü uygulamasını başlatın ve kimlik bilgilerinizi kullanarak Premium hesabınızda oturum açın. Premium aboneliğiniz yoksa indirme özelliğine erişmek için hesabınızı yükseltmeniz gerekir.
- # 3 Adım: Bir Oynatma Listesi Oluşturun veya Mevcut Bir Listeyi Seçin. Ardından, yeni bir çalma listesi oluşturun veya indirmek istediğiniz mevcut bir çalma listesini seçin. “ üzerine tıklayarak bir oynatma listesi oluşturabilirsiniz.Yeni Çalma Listesi Spotify uygulamasının sol kenar çubuğunda bulunan ” düğmesi. Halihazırda indirmek istediğiniz bir çalma listeniz varsa, onu listeden seçmeniz yeterlidir.
- # 4 Adım: “İndir” Geçişini Etkinleştirin. Bir oynatma listesi seçtikten sonra, oynatma listesi penceresinin sağ üst köşesinde "İndir" etiketli bir geçiş anahtarı göreceksiniz. Seçili çalma listesi için indirme özelliğini etkinleştirmek üzere geçiş anahtarına tıklayın. Anahtar yeşile dönmelidirçalma listesinin artık çevrimdışı dinleme için kullanılabileceğini belirtir.
- # 5 Adım: İndirmenin Tamamlanmasını Bekleyin. İndirme özelliğini etkinleştirdikten sonra, Spotify çalma listesini otomatik olarak bilgisayarınıza indirmeye başlayacaktır. İndirme süresi çalma listesinin boyutuna ve internet bağlantı hızınıza bağlıdır. İndirme işleminin ilerleyişini Spotify uygulamasından takip edebilirsiniz.
- # 6 Adım: İndirilen Oynatma Listelerinize Erişin. İndirme işlemi tamamlandıktan sonra, indirilen oynatma listelerinize “KütüphanenizSpotify uygulamasının sol kenar çubuğunda bulunan ” sekmesi. Oradan, “Çalma listeleriİndirilen oynatma listelerinizi bulmak için ” bölümü.
- # 7 Adım: İndirilen Oynatma Listelerinizin Çevrimdışı Olarak Keyfini Çıkarın. Tebrikler! Masaüstü cihazınıza bir Premium abonelik kullanarak Spotify çalma listelerinizi başarıyla indirdiniz. Artık indirilen çalma listesini seçip Spotify uygulamasında internet bağlantısı olmadan bile çalarak en sevdiğiniz müziğin keyfini çevrimdışı olarak çıkarabilirsiniz.
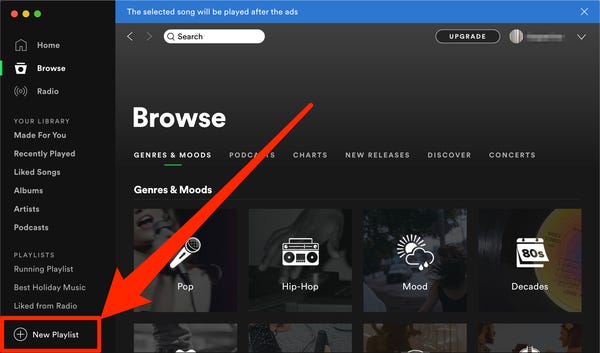
Yöntem #2: Mobil Uygulamayı Kullanma
Mobil uygulamada Spotify çalma listelerini indirmek, en sevdiğiniz müzikleri çevrimdışı olarak kullanılabilir hale getirmenin başka bir kullanışlı yoludur. Spotify Premium aboneliğiyle, Spotify çalma listesini mobil cihazınızda MP3'e dönüştürmek için şu basit adımları izleyebilirsiniz:
- Spotify Mobil Uygulamasını yükleyin : Cihazınızın uygulama mağazasından Spotify uygulamasını indirin ve yükleyin.
- Premium Hesabınızda Oturum Açın : Spotify uygulamasını başlatın ve Premium hesap kimlik bilgilerinizle giriş yapın. Premium abone değilseniz, indirme özelliğine erişmek için hesabınızı yükseltmeniz gerekecektir.
- Oynatma Listesini Bul ve Seç : İndirmek istediğiniz oynatma listesine göz atın veya arayın. Bulduğunuzda, açmak için üzerine dokunun.
- “İndir” Geçişini Etkinleştirin : Çalma listesi ekranının sağ üst köşesinde, "İndir" etiketli bir geçiş anahtarı göreceksiniz. Çalma listesi için indirme özelliğini etkinleştirmek için üzerine dokunun. Geçiş anahtarı yeşile dönmelidirçalma listesinin artık çevrimdışı dinleme için kullanılabileceğini belirtir.
- İndirmenin Tamamlanmasını Bekleyin : Spotify, çalma listesini mobil cihazına indirmeye başlayacak. İndirme süresi, çalma listesinin boyutuna ve internet bağlantı hızınıza göre değişecektir. İndirme işleminin ilerlemesini çalma listesi ekranından takip edebilirsiniz.
- İndirilen Oynatma Listelerinize Erişin : İndirme tamamlandığında, “KütüphanenizUygulamanın ” bölümü. Altında "Çalma listeleri” sekmesinde, etiketli bir bölüm bulacaksınız. "İndirilenler" veya "Çevrimdışı". İndirilen tüm oynatma listelerinizi görüntülemek için üzerine dokunun.
- İndirilen Oynatma Listelerinizin Çevrimdışı Keyfini Çıkarın: Artık indirdiğiniz oynatma listelerini kitaplığınızın "İndirilenler" veya "Çevrimdışı" bölümünden seçerek çevrimdışı olarak kullanabilirsiniz.
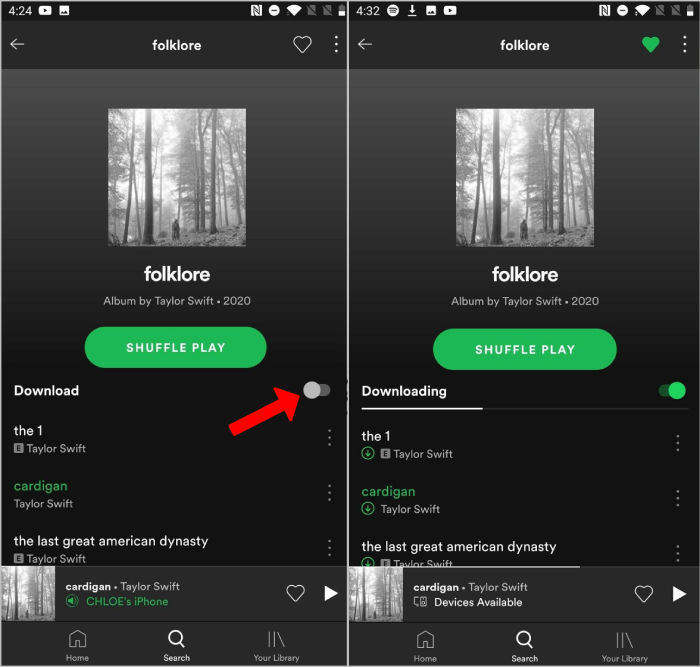
Bölüm #2: Spotify Çalma Listelerini Ücretsiz Çevrimiçi İndirin
Ayrıca Spotify çalma listelerini herhangi bir yazılım yüklemenize gerek kalmadan ücretsiz çevrimiçi araçlarla MP3'e dönüştürebilirsiniz.
Bölüm #3: Spotify İndirilen Oynatma Listesini Nereye Kaydediyor ve Dosyaları Cihazınızda Yerel Olarak İzliyor?
Spotify çalma listesini kolayca MP3'e dönüştürmek istiyorsanız bir sonraki bölüme geçin. Ancak yerel dosyaların nereye kaydedildiğini öğrenmek istiyorsanız okumaya devam edin. Spotify'da çalma listelerini ve parçaları indirdiğinizde, dosyalar yerel olarak cihazınıza kaydedilir ve onları çevrimdışı dinlemenize olanak tanır.
Spotify'ın bu dosyaları kaydettiği belirli konum, cihaza ve işletim sistemine göre değişir. Spotify'ın indirilen çalma listesini sakladığı ve çeşitli cihazlarda dosyaları takip ettiği farklı konumları keşfedelim.
Masaüstü Cihazlarda (Windows ve Mac)
Windows ve Mac gibi masaüstü cihazlarda, Spotify indirilen oynatma listesini ve parça dosyalarını belirlenmiş bir klasöre kaydeder. İndirilen dosyalar için varsayılan depolama konumu aşağıdaki gibidir:
Windows: C:\Users\Kullanıcı Adınız\AppData\Roaming\Spotify
Windows'ta, yukarıdaki yolu izleyerek Spotify klasörüne erişebilirsiniz. "Kullanıcı Adınız", gerçek Windows kullanıcı adınızla değiştirilmelidir. Spotify klasörü içinde, indirilen dosyaları içeren alt klasörler bulacaksınız.
Mac: /Kullanıcılar/Kullanıcı Adınız/Kütüphane/Uygulama Desteği/Spotify
Mac'te, Spotify klasörü yukarıdaki yolu izleyerek bulunabilir. "Kullanıcı Adınız", gerçek Mac kullanıcı adınızla değiştirilmelidir. Benzer şekilde, indirilen dosyaların depolandığı Spotify klasörü içinde alt klasörler bulacaksınız.
Spotify telif hakkı ve lisans bilgilerini korumak için şifrelenmiş dosya adları kullandığından, bu klasörlerdeki dosya adlarının kolayca tanınmayabileceğini lütfen unutmayın.
Android Telefonlarda
Android telefonlarda Spotify, indirilen çalma listesini ve parça dosyalarını cihazınızın dahili deposunda depolar. Belirli konum, Android sürümüne ve cihaz üreticisine bağlı olarak değişebilir. Ancak, indirilen dosyaları genellikle aşağıdaki konumda bulabilirsiniz:
Dahili Depolama > Android > veri > com.spotify.music > dosyalar > Spotify > Müzik
Bu konuma erişmek için Android cihazınızda aşağıdaki gibi bir dosya yöneticisi uygulaması kullanabilirsiniz: "Dosyalar" veya "Dosya Yöneticisi". " konumuna gittiğinizdeMusic " klasöründe, indirilen her çalma listesini temsil eden ve ilgili parça dosyalarını içeren alt klasörler bulacaksınız.
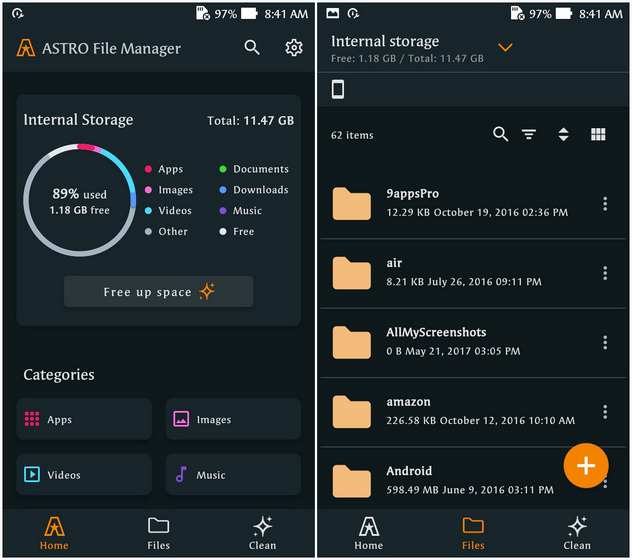
iOS Telefonlarda
iOS telefonlarda Spotify, iOS işletim sisteminin getirdiği kısıtlamalar nedeniyle indirilen oynatma listesi ve parça dosyalarını depolamak için farklı bir yaklaşım izler. Ne yazık ki Spotify, iOS cihazlarda indirilen dosyalara doğrudan erişim sağlamaz.
İndirilen dosyalar Spotify uygulamasında güvenli bir şekilde saklanır ve yalnızca Spotify uygulamasının çevrimdışı modunda erişilebilir ve oynatılabilir. Android ve masaüstü cihazların aksine, indirilen dosyalara doğrudan iOS dosya sistemi üzerinden erişemezsiniz. Bu, telif hakkı ve lisans anlaşmalarının korunmasını sağlamak içindir.
Bölüm #4: Spotify Çalma Listesini MP3'e Dönüştürmenin En İyi Yöntemi: Spotify Music Unlocker Aracı
Süreci Spotify çalma listesini MP3'e dönüştür formatı, favori şarkılarınızı herhangi bir cihazda çalınabilen evrensel bir ses dosyası formatında almanızı sağlar. Çeşitli yöntemler mevcut olsa da, Spotify çalma listelerini MP3'e dönüştürmenin en etkili yollarından biri kullanmaktır. Spotify Müzik Kilidi Açıcı. Bu aracın nasıl çalıştığını ve neden Spotify çalma listelerini MP3'e dönüştürmek için en iyi yöntemlerden biri olarak kabul edildiğini keşfedelim.
Spotify Music Unlocker, Spotify Music Unlocker için tasarlanmış üçüncü taraf bir yazılım veya çevrimiçi hizmettir. Spotify tarafından izlerinde uygulanan DRM korumasını kaldırın. DRM koruması, müzik de dahil olmak üzere telif hakkıyla korunan içeriğin izinsiz kopyalanmasını ve dağıtımını kısıtlar. Spotify Music Unlocker, sesi Spotify çalma listelerinden çıkarmanıza ve onu geniş çapta desteklenen MP3 formatına dönüştürmenize yardımcı olur.
İşte onu kullanma adımları:
Adım #1: Aracı başlatarak prosedürü başlatın.
Adım #2: Bulun ve " seçinSpotify Web Player'ı aç " Spotify Music Unlocker'da.

Adım #3: Spotify kimlik bilgilerinizi kullanarak giriş yapın. Henüz bir hesabınız yoksa, bir hesap açabilirsiniz.

Adım #4: Bir albümü veya çalma listesini yeşil "Ekle" simgesine sürükleyip bırakabilir veya yeşil "Ekle" düğmesi dönüşüm listesine eklemek için.

Adım #5: Dönüştürme listesine eklemek için tek bir şarkıyı mavi simgeye sürükleyip bırakın.
# 6 Adım: İstediğiniz çıktı formatını seçinMP3, M4A, WAV veya FLAC. Dönüştürülen dosyaların kaydedileceği hedef klasör isteğe bağlı bir ayardır.

Adım #7: Dönüştürmek istediğiniz dosyaları seçin ve tıklayın dönüştürmek.

Spotify Music Unlocker Tool, belirli nedenlerden dolayı Spotify çalma listelerini MP3'e dönüştürmek için genellikle tercih edilen yöntem olarak kabul edilir. Araç, dönüştürme işlemi sırasında Spotify parçalarının orijinal ses kalitesini korumayı ve yüksek kaliteli MP3 dosyalarının keyfini çıkarmanızı sağlamayı amaçlar.
İnsanlar ayrıca okur Spotify'a MP3 Nasıl Yüklenir: Adım Adım Kolay Bir Kılavuz Alexa'da Spotify Çalma Listesi Nasıl Oynanır: Nihai Kılavuz
Sonuç
Spotify Music Unlocker, dönüştürülen MP3 dosyalarında şarkı adı, sanatçı adı, albüm bilgileri ve hatta albüm resmi gibi önemli meta verileri korur. Yazılım, tüm çalma listelerini veya birden çok parçayı aynı anda dönüştürme olanağı sunarak size zaman ve emek tasarrufu sağlar. bir kez zorundasın Spotify oynatma listesini mp3'e dönüştür, aktif bir internet bağlantısına veya Spotify uygulamasına ihtiyaç duymadan bu çalma listelerinin keyfini çevrimdışı olarak çıkarabilirsiniz.
Yazan Rosie
Son güncelleme: 2023-05-31