Geniş kataloğu ve kişiselleştirilmiş çalma listeleriyle Apple Music, müzik tutkunları arasında büyük bir popülerlik kazandı. Benzer şekilde Chromecast, TV'lerimize ve hoparlörlerimize kesintisiz akış sağlayarak medyayı kullanma biçimimizde devrim yarattı. Peki bu iki güçlü platformu bir araya getirdiğimizde ne olur?
Bu yazıda, dünyayı inceleyeceğiz Apple Müzik Chromecast'i entegrasyon, müzik akışınızı yeni zirvelere taşımak için sunduğu olanakları keşfetme. Ek olarak, sınırsız Apple Music'e erişmek için bir Apple Music Unlocker kullanmayı öğrenmek. Müzikal yolculuğunuzu güçlendirmeye ve kendinizi kusursuz bağlantı ve kontrolün büyüsüne kaptırmaya hazır olun.
İçindekiler Kılavuzu 1. Bölüm: Android Cihazları Kullanarak Apple Music + Chromecast Nasıl Entegre EdilirBölüm #2: Bilgisayar Kullanarak Apple Music + Chromecast EntegrasyonuBölüm #3: iPhone'dan Chromecast'e Müzik Akışı Yapabilir misiniz?Bölüm #4: Apple Music'i Chromecast'siz TV'lere Nasıl Entegre Edersiniz?5. Bölüm: BONUS İPUCU: Apple Music Dinlemenin En İyi YoluSonuç
1. Bölüm: Android Cihazları Kullanarak Apple Music + Chromecast Nasıl Entegre Edilir
Apple Music gibi müzik akışı hizmetlerinin artan popülaritesi ve Chromecast gibi akışlı ortam cihazlarının rahatlığıyla, kullanıcıların her iki dünyanın en iyilerini birleştirmek istemelerine şaşmamalı.
Apple Music'i Chromecast'e bağlı TV'nizde veya hoparlörlerinizde oynatmak isteyen bir Android kullanıcısıysanız, şanslısınız. Bu kılavuzda, gelişmiş bir müzik dinleme deneyimi için Apple Music Chromecast'i Android cihazınızda sorunsuz bir şekilde yayınlama adımlarında size yol göstereceğiz.
Yer Alan Kurallar
Başlamadan önce, aşağıdaki gereksinimlere sahip olduğunuzdan emin olun:
- Apple Music'in yüklü olduğu bir Android cihaz (telefon veya tablet).
- TV'nize veya hoparlörlerinize bağlı bir Chromecast cihazı.
- Hem Android cihazınızın hem de Chromecast'in bağlı olduğu kararlı bir Wi-Fi ağı.
Adım Adım Süreç
1. Adım: Chromecast'i kurun:
Chromecast cihazınızı henüz kurmadıysanız şu adımları izleyin:
- Chromecast'inizi TV'nizdeki bir HDMI bağlantı noktasına takın.
- Chromecast'in güç kablosunu bir güç kaynağına bağlayın.
- TV'nizin girişini, Chromecast'inizin bağlı olduğu ilgili HDMI bağlantı noktasına değiştirin.
- Google Play Store'dan Google Home uygulamasını Android cihazınıza indirip yükleyin.
- Google Home uygulamasını açın ve Chromecast'inizi kurmak için ekrandaki talimatları izleyin.
Adım #2: Android cihazınızı Chromecast'e bağlayın:
Chromecast'iniz kurulduktan sonra, Android cihazınızın aynı Wi-Fi ağına bağlı olduğundan emin olun. Ardından, şu adımları izleyin:
- Android cihazınızda Google Home uygulamasını başlatın.
- "Cihaz Ekranın sağ üst köşesinde bulunan " simgesi.
- Kullanılabilir cihazlar listesinden Chromecast cihazınızı bulun ve bağlanmak için üzerine dokunun.
3. Adım: Apple Music'te Google Cast'i etkinleştirin:
Apple Music'i Chromecast'inize aktarmak için Apple Music uygulamasında Google Cast'i etkinleştirmeniz gerekir. İşte nasıl:
- Android cihazınızda Apple Music uygulamasını açın.
- "Şimdi oynuyor Genişletmek için ekranın altındaki " çubuğuna basın.
- Genişletilmiş görünümde "AirPlay " simgesi (altta üçgen olan bir dikdörtgene benziyor).
- Kullanılabilir cihazların bir listesi görünecektir. Chromecast cihazınızı arayın ve seçmek için üzerine dokunun.
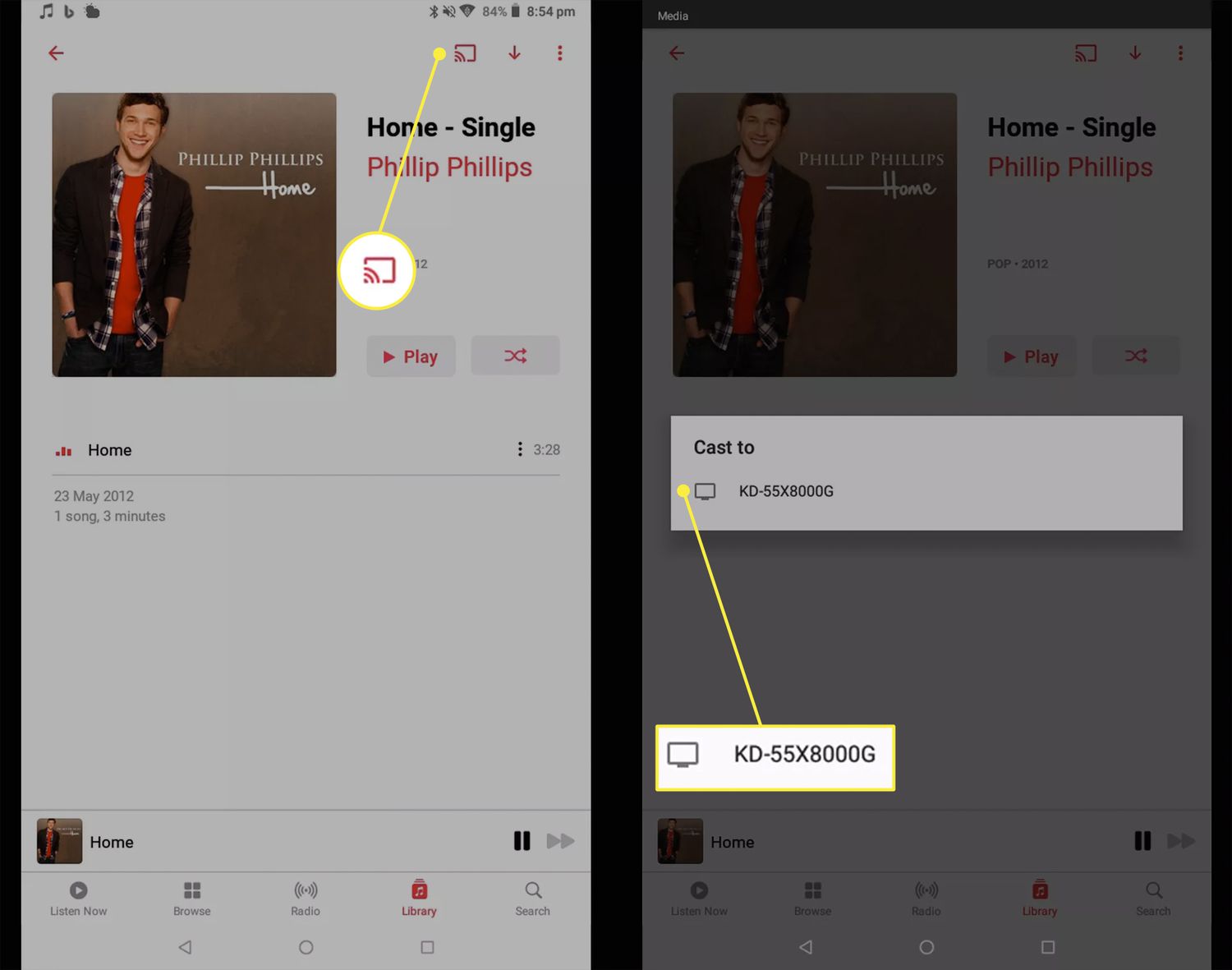
Adım #4: Apple Music'i Chromecast'e aktarmaya başlayın:
Artık Android cihazınız ile Chromecast arasındaki bağlantıyı kurduğunuza göre, Apple Music akışını başlatmanın zamanı geldi:
- Apple Music kitaplığınızdan bir şarkı, albüm veya çalma listesi seçin.
- "OYNA oynatmayı başlatmak için " düğmesine basın.
- Ses artık Android cihazınızdan Chromecast'e bağlı TV'nize veya hoparlörlerinize aktarılacaktır.
Adım #5: Oynatmayı kontrol edin ve keyfini çıkarın:
Çalma işlemini doğrudan Android cihazınızdaki Apple Music uygulamasından veya Google Home uygulamasını kullanarak kontrol edebilirsiniz:
- Apple Music uygulamasından oynatmayı denetlemek için ekranın alt kısmındaki oynatma denetimlerini kullanın.
- Google Home uygulamasını kullanarak oynatmayı kontrol etmek için uygulamayı açın ve Chromecast cihazınıza dokunun. Oradan ses seviyesini ayarlayabilir, duraklatabilir, çalabilir, parçaları atlayabilir ve daha fazlasını yapabilirsiniz.
Tebrikler! Android cihazınızdan Apple Music Chromecast'i başarıyla kurdunuz ve yayınlamaya başladınız. Artık daha geniş bir ekranda ve üstün hoparlörlerde en sevdiğiniz şarkıların keyfini çıkararak daha sürükleyici bir müzik dinleme deneyimi yaratabilirsiniz.
Bölüm #2: Bilgisayar Kullanarak Apple Music + Chromecast Entegrasyonu
Apple Music Chromecast'i bilgisayarınızdan oynatmak için:
- Bilgisayarınızın ve Chromecast'in aynı Wi-Fi ağına bağlı.
- Henüz sahip değilseniz Google Chrome tarayıcısını bilgisayarınıza yükleyin.
- Chrome tarayıcısını açın ve üzerine tıklayın. üç noktalı menü sağ üst köşede.
- "seçdöküm "menüden.
- Ardından, kullanılabilir cihazların listesini içeren bir Yayınla sekmesi açılır. Chromecast'inizi seçin.
- Apple Music web oynatıcısını başka bir sekmede veya pencerede açın.
- Web oynatıcıda Apple Music'ten istediğiniz müziği çalın.
- Ses artık Chromecast'e bağlı TV'niz veya hoparlörleriniz aracılığıyla yayınlanacak.
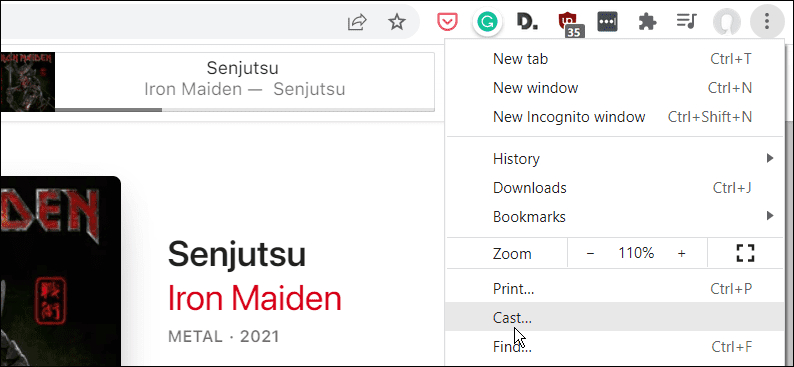
Bölüm #3: iPhone'dan Chromecast'e Müzik Akışı Yapabilir misiniz?
Hayır, doğrudan iPhone'dan Chromecast'e müzik akışı yerel olarak desteklenmez. Chromecast cihazları, öncelikle Android cihazlarla çalışacak şekilde tasarlanmıştır ve uyumlu uygulamalardan içerik yayınlamak için optimize edilmiştir. Bu nedenle doğrudan iPhone'larda Apple Music Chromecast entegrasyonu mümkün değildir.
Ancak, bir iPhone'dan Chromecast'e müzik akışı yapmak için birkaç geçici çözüm vardır:
- Uyumlu bir üçüncü taraf uygulaması kullanın : AllCast, AirScreen veya Replica gibi bazı üçüncü taraf uygulamaları, içeriği iPhone'unuzdan bir Chromecast cihazına aktarmanıza olanak tanır. Bu uygulamalar aracı görevi görerek iPhone'unuzdan Chromecast'e müzik veya diğer ortamları yayınlamanıza olanak tanır.
- Uyumlu bir akış uygulamasından müzik yayınlayın : iPhone'unuzda yüklü, Spotify veya Pandora gibi Chromecast'i destekleyen bir müzik akışı uygulamanız varsa, Chromecast'inize müzik akışı yapmak için bu uygulamalardaki yerleşik yayınlama özelliğini kullanabilirsiniz. Uygulamayı açın, istediğiniz şarkıyı veya çalma listesini seçin ve Chromecast cihazınızı seçmek için yayınlama simgesini arayın.
Bu geçici çözümler, bir iPhone'dan Chromecast'e müzik akışı yapmak için seçenekler sunsa da, deneyimin belirli uygulamaya ve mevcut işlevlere bağlı olarak değişebileceğini unutmamak önemlidir.
iPhone'unuzdan bir Chromecast'e müzik akışı yapmanızı sağlayan uyumlu bir üçüncü taraf uygulamasına bir örnek, "AllCast" uygulamasıdır. AllCast'ı kullanarak müzik akışı gerçekleştirme adımları şunlardır:
- App Store'dan "AllCast" uygulamasını iPhone'unuza yükleyin.
- iPhone ve Chromecast'inizin aynı Wi-Fi ağına bağlı olduğundan emin olun.
- Chromecast cihazınızı TV'nize veya hoparlörlerinize bağlayın.
- iPhone'unuzda "AllCast" uygulamasını açın.
- İstendiğinde uygulamanın medya dosyalarınıza erişmesi için gerekli izinleri verin.
- AllCast ana ekranında "döküm Wi-Fi sinyali olan dikdörtgen bir ekrana benzeyen " simgesi.
- Uygulama, mevcut döküm cihazlarını arayacaktır. Listeden Chromecast'inizi seçin.
- Bağlandıktan sonra, iPhone'unuzdan akışını yapmak istediğiniz müziğe göz atabilir ve seçebilirsiniz.
- Kullanılabilir alıcılar listesinden Chromecast cihazını seçin ve akışı başlatmak için üzerine dokunun.
- Müzik artık Chromecast'e bağlı TV'nizde veya hoparlörlerinizde çalacak
Bölüm #4: Apple Music'i Chromecast'siz TV'lere Nasıl Entegre Edersiniz?
Artık Apple Music Chromecast'in nasıl kullanılacağını öğrendiğimize göre, TV'lerde müzik akışı hizmetinin nasıl kullanılacağından bahsedelim. Apple Music'i Chromecast'i kullanmadan TV'nize yayınlamak istiyorsanız, alternatif yöntemler mevcuttur. İşte farklı yöntemlere kısa bir genel bakış:
- Apple AirPlay : Bir Apple TV'niz veya uyumlu bir akıllı TV'niz varsa, Apple Music'i doğrudan TV'nize aktarmak için Apple'ın AirPlay özelliğini kullanabilirsiniz. iPhone veya iPad'inizin ve Apple TV'nizin veya akıllı TV'nizin aynı Wi-Fi ağına bağlı olduğundan emin olun. Ardından, Kontrol Merkezi'ne erişmek için iOS aygıtınızın ekranını alttan yukarı kaydırın, AirPlay simgesine dokunun ve hedef olarak Apple TV'nizi veya akıllı TV'nizi seçin.
- HDMI Kablosu : iPhone veya iPad'inizi bir HDMI kablosu kullanarak doğrudan TV'nize bağlayın. iOS cihazınız için bir HDMI adaptörüne (Lightning - HDMI adaptörü gibi) ve bir HDMI kablosuna ihtiyacınız olacak. HDMI kablosunun bir ucunu adaptöre, diğer ucunu da TV'nizdeki boş bir HDMI bağlantı noktasına takın. TV'nizi uygun HDMI girişine ayarlayın ve iPhone veya iPad ekranınızın TV'ye yansıtıldığını görmelisiniz. Aygıtınızda Apple Music'i çalın, ses TV hoparlörlerinden gelir.
- Smart TV Uygulamaları : Birçok modern akıllı TV'de, Apple Music dahil olmak üzere müzik akışı hizmetleri için yerleşik uygulamalar bulunur. Akıllı TV'nizin uygulama mağazasından indirilebilecek bir Apple Music uygulaması olup olmadığını kontrol edin. Uygulamayı yükleyin, Apple Music hesabınızla oturum açın ve TV'nizin uzaktan kumandasını kullanarak doğrudan TV'nizde müzik çalın.
- Medya Akış Cihazları : Roku, Amazon Fire TV veya NVIDIA Shield gibi bir medya akış cihazınız varsa, o cihaz için bir Apple Music uygulaması olup olmadığını kontrol edin. Uygulamayı yükleyin, Apple Music hesabınızla oturum açın ve müziği doğrudan cihazdan TV'nize aktarın.
Bu yöntemler, Apple Music'i Chromecast'e güvenmeden TV'nize aktarmanız için alternatifler sunar. Apple Music kitaplığınızın keyfini büyük ekranda çıkarmak için aygıtlarınıza ve tercihlerinize en uygun yöntemi seçin.
5. Bölüm: BONUS İPUCU: Apple Music Dinlemenin En İyi Yolu
hakkında konuştuktan sonra Apple Müzik Chromecast'i entegrasyon, size bir bonus ipucu vereceğiz. Apple Müzik Kilidi Açıcı kullanıcıların Apple Music şarkılarını, albümlerini ve çalma listelerini çeşitli ses biçimlerine dönüştürmesine yardımcı olmak için tasarlanmış bir yazılım aracıdır.
Kullanıcıların şunları yapmasını sağlar: Apple Music şarkılarını iPod gibi herhangi bir cihazda çalın veya herhangi bir sınırlama olmaksızın medya oynatıcı. İşte DumpMedia Apple Music Converter'a ve temel özelliklerine genel bir bakış:
Araç, kullanıcıların Apple Music şarkılarını MP3, FLAC, WAV ve daha fazlası gibi popüler ses biçimlerine dönüştürmesine olanak tanır. Bu, çok çeşitli cihazlar ve medya oynatıcılarla uyumluluk sağlar. Dönüştürücü, dönüştürülen ses dosyalarının, sanatçı, albüm, başlık ve sanat eseri gibi meta veriler dahil olmak üzere orijinal ses kalitesini korumasını sağlar.
İşte nasıl kullanılacağı:
- Yükledikten ve oturum açtıktan sonra Apple Music Unlocker'ı başlatın iTunes bilgisayarınızda. Ardından, yazılımın birincil arayüzünden "Apple web oynatıcısını açın ".
- Apple Kimliğinize giriş yapmak için "Oturum aç " pencerenin sağ üst köşesinde.
- Belirli bir şarkıyı veya çalma listesini seçmek için şarkı başlığını veya çalma listesi başlığını kırmızı ekleme simgesine sürükleyin. Alternatif olarak, çalma listesini açıp ardından düğmesine tıklayarak bir çalma listesindeki her şarkıyı listeye ekleyebilirsiniz. kırmızı eklemek sembol.
- MP3, M4A gibi istediğiniz çıktı biçimini seçin, WAVveya FLAC. Dönüştürülen dosyaları nereye kaydedeceğinize karar vermek isterseniz çıktı klasörü değiştirilebilir.
- Seç "dönüştürmek "Ya da"Hepsini dönüştür " Menüden.

İnsanlar ayrıca okur Spotify'ı Apple Watch ile Senkronize Etme: Adım Adım Kılavuz En İyi Kılavuz: iTunes Kitaplığını Harici Sabit Sürücüden İçe Aktarın
Sonuç
Apple Music Unlocker, Apple Music koleksiyonlarının keyfini Chromecast'te veya Apple'ın DRM korumalı dosyalarını desteklemeyen platformlarda çıkarmak isteyen kullanıcılar için uygun bir çözüm sunar. Benzer DRM'yi Spotify'dan kaldırmaApple Music'i DRM korumasını atlatarak diğer yaygın olarak uyumlu formatlara dönüştürerek kullanıcılar "Apple Müzik Chromecast'i ” plan mükemmel bir şekilde çalıştı. En sevdikleri parçaları sınırlama olmaksızın özgürce dinleyin.
Yazan Rosie
Son güncelleme: 2023-05-25