Att uppdatera ditt Apple-ID ska vara en enkel uppgift. Den här grundinställningen har dock blivit en mardröm för dem som har fastnat på den här webben. Det här problemet har nått Apple-communityt och har senare släppt några lösningar för att åtgärda problemet.
När iOS 15 släpptes var ett av få anmärkningsvärda problem uppdatering av Apple ID-inställningar har fastnat och fram till idag är det många som fortfarande hittar ut.
Om du är en av de drabbade har vi listat de metoder vi tycker är bättre och effektivare. Ta reda på det nedan.
Del 1. 4 sätt att fixa uppdatering av Apple ID-inställningar har fastnatDel 2. Hur man enkelt tar bort Apple-IDDel 3. Sammanfattning
Del 1. 4 sätt att fixa uppdatering av Apple ID-inställningar har fastnat
Det hela började med att ange ditt Apple-ID och lösenord och laddningsikonen fortsätter och fortsätter för alltid. Andra fick det genom att gå in i iCloud och fastnade. Ibland möter man till och med problemet att ditt Apple-ID blev plötsligt grått. Det verkade som att det fanns ett fel med Apple ID-inställningarna och de flesta av dem som upplevde det uppdaterade precis till den nyligen släppta iOS 17.
Och ja, det här problemet är redan löst med hjälp av olika felsökningsåtgärder. Men vi skulle vilja trimma ner din plåga och gå över till de 4 effektiva och enkla metoderna för att bli av med det uppdaterade Apple ID-inställningarna som har fastnat.
Lösning 1. Använd ett annat Wi-Fi-nätverk
Om det inte gick att göra en tvångsomstart, bör du också överväga din nätverksanslutning. Förutom själva Apple ID-inställningarna kan det finnas ett avbrott i ditt trådlösa nätverk.
Du kan eventuellt använda ett annat Wi-Fi-nätverk för att testa om du kan logga in på ditt Apple-ID eller inte. Om du har fastnat på att uppdatera din Apple-ID inställningar på båda nätverken måste du fortsätta med resten av felsökningsstegen.
Lösning 2. Tvinga omstart av din iOS-enhet
En forcerad omstart skiljer sig från en enkel omstart eller omstart. När du tvingar omstart av en iOS-enhet stänger den av strömmen och alla mjukvaruprocesser och startar om med en ren start. Processen för att tvinga omstart av en iPhone varierar beroende på modell.
- Om du använder en iPhone 8 och senare modeller, håller du snabbt ned och släpper volym upp-knappen. Gör samma sak med volym ned-knappen. Håll in sidoknappen tills Apple-logotypen visas.
- För iPhone 7 och 7 Plus, tryck och håll kvar sido- och volym ned-knapparna tills Apple-logotypen kommer på skärmen
- Och för tidigare iPhones, tryck och håll ned hem- och sido- eller toppknapparna tills Apple-logotypen visas på vår skärm
När du har genomfört en tvångsomstart kontrollerar du om du nu kan uppdatera dina Apple ID-inställningar. Annars kan du fortsätta att felsöka nedan.
Lösning 3. Återställ iOS-enheten till fabriksinställningarna
Denna nästa metod är ganska hård och i förväg, men att återställa din iPhone till fabriksinställningarna kan definitivt fixa problemet med uppdateringen av Apple ID-inställningar. Om du gör en fabriksåterställning raderas din data inklusive all information du har sparat och inställningar du har anpassat.
Men du kan alltid återställa din säkerhetskopia direkt efter fabriksåterställningen. Följ dessa steg om hur du utför en fabriksåterställning på din iPhone:
- Starta Finder or iTunes på din Windows eller Mac
- Anslut din iPhone via USB-kabel
- Hitta och klicka på din enhet i Finder- eller iTunes-fönstret
- Välja återställa iPhone. Logga vid behov ut från Hitta mitt innan du trycker på Återställ-knappen
- Klicka återställa för att bekräfta begäran
- Vänta tills processen är klar
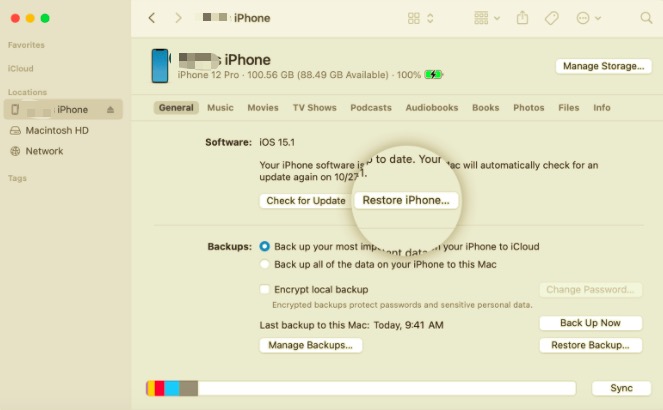
Efter att din enhet har återställts till fabriksinställningarna kan du nu ställa in den som en ny iPhone eller så kan du återställa din iTunes- eller iCloud-säkerhetskopia.
Lösning 4. Använd en iOS-systemreparation
Om problemet blir mer komplext behöver du en avancerad lösning för att lösa det snabbt. Försök att lösa själva iOS-systemet så att du kan komma ner till grundorsaken. Det finns massor av mjukvarulösningar där ute som kan hjälpa dig att reparera iOS-programvaran.
En av publikens favoriter är FoneDog iOS Systemåterställning. Denna programvara har en effektiv metod för att fixa olika iOS-problem, inklusive uppdateringen av Apple ID-inställningarna som har fastnat. Bara gå vidare och ladda ner den här programvaran och prova den gratis.
Del 2. Hur man enkelt tar bort Apple-ID
Problemet med uppdateringen av Apple ID-inställningar som har fastnat kan åtgärdas. Men vad händer om du fick en begagnad iPhone och den tidigare ägaren glömde att ta bort Apple ID och iCloud-kontot? Det kan vara frustrerande eftersom du har betalat otroligt mycket bara för att få den här enheten men du kan fortfarande inte använda den. Men här är ett bra sätt för dig kringgå ditt Apple ID-lösenord.
Oroa dig inte, iOS Unlocker är din lösning. Denna programvara tillhandahåller en Ta bort Apple ID-funktion som snabbt kan bli av med det tidigare kontot som registrerats på iPhone.
Gratis nedladdning Gratis nedladdning
Allt du behöver göra är att köra den här programvaran och göra följande:
- Starta iOS Unlocker
- Klicka Ta bort Apple ID
- Anslut iPhone via USB-kabel
- Välj Start Knappen
- Om Hitta min iPhone funktionen är avstängd, kommer iOS Unlocker snabbt att fortsätta med borttagningen av Apple ID. Annars måste du återställa alla inställningar på iPhone. Gå till Inställningar och tryck sedan på Allmänt. Välj Återställ och bläddra till Återställ alla inställningar. Du kommer att bli ombedd att ange lösenordet och bekräfta.
- Slå på Tvåfaktorsautentisering i Inställningar, Apple ID och välj sedan Lösenord och säkerhet
- ange 0000 och bekräfta
- Verifiera enhetens märke och modell och klicka Start
- Vänta tills firmwarepaketet är helt nedladdat och installerat och Apple-ID:t tas bort inom kort
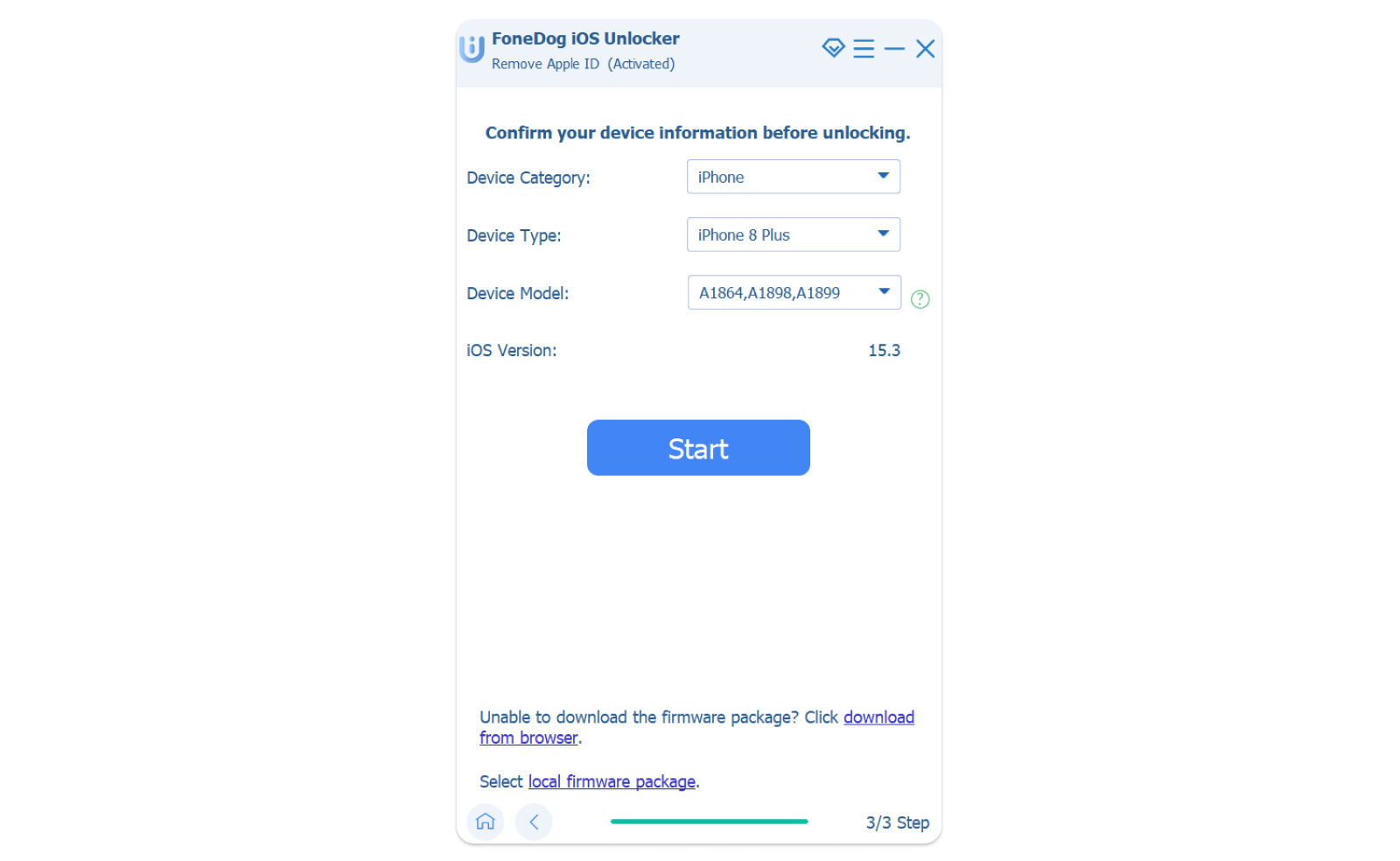
Det bästa med att använda iOS Unlocker är att stegen är ganska enkla och du behöver bara följa instruktionerna på skärmen.
Folk läser ocksåHur man aktiverar iPhone utan Apple-ID: En guide för dig3 sätt att fabriksåterställa iPad utan Apple-ID
Del 3. Sammanfattning
Du bör kunna uppdatera dina Apple ID-inställningar nu om du noggrant följt de olika felsökningsmetoderna vi delade.
Eftersom den Uppdatera Apple ID-inställningar har fastnat är ett vanligt problem, var säker på att det finns en fungerande lösning på detta. Välj bara vilken metod du tycker är bäst för dig.
Och i händelse av att du behöver ta bort Apple ID eller iCloud-kontot på iOS-enheten, använd iOS Unlocker. Denna programvara har en användarvänlig lösning för en komplex och utmanande situation.
Skrivet av Rosie
Senast uppdaterad: 2022-01-27