Har du bestämt dig för att gå över till att använda Spotify från iTunes men plötsligt insåg du att du har innehåll på iTunes som du vill flytta? Tja, följ guiden om hur man gör överföra iTunes-spellistor till Spotify är vad du behöver göra! Vi har alla detaljer du behöver i det här inlägget!
Using platforms like Spotify, Amazon Music, Apple Music, iTunes, and more is definitely a good move when trying to stream good music. Each has unique benefits for its users. However, we can’t blame people for switching from one to another. If you are one of those users who previously use iTunes but would like to start utilizing Spotify more, then it would surely be beneficial to find out how you can transfer iTunes playlists to Spotify.
Om du inte har hittat den bästa och mest pålitliga guiden ännu när det kommer till processen för hur du överför iTunes-spellistor till Spotify, så har du kommit till rätt sida. Vi kommer att dela här några metoder för hur detta kan åstadkommas sömlöst och enkelt. Det finns faktiskt massor av sätt som du kan kolla in och ansöka på. Några av dem kommer att presenteras här i detalj.
Låt oss börja diskussionen då!
Innehållsguide Del 1: Hur man överför köpta iTunes-spellistor till SpotifyDel 2: Hur man överför iTunes-spellistor till Spotify via onlinemetoderDel 3: Ytterligare tips: Hur man låser upp och konverterar Spotify-låtarDel 4: Sammanfattning
Del 1: Hur man överför köpta iTunes-spellistor till Spotify
Om du har några köpta låtar i ditt iTunes-bibliotek bör du veta att de är i AAC-format och inte är skyddade. Således, exportera palylistan direkt via iTunes är fullt möjligt. Efteråt kommer du att kunna överföra iTunes-spellistor till Spotify sömlöst.
Återigen måste du notera att den här processen endast fungerar för iTunes-musikfiler som är oskyddade.
Här är sakerna du måste göra:
Steg 1. Dela iTunes-biblioteksfilen
- Starta din iTunes-app och tryck sedan på "Arkiv"-menyn. Välj "Redigera" och sedan "Inställningar" nästa. Detta låter dig öppna fönstret iTunes Preferences.
- I fönstret som skulle dyka upp, gå till fliken "Avancerat".
- Leta efter alternativet "Dela iTunes-bibliotek XML med andra program" och sätta sedan en bock i rutan bredvid.
- För att bekräfta och stänga fönstret, tryck på "OK"-knappen.
Steg 2. Förvandla iTunes-spellistan till MP3-format
Om du funderar på att tillämpa detta på Apple Music och iTunes Music M4P-låtar, kommer det inte att fungera eftersom endast de oskyddade ACC-spåren kan bearbetas.
- På iTunes, gå till alternativet "Inställningar". Tryck på den för att starta vyn "Inställningar". Tryck på fliken "Allmänt", välj "Importera inställningar" och sedan menyn "MP3 Encoder".
- Bläddra bland dina iTunes-spellistor och välj allt innehåll som du vill överföra till Spotify. Klicka sedan på alternativet "Fil", välj "Skapa ny version" och klicka sedan på alternativet "Skapa MP3-version". Den valda låtar från iTunes kommer att konverteras till MP3-format.
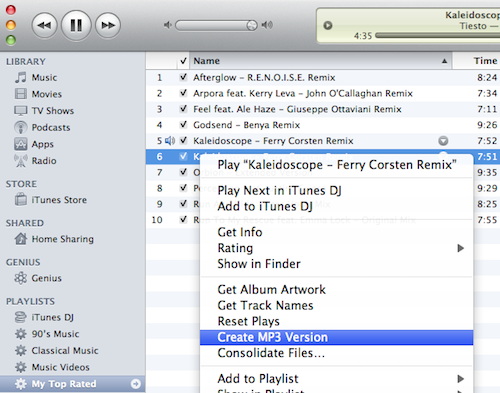
Steg 3. Överför MP3-versionerna av iTunes-låtarna till Spotify
Slutligen kommer du nu att kunna slutföra processen med att överföra iTunes-spellistor till Spotify.
- Starta din Spotify-skrivbordsapp härnäst. Tryck på ikonen "nedåtpil" som du ser längst upp. Välj menyn "Inställningar" och rulla bara tills du ser fliken "Lokala filer".
- Som standard kommer både "iTunes" och "Musikbibliotek" alternativen att visas. För att importera iTunes-låtarna, växla reglagen från "Av" till "På"-läge.
- Gå tillbaka till iTunes huvudskärm. Alternativen "Visa lokala filer" måste vara aktiverade. Efteråt kommer alla låtar som du har lagt till från iTunes att visas.
På dina mobila enheter kan du också komma åt dessa lokala filer och lyssna på dem som du vill.
Om du inte kan se "iTunes"-menyn under "Lokala filer", trycker du bara på knappen "Lägg till en källa" för att lägga till iTunes och slutligen utföra överföringen av iTunes-spellistor till Spotify.
Del 2: Hur man överför iTunes-spellistor till Spotify via onlinemetoder
Förutom att dela med dig hur du överför iTunes-spellistor till Spotify (för de köpta låtarna), kommer vi nu att presentera hur det kan göras med två onlinemetoder. Tänk bara på att användningen av dessa två inte kommer att fungera om du tittar på att bearbeta exklusiva iTunes-spellistor.
1. soundiiz
En av de mest populära onlinespellisthanterarna och omvandlarna är Soundiiz. Det kan hjälpa till med synkroniseringsprocessen av innehåll mellan musikströmmande webbplatser. Med det här verktyget kan du återskapa iTunes-spellistorna som du gillar på Spotify. Återigen, om spåren endast är exklusiva för iTunes, fungerar det inte att använda Soundiiz. Om du är bra med detta, följ sedan stegen nedan för att använda Soundiiz.
Använd en exporterad spellista som en iTunes-fil
- Starta din iTunes-app.
- Gå över till spellistan som du vill exportera. Tryck på "Arkiv"-menyn, sedan "Bibliotek" och slutligen alternativet "Exportera spellista".
- Välj formatet ".txt".
- Få spellistfilen sparad på din enhet.
- Gå tillbaka till Soundiiz och välj sedan "iTunes". Ladda bara upp den exporterade filen och bekräfta sedan.
- Följ instruktionerna på skärmen för att ladda upp spellistan till Spotify.
Använd webbadressen till spellistan från iTunes
- Starta iTunes-appen.
- Leta reda på spellistan du vill exportera. Tryck på ikonen med tre punkter som du kommer att se och välj sedan menyn "Dela spellista". Tryck sedan på alternativet "Kopiera länk".
- Gå till Soundiiz. Från plattformslistan väljer du "iTunes".
- Klistra in den kopierade länken och bekräfta sedan.
- Följ instruktionerna på skärmen för att ladda upp spellistan till Spotify.
2. TuneMyMusic
Om du inte är så sugen på att skapa ett konto kan du använda TuneMyMusic istället för att överföra iTunes-spellistor till Spotify. Det är ett annat onlinealternativ som fungerar nästan likadant som Soundiiz. Låt oss ta reda på hur du kan använda den här.
- På din PC går du bara till TuneMyMusics officiella webbplats. Tryck på menyn "Låt oss börja".
- Källmusikplattformen måste vara inställd på "iTunes".
- Gå till ditt iTunes-bibliotek och börja välja den spellista som du vill överföra till Spotify. Hämta länken till den valda spellistan.
- Gå tillbaka till TuneMyMusic, ange länken och tryck sedan på alternativet "Ladda spellista" nästa.
- "Spotify" måste väljas som destination.
Slutligen kommer den valda iTunes-spellistan att läggas till i ditt Spotify-bibliotek!
Del 3: Ytterligare tips: Hur man låser upp och konverterar Spotify-låtar
När vi delade med dig hur du kan överföra iTunes-spellistor till Spotify, tänkte vi att det också skulle vara bra att dela med dig av ett extra tips om hur du kan låsa upp och förvandla dina Spotify-favoriter. Med tanke på att de är krypterade med skydd, tänker du förmodligen att det är omöjligt att göra dem tillgängliga var som helst. Tja, det är det absolut inte! Med hjälp av Spotify Music Unlocker, du kan till och med få dina Spotify-favoriter omvandlade till vanliga format som MP3, WAV, M4A och FLAC!
Gratis nedladdning Gratis nedladdning
För att börja använda Spotify Music Unlocker måste du ladda ner och installera den först. Detta stöds av både Mac och Windows, så att använda någon av dessa två borde vara bra. När du har installerat den öppnar du bara appen.
För att använda Spotify Music Unlocker bör nedanstående detaljerade guide följas.
Steg #1. När Spotify Music Unlocker har lanserats, tryck omedelbart på alternativet "Öppna Spotify-webbspelaren" på skärmen.

Steg #2. Logga in på ditt Spotify-konto genom att trycka på alternativet "Logga in" och ange dina kontouppgifter. Om du inte har ett konto ännu, tryck bara på "Registrera dig"-menyn istället.

Steg #3. Välj vilket Spotify-innehåll du vill bearbeta. För spellistor, välj bara dem och tryck sedan på den gröna "lägg till"-ikonen på skärmen för att lägga till alla låtar i dem till plattformen. Alternativt kan du också dra och släppa dem. Att bearbeta en enda låt bör också vara bra och acceptabelt.

Det går inte att ha duplicerade låtar eftersom de kan upptäckas av Spotify Music Unlocker.
Steg #4. Ställ in utdataformatet och utdatamappen som du vill använda.

Steg #5. Välj ett enda spår eller flera och tryck sedan på "Konvertera"-menyn. Om du vill att alla låtar ska behandlas samtidigt på en gång, måste du istället välja menyn "Konvertera alla".

När konverteringsprocessen är över bör det vara enkelt att titta på de bearbetade låtarna. Du behöver bara gå till modulen "Färdig" och sedan trycka på menyn "Visa utdatafil". Alla dina konverterade Spotify-spår kommer att visas här. Dessa sånger ska nu vara fria från DRM skydd och kan nu nås var som helst!
Del 4: Sammanfattning
För att överföra iTunes-spellistor till Spotify kan du alltid hänvisa till guiderna som vi har delat i det här inlägget. De är så lätta att utföra att inte ens nybörjare kommer att finna dem svåra att hantera.
Om du i alla fall också råkar vara intresserad av hur du kan spara och behålla din favorit Spotify-låt med dig för alltid, kom alltid ihåg att du kan låsa upp och konvertera dem med hjälp av pålitliga verktyg som Spotify Music Unlocker.
Folk läser också Konvertera Spotify till MP3 för offlinelyssning [2024 GUIDE] LÖST: Hur man laddar ner Spotify-låtar utan Premium
Skrivet av Rosie
Senast uppdaterad: 2023-07-20