Tänk om det finns flera sätt att överföra iTunes-spellistan från iPhone till dator ? Du kan ta det som exportera iTunes-spellistor. Skulle du bli glad? Tja, om du tänker flytta dina betalda och obetalda musikfiler från din iPhone till din PC är det möjligt att göra det. Det är bara några få saker som du måste förbereda, utföra och följa, och vi kommer att dela med dig av dessa saker när vi går igenom artikeln.
Vi kommer att prata om dessa metoder för att överföra iTunes-spellista från iPhone till din dator tillsammans med procedurerna för var och en av metoderna.
Innehållsguide Del #1: Sätt att överföra musik från iPhone till din datorDel #2: Finns det ett bekvämt sätt att överföra din mest älskade musik till vilken enhet du äger?Sammanfattning
Del #1: Sätt att överföra musik från iPhone till din dator
Låt oss nu diskutera några av metoderna som vi kan använda för att överföra iTunes-spellista från iPhone till dator. Vi kommer också att dela med dig av procedurerna för hur var och en av metoderna måste utföras.
Metod #1: Överför musik från iPhone till dator med hjälp av iTunes
Om du ska överföra musikfiler som du har köpt med iTunes Store kan den här metoden hjälpa dig. Om du är på väg att använda den här metoden måste du komma ihåg att det bara är möjligt att överföra musikfiler som laddas ner från iTunes Store eller Apple Music.
Denna metod skulle inte vara effektiv om du ska flytta musik från tredjepartsapplikationer, vilket innebär att du inte kan använda den här metoden för musik som du inte köpt med hjälp av Apple butik. Ändå, om musikfilerna faller inom kategorin som vi har nämnt ovan, måste du:
Steg #1: För att börja, installera iTunes-appen på din dator. När du har installerat det, börja starta det.
Steg #2: På din iTunes-sida, fortsätt till alternativet Konto och flytta sedan till Auktoriseringar, och gå sedan och leta efter alternativet som säger Auktorisera den här datorn.
Steg #3: Tryck på "Godkänna" alternativet, så att din dator blir auktoriserad att spela musikfiler som du har köpt från iTunes Store.
Steg #4: För att sedan ansluta din iPhone till din dator, använd en USB-kabel.
Steg #5: Du kommer att se en skärm, och den kommer att fråga dig om du vill överföra alla inköp du har till din dator. Tryck på alternativet Överför köp. Om skärmen inte dyker upp, gå till Fil, fortsätt sedan till enheteroch tryck sedan på alternativet för att Överför köp Från iPhone.
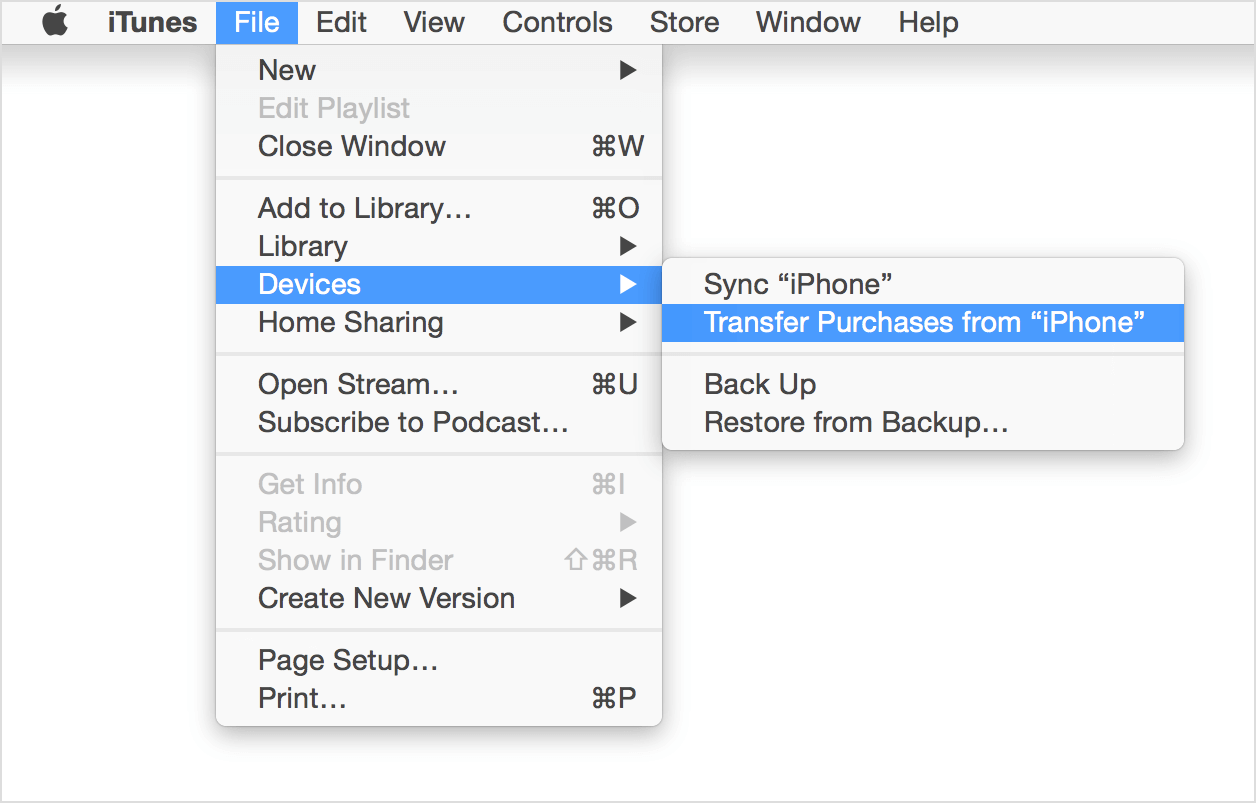
Metod #2: Överför musik från iPhone till dator via iCloud
En av de enkla metoderna för att överföra iTunes-spellista från iPhone till dator är med iCloud. Det är också enkelt och bekvämt. När alla dina låtar, spellistor eller album har synkroniserats med iTunes och iCloud-musikbiblioteket är påslaget, på både din iPhone och dator, och enheterna är anslutna till Wi-Fi också, skulle överföringen vara enkel.
Du måste bara komma ihåg att för att fortsätta, detsamma Apple-ID måste användas på både din iPhone och dator. Processen kan vara långsam, och det finns tillfällen när det finns låtar som kan saknas, även när du har stängt av iCloud Media Library, kommer nedladdat innehåll att raderas. För att fortsätta med den här metoden, här är stegen som du måste följa.
Steg #1: För att börja, håll muspekaren till Inställningar på din iPhone och leta sedan efter musik alternativ.
Steg #2: Slå på växla knapp för iCloud Music Library.
Steg #3: Du kommer då att bli tillfrågad om du vill behålla musikfilerna på din enhet, och om du har valt Keep Music, kommer all musik som du har på din iPhone att läggas till i iCloud Music-biblioteket. Och om du har valt "Ta bort och ersätt" alternativet kommer alla musikfiler som du har på din telefon att ersättas av innehållet i iCloud Music Library.
Steg #4: Sedan för nästa steg, gå till din Windows-dator, och börja öppna iTunes app. Gå till Redigera, och välj sedan preferenser i menyraden, som du kommer att se längst upp på skärmen på iTunes.
Steg # 5: Om du använder en Mac, öppna Mac-datorn, öppna sedan iTunes och tryck sedan på Inställningar som du kommer att se i menyraden som du kommer att se i den övre delen av din iTunes-skärm.
Steg #6: Välj Allmänt och tryck sedan på kryssrutan (för att slå på det) bredvid iCloud Music Library.
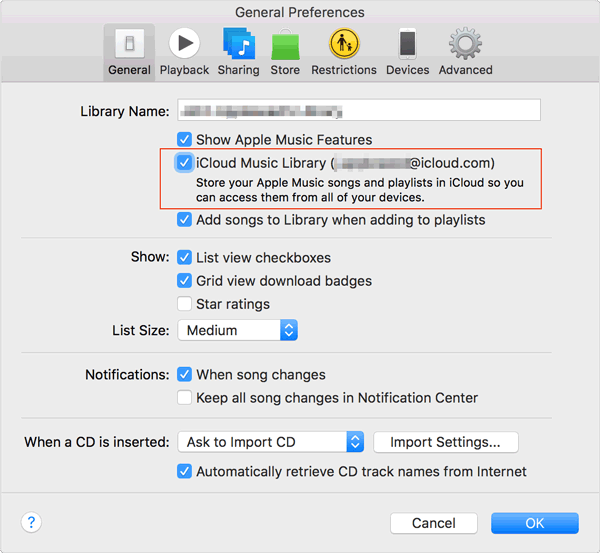
Steg #7: När du är klar väljer du Ok fliken.
Det här är två av de bästa sätten att överföra musik från iPhone till dator. Dessa är också de vanliga sätten att du kan utföra nämnda uppgift; det kan dock finnas fler lösningar eller procedurer när du använder webben för att leta efter fler.
Del #2: Finns det ett bekvämt sätt att överföra din mest älskade musik till vilken enhet du äger?
När du överför musiken du älskar från en enhet till en annan, särskilt när dessa är spår från Apple Music, kan många svårigheter uppstå. Som vi vet är musikspår från Apple skyddade av DRM-kryptering, vilket hindrar människor från att komma åt nämnda musikfiler för olaglig försäljning och distribution, det är därför du ibland hittar Apple Music tillåter inte nedladdning av spår, och detta är också den främsta anledningen till att det kräver mycket arbete att överföra iTunes-spellista från iPhone till dator.
Men metoder eller procedurer som vi har diskuterat i de tidigare delarna av artikeln kan vara till stor nytta för alla musikälskare. Så länge som procedurerna följs ordentligt skulle överföringen vara väldigt enkel. Men precis när du tänkte att saker och ting inte kan bli enklare än så här har vi ett verktyg att dela med dig av; detta kommer att göra saker enklare och lättare att hantera.
För att göra överföringen enkel måste musikfiler från Apple Music konverteras. Och för att göra det möjligt behöver vi Apple Music Unlocker. Det är ett professionellt verktyg som du kan använda för att låsa upp musikfiler från Apple och få dem konverterade till populära format som MP3, M4A och många fler.
Gratis nedladdning Gratis nedladdning
För att kunna använda det måste verktyget laddas ner på den dator du ska använda. Det finns länkar som kan hjälpa dig att ladda ner det här verktyget, och dessa är:
För Mac-datorer: https://www.ios-unlocker.com/download/apple-music-unlocker.dmg
För Windows-datorer: https://www.ios-unlocker.com/download/apple-music-unlocker.exe
När du har kommit åt länkarna kommer du att se ett nedladdningspaket och börja installera verktyget genom att använda instruktionerna som du kommer att se när du klickar på det. När installationen är framgångsrik kan du nu börja öppna Apple Music Unlocker på dina Windows- eller Mac-datorer.
Nu när vi har installerat verktyget är det nu dags att registrera det. Genom att göra det är vi ett steg närmare att hitta ett bättre sätt överföra iTunes-spellistan från iPhone till dator. För att börja med registreringen behöver du ett e-postmeddelande med licensnyckeln som kommer att vara avgörande för registreringen av programvaran. Stegen att följa för att göra det möjligt är:
Steg #1: Börja med att köra Apple Music Unlocker på din enhet och tryck sedan på Avaktiverad alternativet som du ser det.
Steg #2: Sedan måste du skriva in e-postadressen som du använde för att köpa licensnyckeln, licensnyckeln skulle också vara viktig i detta steg.
Steg #3: Tryck på "Aktivera" alternativet och när du är klar har du äntligen avslutat registreringen. Om du vill gå all in och ta bort alla begränsningar måste du välja Köp nu alternativ som du kommer att se i popup-fönstret, genom att göra det kan du äntligen köpa en licensnyckel.
Nu när vi framgångsrikt har registrerat Apple Music Unlocker är det nu dags att vi tar reda på hur vi använder det här verktyget. Vi har listat stegen som vi måste följa nedan.
Steg #1: Öppna Apple Music Unlocker
Öppna din iTunes-app på din PC och sedan din Apple Music Unlocker. Sedan när du ser "Öppna Apple Web Player" alternativet, du måste klicka på det. Du kommer att se verktygets huvudgränssnitt.
Steg #2: Logga in med ditt Apple-ID
Tryck på "Logga in" alternativ som du kommer att se längst upp till höger på skärmen, när du är klar behöver du bara skriva in ditt Apple-ID.
Steg #3: Lägg till låtarna som du ville konvertera
Dra låtarna eller spellistorna som du vill konvertera. Tryck på röd lägg till ikon, kan du också alternativt starta en spellista och sedan trycka på den röda lägg-ikonen för att importera låtarna från en specifik spellista till listan.
Steg #4: Välj dina utdatainställningar
Nu måste du välja det format du vill ha. Du kan välja bland vad verktyget erbjuder som MP3, WAV, M4A och FLAC. Du måste också välja mappen där du vill spara filerna när de konverterats.
Steg #5: Klicka på fliken Konvertera
För att starta konverteringsprocessen måste du trycka på Konvertera och vänta tills konverteringen är helt klar.

Folk läser också Hur man spelar Apple Music på iPod: En omfattande guide Hur man synkroniserar Spotify till Apple Watch: En steg-för-steg-guide
Sammanfattning
Det skulle vara bra att identifiera metoder för hur man överföra iTunes-spellistan från iPhone till dator, skulle dessa metoder underlätta din börda när det kommer till bekymmer med filtillgänglighet. Å andra sidan skulle verktyg som Apple Music Unlocker hjälpa dig att fixa formatkompatibiliteter som kan hjälpa dig att överföra filer ännu mer.
Skrivet av Rosie
Senast uppdaterad: 2023-07-17