Apples produkter är mycket populära inte bara för sina funktioner och specifikationer. Det är mycket populärt på grund av dess säkerhetsfunktioner. En av dessa är aktiveringslåset. Detta hålls på plats så att andra inte kan använda din enhet när den väl har blivit stulen eller försvunnen. Bortsett från det tas Apple-ID:t inte bort från enheten även efter att en återställning har gjorts.
Således, om du har en begagnad enhet, kanske du vill lära dig hur du gör ta bort Apple ID från iPhone efter återställning är klart. På så sätt kan du styra enheten helt utan att ha ett annat ID som hanterar eller spårar den på distans.
Här kommer vi att diskutera just det. Vi kommer att lära dig om ta bort Apple ID från din iOS-enhet efter återställningsprocessen. Dessutom kommer vi att prata om Apples säkerhetsfunktion som är kopplad till detta säkerhetssystem av iOS-enheter.
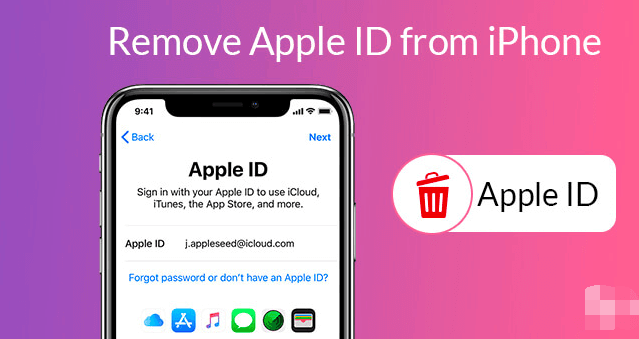
Del #1: Ta bort Apple-ID genom att kontakta den tidigare ägarenDel #2: Hur man tar bort Apple ID från iPhone efter återställning – det enkla sättetDel #3: Slutsats
Del #1: Ta bort Apple-ID genom att kontakta den tidigare ägaren
Aktiveringslåset skapades för att undvika stöld. En del av detta aktiveringslås är den så kallade Hitta min funktion. Om detta är aktiverat av den tidigare ägaren av iOS-enheten kommer Apple avsiktligt att lagra serienumret på iPhone (eller iPad, etc.), kombinerat med dess Apple-ID. Detta kommer att lagras i Apples databas.
Detta kan tas bort av Apple Store själv. Således skulle ett alternativ vara att gå till det tekniska supportteamet eller Apple Service Store för att ta bort det. Du måste dock fortfarande bevisa att du faktiskt äger enheten och det Apple-ID som är kopplat till den. För det mesta kommer servicebutiken att säga att de inte kommer att ha möjlighet att åtgärda problemet för att undvika säkerhetsproblem.
För att ta bort Apple ID från iPhone efter återställning måste du alltså kontakta den tidigare ägaren av iOS-enheten. Den tidigare ägaren bör ha möjlighet att ta bort Apple-ID:t från iPhone. Detta görs genom att ange deras aktiveringslåslösenord eller via iCloud.
Det här är stegen som den tidigare ägaren bör implementera för att implementera en iCloud-återställning och ta bort Apple-ID:t och ge dig full kontroll över enheten:
- Besök iCloud och lokalisera enhet. Först ska de gå till iCloud.com. Efter det bör de logga in på sitt iCloud-konto.
- Klicka Hitta iPhone. På den sidan klickar du på etiketten som säger Hitta iPhone. Nu i den övre delen av gränssnittet, klicka på etiketten som säger "Alla enheter”. Detta kommer att visa alla enheter som iPhones, iPads och iWatches, länkade till deras iCloud-konto.
- Lokalisera Iphone. I det här fallet bör du bläddra mot listan över alla enheter som den tidigare ägaren äger. Han eller hon bör hitta iPhone (ifrågavarande) i den.
- Ta bort kopplingen till den enheten. Nästa steg blir att klicka på "Ta bort från kontot” för att koppla bort iPhone från den tidigare ägarens iCloud-konto.
- omstart Enhet. När det är gjort bör du stänga av iPhone. Efter det kan du vända den på baksidan igen. När den är öppen kan du ställa in iPhone som en ny enhet. Efter det kommer du att ha full kontroll över iPhone med ditt eget Apple-ID, iCloud-konto och lösenord.
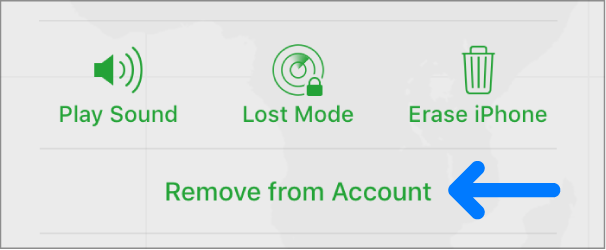
Men vad händer om den tidigare ägaren precis dött eller inte går att kontakta? Då kommer det definitivt att bli svårare för dig. Du kan dock fortfarande kontakta supportteamet på Apple. Du måste ha dokumentationen som bevisar att den tidigare ägaren sålde iPhonen till dig.
När du har dokumentationen eller försäljningsbeviset (eller äganderätt), kan du kontakta Apples supportsida för att begära upplösning av aktiveringslåset.
Del #2: Hur man tar bort Apple ID från iPhone efter återställning – det enkla sättet
Det här avsnittet kommer att lära dig hur du återställer din iPhone-enhet och hur du tar bort Apple-ID:t efter det. Med den här metoden kommer du att lära dig ett verktyg som hjälper dig att låsa upp iPhone genom att ta bort lösenord eller Apple-ID i den. Låt oss nu börja med restaureringsprocessen.
Först och främst finns det flera sätt att återställa din iPhone. Du kan återställa enheten med en iCloud-säkerhetskopia. Du kan också återställa den med en speciell säkerhetskopia som är lagrad i din macOS- eller Windows-dator. Vissa människor kallar till och med återställningsprocessen för den faktiska återställningsprocessen där du återställer iPhone tillbaka till dess fabrikstillstånd (innan den öppnades).
iPhone-återställningsprocessen
Friskrivningsklausul: Du måste notera att om du vill återställa din iPhone till fabriksinställningarna kommer du inte att kunna använda verktyget som vi kommer att ange nedan. Detta rekommenderas därför inte om du faktiskt äger Apple-ID:t och kan ta bort Apple-ID från iPhone efter återställningsprocessen. Men om du inte kan gör inte den här metoden.
REKOMMENDERAS INTE, men här är hur du fabriksåterställer iPhone i några enkla steg:
- Besök Inställningar applikation och klicka Allmänt.
- Därefter trycker du på Överför eller återställ iPhone.
- När det är gjort trycker du på Radera allt innehåll och inställningar.
- När iPhone är i fabrikstillstånd kan du återställa den från en säkerhetskopia eller ställa in iPhone som en ny enhet.
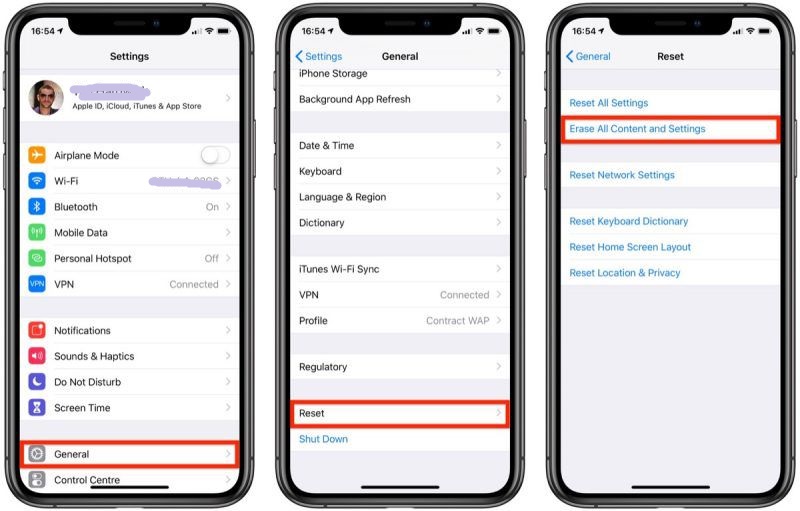
Å andra sidan, här är några enkla steg för att hjälpa dig att återställa din iPhone från en datorsäkerhetskopia. Vi rekommenderar INTE att du använder iTunes eftersom du inte kommer att kunna använda verktyget som vi kommer att ange i nästa avsnitt. Men i informationssyfte gör du så här:
- Öppna din Mac-dator Finder. På en PC måste du starta iTunes.
- Efter det måste du ansluta iPhone till din dator med hjälp av dess blixt eller valfri USB-kabel.
- Se till att din iPhone litar på datorn du länkar den till med en USB-kabel. För att göra det, följ stegen på din iPhone för att lita på datorn den ansluts till.
- När du har betrodd datorn måste du välja den faktiska iPhone-enheten i Finder. På iTunes kan du också välja enheten på vänster sida av gränssnittet.
- Välj alternativet som säger Återställa Backup. Välj nu en säkerhetskopia som du vill ha.
- Tryck återställa knapp. Om du uppmanas att ange ett lösenord är det bara att sätta in det.
- Vänta för att restaureringsprocessen ska göras. Se till att din enhet fortfarande är ansluten till datorn tills återställningsprocessen är klar. När synkroniseringsprocessen är klar kan du koppla bort USB-kabeln från iPhone och dator.
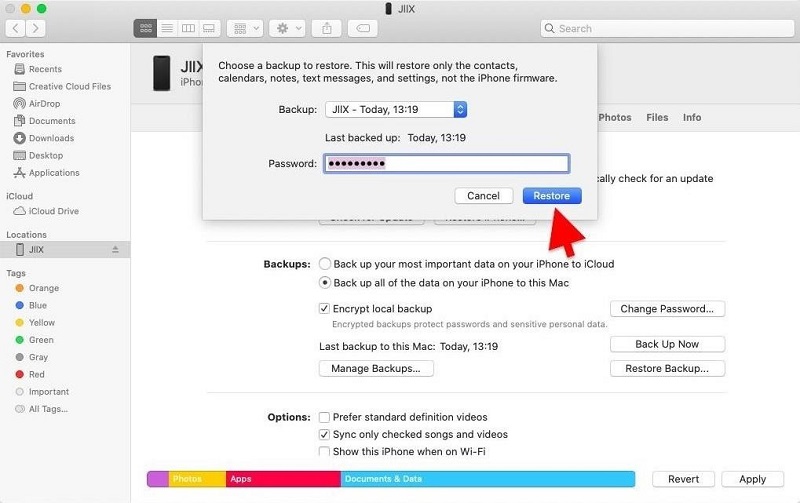
Hur man tar bort Apple ID från iPhone efter återställning
Nu, i det här avsnittet, kommer vi faktiskt att ta bort Apple-ID:t från iPhone. För att göra det behöver du ett verktyg som heter iOS Unlocker. Detta är en kraftfull Apple-enhetsupplåsningsklient som kan hjälpa dig att ta bort Apple-ID, torka lösenordet från din iPhone eller ta bort skärmtiden från din enhet.
Gratis nedladdning Gratis nedladdning
Innan vi lär dig hur du tar bort Apple ID från din iPhone måste du notera följande:
- Processen för borttagning av Apple ID kommer att radera hela innehållet på din enhet.
– Under hela processen måste iPhone vara ansluten till datorn.
- Du måste se till att du inte gör det fabriksåterställ din iPhone. På detta sätt kommer den tidigare ägarens Apple-ID inte att vara permanent kopplat till din begagnade iPhone.
- ANVÄND INTE iTunes för att återställa eller uppdatera enheten. Det finns konsekvenser av att göra dessa. Din iPhone kommer att blockeras permanent från den tidigare ägarens Apple-ID.
Så här är stegen för hur du tar bort Apple ID från iPhone efter återställning:
- Starta iOS Unlocker på din macOS-dator eller Windows-dator.
- Välj läget som säger "Ta bort Apple ID".
- Anslut nu iPhone till datorn. Se sedan till att iPhone litar på den datorn genom att följa anvisningarna på den mobila enheten.
- Klicka Start. Det är viktigt att notera följande:
- Om funktionen som heter Hitta min iPhone i enheten är avaktiverad kommer iOS Unlocker omedelbart att ta bort Apple-ID:t efter att du klickat Start.
- Om funktionen som heter Hitta min iPhone i enheten är aktiverad, använd din iPhone igen och återställ den. Besök Inställningar app och gå till Allmänt. Efter det, tryck Återställa och klicka sedan på Återställ alla inställningar. Ange iPhone-lösenordet om det behövs.
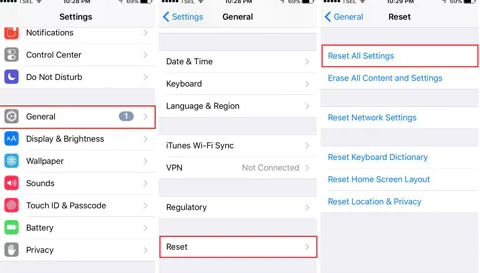
- Om du kör iOS version 11.40 och senare måste du aktivera tvåfaktorsautentiseringsläget. För att göra det, besök InställningarOch sedan gå till Apple-ID. När det är gjort, besök Lösenord och säkerhet. Slå på efter det Två-faktors autentisering och följ vissa uppmaningar om det behövs.
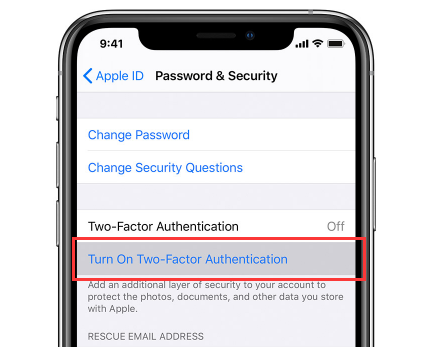
- Nu, när alla steg ovan är klara, skriv in "0000” för att se till att du bekräftar att du har placerat tvåfaktorsautentisering i din iPhone.
- Kontrollera nu informationen om din enhet. Se till att det är korrekt. När du har bekräftat, klicka Start.
- När den faktiska borttagningsprocessen är klar raderas Apple-ID inklusive dess tillhörande iCloud-konto från iPhone.
- Slutligen kan du ställa in din iPhone som en verklig ny enhet som du har full kontroll över.

Folk läser ocksåTips om hur du kontrollerar om iPhone är upplåst utan SIMHur man låser upp iPhone 5S: Steg-för-steg-instruktioner
Del #3: Slutsats
Här kommer du att lära dig hur du tar bort Apple ID från iPhone efter återställning. Vi rekommenderar att du INTE återställer iPhone till dess fabriksinställningar och INTE återställer med iTunes. Efter det kan du helt enkelt ta bort Apple-ID:t från iOS-enheten genom att använda iOS Unlocker. Du kan ta verktyget från iOS-Unlocker.com idag och dra nytta av dess fördelar!
Skrivet av Rosie
Senast uppdaterad: 2022-03-01