"JAG kunde inte koppla min iPhone till iTunes det står "iTunes kunde inte ansluta till denna iPhone eftersom den är låst med ett lösenord ". Jag har inte ställt in ett lösenord än, vad gör jag?"
Del 1. Kontrollera och ta bort dina synkroniserade iTunes-enheter Del 2. Installera om eller uppdatera iTunesDel 3. Sätt iPhone i återställningsläge och uppdateraDel 4. Använd en effektiv iPhone UnlockerDel 5. Bonustips när du skapar ett lösenordDel 6. Sammanfattning
Del 1. Kontrollera och ta bort dina synkroniserade iTunes-enheter
Det finns inga gränser när det kommer till antalet iOS-enheter som du kan använda för att ansluta till iTunes. Du kan dock endast använda max 5 datorer under ett registrerat konto.
Varje iOS-enhet som du länkar till ditt iTunes-bibliotek kommer att ha sin egen uppsättning synkroniseringsinställningar. Men ibland kan det orsaka förvirring och till och med avbrott att ha för många enheter anslutna till iTunes. Du kan alltid ta bort de gamla enheterna i iTunes för att rensa bort dem och se till att alla enheter som listas får sin egen tid att lysa.
Så här tar du bort de gamla enheterna i iTunes:
- Starta iTunes på din dator
- Navigera till Konto
- Ange ditt Apple-ID och lösenord
- Klicka på Visa mitt konto
- Gå till Ladda ner och köp
- Välj Hantera enheter
- Ta bort de gamla enheterna som synkroniserats med iTunes
- Starta om iTunes
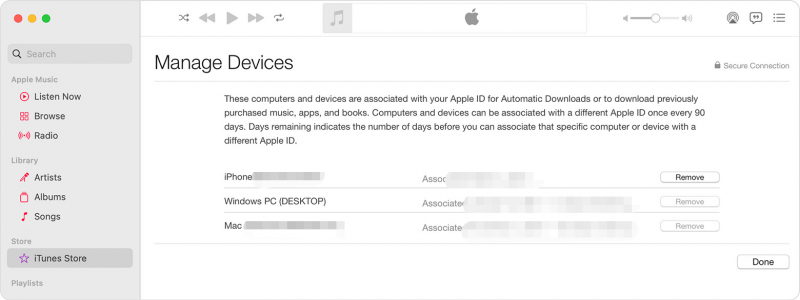
Kom nu ihåg att när du tar bort en gammal enhet i iTunes, se till att kontrollera data som lagras i den eftersom den också kommer att raderas.
Del 2. Installera om eller uppdatera iTunes
Om du använder en Windows-dator och du tror att problemet ligger i iTunes kan du alltid installera om eller uppdatera den när som helst.
Följ dessa steg för hur du installerar om iTunes på en Windows-dator:
- Tryck på Windows-tangenten och sedan bokstaven + X och hitta Kontrollpanelen
- Öppna Program och funktioner
- Navigera till iTunes och klicka på Avinstallera
- Starta om datorn
- Gå till Apples webbplats och navigera till nedladdningssidan för iTunes
- Följ installationsguiden på skärmen
När du har installerat om iTunes ansluter du din iPhone och kontrollera om problemet har lösts.
Ett annat alternativ du kan göra är att söka efter en iTunes-uppdatering. Gör det alltid till en vana att uppdatera din iTunes varje gång du öppnar eftersom inkompatibla enheter kan orsaka anslutningsproblem som "iTunes kunde inte ansluta till denna iPhone eftersom den är låst med ett lösenord "
För att uppdatera din iTunes, starta helt enkelt programmet, navigera till Hjälp från menyraden överst i iTunes-fönstret. Klicka på Sök efter uppdateringar. Följ bara uppdateringsprocessen på skärmen.
Del 3. Sätt iPhone i återställningsläge och uppdatera
Om nu ominstallation och uppdatering av iTunes inte fungerar, är nästa sak du kan göra att placera din iPhone i återställningsläge.
Placera din iPhone i återställningsläge kommer att göra det möjligt för iTunes eller Finder att fixa att iTunes inte kunde ansluta till denna iPhone eftersom den är låst med ett lösenordsproblem. Tvinga bara omstart av din iPhone och klicka på Uppdatera i popup-fönstret.
Det finns två alternativ du kan välja mellan när du sätter din iPhone i återställningsläge. Det låter dig uppdatera eller återställa din enhet.
Uppdatering kommer bara att installera om firmwarepaketet utan att förlora några data. Du måste dock tänka på att alternativet Återställ kommer att radera all information som finns lagrad på iPhone. Du bör ta en säkerhetskopia innan du gör den här felsökningsmetoden, annars kommer du att uppleva dataförlust.
Se den här guiden om hur du utför ett återställningsläge och uppdaterar din iPhone:
- Stäng iTunes om det för närvarande är öppet
- Anslut iPhone via USB och starta sedan iTunes igen
- Gör en forcerad omstart på iPhone. Tryck och håll ned Volym upp och gör sedan samma sak med Volym ned. Håll också in sidoknappen tills ett popup-fönster visas på iTunes-skärmen
- Klicka på Uppdatera på popup-skärmen
- Vänta tills processen är klar innan du kopplar bort enheten
Du kan nu kontrollera om problemet "iTunes kunde inte ansluta till denna iPhone eftersom den är låst med ett lösenord" har lösts.
Del 4. Använd en effektiv iPhone Unlocker
Tekniskt sett, om du fortfarande får felet "iTunes kunde inte ansluta till denna iPhone eftersom den är låst med ett lösenord ” efter att ha provat ovanstående lösningar kan din enhet ha ställt in ett lösenord tidigare. Detta är mycket möjligt om du använder en gammal iPhone eller en begagnad, kanske den tidigare ägaren har skapat ett lösenord.
Du kan enkelt radera lösenkoden helt för att spara tid och ansträngning för att hitta ägaren eller återställa din enhet. iOS Unlocker är din partner när det kommer till flera upplåsningsscenarier för iOS.
Gratis nedladdning Gratis nedladdning
Denna professionella upplåsare har en Wipe Passcode-funktion som gör att du kan bli av med enhetens lösenord och använda telefonen direkt.
För att låsa upp din inaktiverade iPhone som inte kan ansluta till iTunes, följ de fullständiga stegen nedan för att ta bort låset:
Steg 1. Kör iPhone Unlocker
Steg 2. Välj menyn Torka lösenord

Steg 3. Klicka på Start-knappen
Steg 4. Anslut din iPhone med en USB-kabel
Steg 5. Bekräfta din iPhone och klicka på Start för att ladda ner enhetens firmwarepaket

Steg 6. Klicka på Lås upp
Steg 7. Skriv 0000 i textfältet och klicka på Lås upp-knappen

Steg 8. Vänta tills upplåsningen är klar
Du måste dock notera att efter att du har raderat lösenordet på iPhone, kommer all data som lagras i den att försvinna. Det är alltid bäst och starkt rekommenderat att ta en säkerhetskopia av din enhet för att undvika extrem dataförlust.
Del 5. Bonustips när du skapar ett lösenord
iOS-användare bör ha ett lösenord aktiverat på sin iPhone eller iPad för integritet och säkerhet. Den säkraste formen av lösenordet är en sexsiffrig alfanumerisk kombination. Detta beror på att ett sexsiffrigt lösenord har över en miljon olika kombinationer, så det är starkare än ett fyrsiffrigt när det kommer till eventuell hackning och avkodning.
Många onlinebloggar och webbplatser citerar att standardlösenordet för iPhone är 123456 eller 000000. Vissa bekräftade till och med att det fungerade på deras enheter när de försökte låsa upp. Apple bekräftar dock inte eller har inte officiellt tillhandahållit ett standardlösenord till någon iOS-enhet.
Följ dessa steg för att välja ett starkt lösenord:
- Öppna Inställningar
- Välj Touch ID & Lösenord eller Lösenord (för icke-Touch ID)
- Rulla ned till Enkelt lösenord och stäng av det. Du kommer nu att bli ombedd att skapa ett nytt lösenord
- Ange en 6-siffrig siffra och bokstavskombination. Du kan använda bokstäver, siffror och specialtecken
- Om det behövs, ange nytt lösenord för att bekräfta begäran
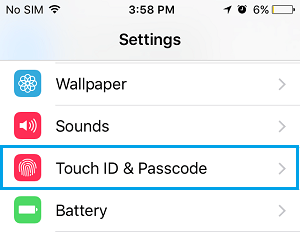
Ingen ska kunna avkoda ditt lösenord förutom du själv, så använd ett lösenord som är lättare för dig att komma ihåg. Problemet "iTunes kunde inte ansluta till denna iPhone eftersom den är låst med ett lösenord" är löst.
Folk läser ocksåSå här löser du problemet med att iPad inte ansluter till Wi-FiiTunes kunde inte ansluta till denna iPhone. Felreparationen!
Del 6. Sammanfattning
Detta "iTunes kunde inte ansluta till denna iPhone eftersom den är låst med ett lösenord ” Problemet händer med vem som helst nästan varje dag och många människor är fortfarande omedvetna om de möjliga lösningar som de kan använda för att åtgärda detta problem. Så dagens artikelguide är tillägnad att fixa detta irriterande problem genom att bli av med lösenordet och stänga av det.
Du kan ta bort alla gamla enheter som synkroniserats i iTunes, uppdatera eller installera om iTunes och naturligtvis använda skicklig programvara för att helt radera lösenordet. iOS Unlocker är det mest användbara programmet du kan använda för att eliminera lösenordet på din iPhone.
Så nästa gång du har glömt ditt lösenord eller köpt en begagnad iPhone, använd iOS Unlocker för alla upplåsningsbehov!
Skrivet av Rosie
Senast uppdaterad: 2022-01-27