Eftersom Apple erbjuder många säkerhetsfunktioner i iPhone kan det vara svårt att låsa upp en begagnad enhet om den tidigare ägaren glömde att ta bort lösenordet eller Face ID. Som sådan kanske personer med begagnade enheter vill veta hur man låser upp iPhone utan lösenord eller Face ID ?
Tur för dig, vi är här för att lösa problemet. Vi kommer att lära dig hur du kan få full kontroll över din iPhone om du glömmer eller tappar bort lösenordet. Vi hjälper dig också att ta bort Face ID från iPhone genom olika verktyg.
Innehållsguide Del 1. Kan jag låsa upp iPhone utan lösenord eller Face ID med hjälp av kalkylatornDel 2. Det bästa verktyget för att låsa upp iPhone utan lösenord eller Face IDDel 3. Hur man låser upp iPhone utan lösenord eller Face ID genom återställningslägeDel 4. Lås upp iPhone utan lösenord eller Face ID via Find MyDel 5. För att summera allt
Del 1. Kan jag låsa upp iPhone utan lösenord eller Face ID med hjälp av kalkylatorn
Vidios om hur man låser upp iPhone utan lösenord eller Face ID med hjälp av kalkylator är mycket populärt på TikTok. Det är dock ett rykte. Du kan låsa upp din iPhone med hjälp av en kalkylator utan lösenord eller Face ID. Enligt någon "guide" ska du sätta på flygplansläge, sedan öppna kalkylatorn och ställa in din iPhone att visa i liggande och så vidare. Ändå kan en låst iPhone inte ställas in för att visas i liggande läge. Det är alltså en vilseledande illusion. Fortsätt läsa för att få andra metoder för att låsa upp iPhone utan lösenord eller Face ID.
Del 2. Det bästa verktyget för att låsa upp iPhone utan lösenord eller Face ID
Hur låser man upp iPhone utan lösenord eller Face ID? Du kan använda en iPhone-upplåsningsklient som heter iOS Unlocker. Detta pålitliga verktyg har en hög framgångsfrekvens när det gäller att låsa upp iOS-enheter som iPhones, iPads och iPod Touch.
Det är tillgängligt på både macOS- och Windows-datorer, vilket tillåter stöd för flera plattformar för att tillgodose de flesta användare. Några av problemen den kan lösa inkluderar följande:
- Glömt iOS-enhetslösenord. Om du tappat bort eller glömt lösenordet för din enhet eller blandat ihop lösenord för olika enheter, kommer det att hjälpa dig låsa upp din iPhone.
- Låst och inaktiverad iOS-enhet. Om du inte har angett rätt lösenord flera gånger kommer din iOS-enhet att låsas och inaktiveras. Du behöver inte vänta på att den ska aktiveras eller låsas upp igen med iOS Unlocker.
- Broken Screen. Om skärmen på din iOS-enhet är trasig kan du kringgå behovet av att mata in ditt lösenord med upplåsningsverktyget.
- Face ID eller Touch ID fungerar inte. Om ditt Touch ID eller Face ID inte fungerar kan du låsa upp det med FoneDog.
- Tidigare ägare har Apple ID i enheten. Om du har en begagnad enhet och den tidigare ägaren fortfarande har Apple-ID- eller iCloud-kontot, kan du använda iOS Unlocker för att ta bort Apple-ID och dess relaterade iCloud-konto.
Gratis nedladdning Gratis nedladdning
Så här använder du det hur du låser upp iPhone utan lösenord eller Face ID:
Friskrivningsklausul: Om du använder iOS Unlocker för att ta bort lösenordet kommer all data att raderas och iOS-enheten kommer att uppdateras till den senaste iOS-versionen. Dessutom måste du se till att enheten är ansluten till datorn under hela processen för att undvika felaktiga raderingsprocesser.
- Starta iOS Unlocker på din dator och välj läget som säger Torka lösenord.
- Tryck på knappen för Start. Efter det, använd iPhone för att Litar datorn du använder.
- Informationen om iPhone kommer att visas. Se till att det är korrekt. Tryck sedan på Start att bekräfta.
- Firmware-paketet kommer att laddas ner. Vänta tills det är klart. När du är klar, tryck på knappen för Lås. Efter det skriver du fyra nollor, "0000 ”, för att bekräfta processen. Efter några minuter kommer lösenordet att tas bort från din iPhone.

Förutom att ta bort lösenordet kan iOS Unlocker användas för att ta bort Apple ID från din dator. När Apple-ID:t har tagits bort kan du använda det fullt ut och fritt. Den tidigare ägaren kommer inte att ha fjärråtkomst, kontroll och spårning på enheten. Verktyget är alltså väldigt praktiskt om du köpt en begagnad iOS-enhet.
Del 3. Hur man låser upp iPhone utan lösenord eller Face ID genom återställningsläge
Som du kanske vet kan du inte skapa en Ansikts-ID utan lösenord. Som sådan kan du låsa upp din iPhone genom återställningsläge om du har glömt lösenordet till den och du inte vill använda Face ID eftersom det inte fungerar. Så här gör du det:
- Förbered en Mac-dator eller en Windows-dator som är installerad med den senaste versionen av iTunes. Förbered din USB- eller lightning-kabel också.
- Stänga av din iPhone.
- Förvandla din iPhone till Recovery Mode. För iPhone 8, iPhone 8 Plus, iPhone X, iPhone SE 2nd generation och iPhone SE 3rd generation, och senare modeller, kan du helt enkelt trycka och hålla ned trycket på dess sidoknapp.
- Medan du håller ned sidoknappen, anslut OMEDELBART iPhone till datorn medan du fortfarande håller ned knappen.
- Nu, medan innehav dess sidoknapp, vänta tills iPhone går in i återställningsläge.
- På Mac Finder, lokalisera iPhone-enheten, välj den och klicka återställa. På Windows iTunes klickar du på iPhone-enheten till vänster och klickar sedan återställa.
- Vänta tills nedladdnings- och återställningsprocessen är klar.
- När återställningsprocessen är klar kan du nu koppla bort iPhone från datorn.
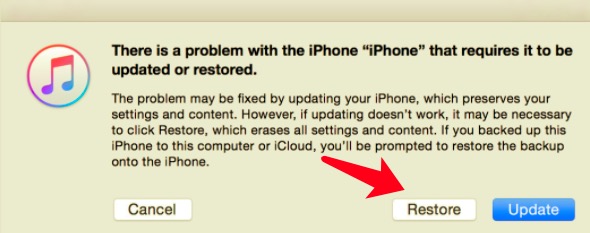
Om du har andra modeller av iPhone kommer du att trycka på olika knappar för att gå in i återställningsläge. Här är sådana knappar beroende på iPhone-modell:
- För iPhone 7 Plus och för iPhone 7: Volym ned-knapp.
- För 1st generation iPhone SE: Hemknapp.
- För iPhone 6s och tidigare lägen: Hemknapp.
Det är viktigt att notera att om iPhone inte går in i återställningsläge måste du stänga av den igen. Efter det håller du bara rätt knapp medan du ansluter iPhone till datorn med en blixtkabel. Gör detta upprepade gånger tills du ser återställningsläget för din iPhone.
Del 4. Lås upp iPhone utan lösenord eller Face ID via Find My
För att låsa upp iPhone utan lösenord eller Face ID eller dator kan det vara ett bra val att använda Hitta min-funktionen. En sak som måste bestämmas är att se till att funktionen Hitta min är aktiverad på din låsta iPhone. Så här låser du upp iPhone utan lösenord eller Face ID med Find My:
1. Öppna en webbläsare och gå till iCloud.com.
2. Logga in med dina Apple-kontouppgifter.
3. Välj "Hitta iPhone".
4. Klicka på "Alla enheter" och välj din iPhone.
5. Välj "Radera iPhone" och bekräfta det.
6. Vänta på raderingen så kan du komma åt din iPhone igen.
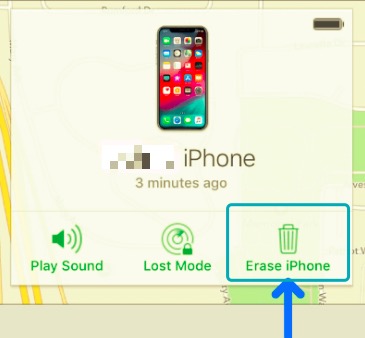
Folk läser ocksåTips om hur du kontrollerar om iPhone är upplåst utan SIM3 sätt: Hur man låser upp iPhone 6-lösenord utan att förlora data
Del 5. För att summera allt
Denna guide har gett dig det bästa verktyget på hur man låser upp iPhone utan lösenord eller Face ID. Förutom att ge funktionerna och fördelarna med verktyget, iOS Unlocker, berättade vi för dig de faktiska stegen du måste följa för att låsa upp din iPhone. Vi pratade också om att använda återställningsläge för att låsa upp din iPhone om du glömde lösenordet.
I slutändan låter båda metoderna dig låsa upp din iPhone genom att radera allt innehåll. iOS Unlocker har övertaget eftersom det kan hjälpa dig att ta bort Apple-ID också för begagnade enheter.
När det händer har du full kontroll över den begagnade iPhone, iPad eller iPod Touch som du köpte från den tidigare ägaren. Dessutom kommer den tidigare ägaren inte att ha fjärråtkomst, hantering och spårning på enheten.
Ta tag iOS Unlocker nu och släpp lös alla funktioner i din iOS-enhet!
Skrivet av Rosie
Senast uppdaterad: 2022-03-01