Om du har misslyckats med att ange rätt lösenord på din iPhone flera gånger, kommer den att inaktiveras. Du kan försöka igen efter en viss tid. Men om du verkligen glömt ditt iPhone-lösenord, kommer dina ansträngningar att vara meningslösa.
Denna guide kommer att lära dig hur man avaktiverar en iPhone utan iTunes. Vi hjälper dig att låsa upp en inaktiverad iPhone efter att du har glömt lösenordet till den. Detta kommer att göras genom ett verktyg som heter iOS Unlocker. Vi kommer att lära dig hur du använder verktyget i avsnitten nedan.
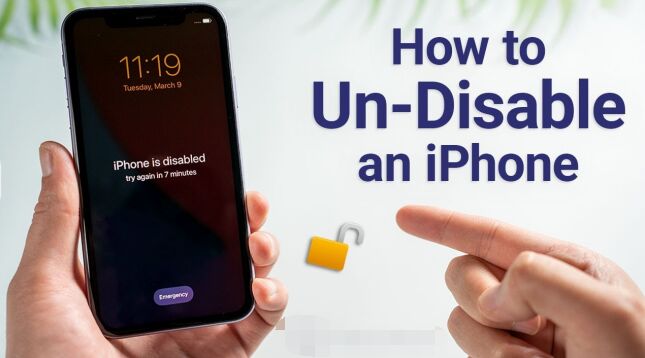
Del #1: Hur man avaktiverar en iPhone utan iTunesDel #2: Den bästa iPhone-upplåsningsapplikationenDel #3: Att summera allt
Del #1: Hur man avaktiverar en iPhone utan iTunes
Om du vill implementera hur du avaktiverar en iPhone utan iTunes, måste du använda en Mac-dator istället för en Windows-dator. Så om du har glömt ditt lösenord kan du återställa din iPhone med en Mac-dator. Dessutom kan du också använda Hitta min iPhone för att ta bort allt innehåll på din iPhone och placera tillbaka den i fabriksinställningarna.
Lösning #01: Återställningsläge med Mac-dator
Här är stegen för att återställa din iPhone med din Mac-dator om du har glömt lösenordet:
- Se till att allt är förberett. Du bör ha en Mac-dator redo för processen. Dessutom bör du ha lightning-kabeln eller USB-kabeln kompatibel med din iOS-enhet. Vi kommer att ansluta iPhone till datorn med den här kabeln.
- Stäng av din iPhone. Nästa steg är att stänga av din iPhone. Stegen för att göra detta är ganska enkla.
- Anslut iPhone till datorn. Efter det andra steget måste du ansluta iPhone till datorn med dess USB- eller lightning-kabel.
- Sätt i iPhone återställningsläge. Nu bör du placera iPhone i återställningsläge. För att göra det måste du trycka på vissa knappar beroende på din iPhone-modell. Kontrollera knapparna du måste trycka på nedan:
- För 1stgeneration iPhone SE, tryck och håll ned Hem
- För iPhone 6s och tidigare versioner, tryck och håll ned Hem
- För iPhone 7 Plus och iPhone 7, tryck och håll ned knappen för volym Ner.
- För iPhone X, iPhone 8 Plus, iPhone 8, 2ndgeneration iPhone SE, 3rd generation iPhone SE och andra versioner, tryck och håll ned sidoknapp.
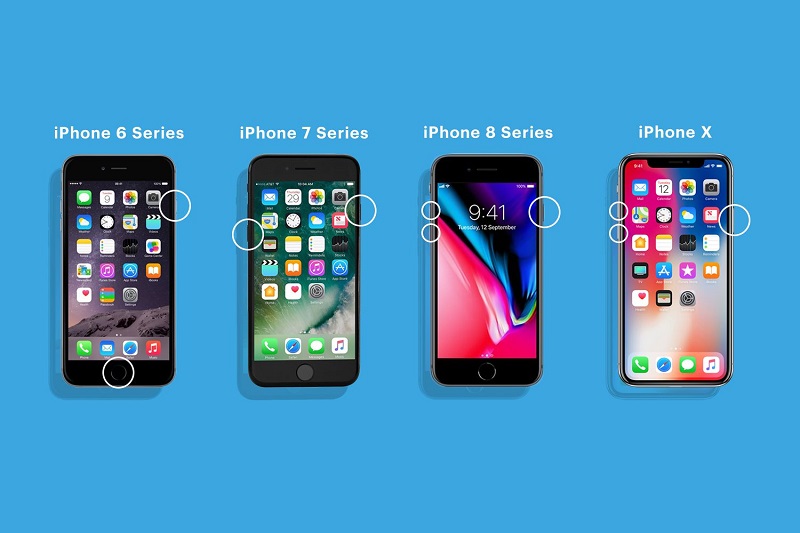
- Håll ned tills återställningsläget visas. Håll ned respektive knapp tills skärmen för återställningsläge visas. Återställningslägets logotyp ser ut som en Mac-dator med en blixtkabel ansluten till den. När återställningslägets logotyp dyker upp kan du släppa knappen/knapparna.
- Hitta iPhone. På Mac Finder, leta reda på den iPhone du vill återställa. Efter det klickar du på den.
- Välja återställa. Välj alternativet för att återställa din iPhone när den dyker upp. Datorn kommer nu att ladda ner programvara för enheten. Återställningsprocessen kommer att påbörjas efteråt. Vänta tills återställningsprocessen är klar. När du är klar kan du koppla bort iPhone och datorn. Efter det kan du ställa in din iPhone som en ny enhet eller ställa in den från en säkerhetskopia.
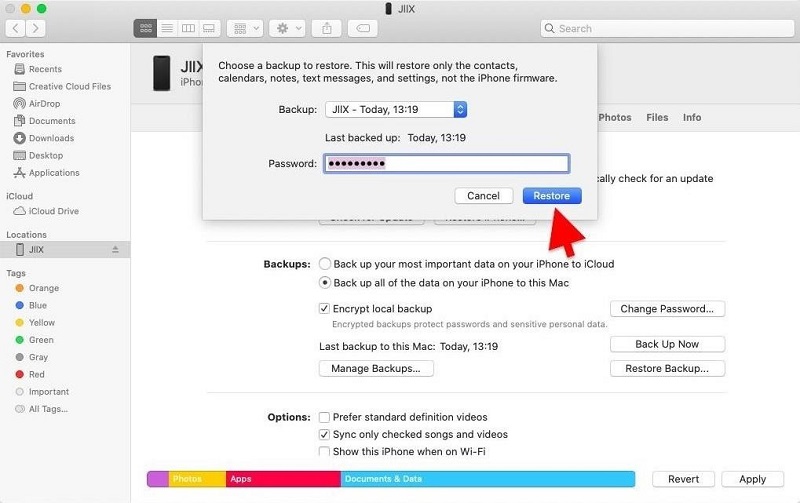
Lösning #02: Använda Hitta min iPhone
Du kan använda funktionen Hitta min iPhone för att återställa din iPhone och implementera hur du avaktiverar en iPhone utan iTunes. Att återställa iPhone gör att du kan använda den tillbaka till sitt normala tillstånd, men det kommer att radera allt innehåll på din enhet.
Så det här är sakerna som kommer att hända när en enhet raderas med Hitta min iPhone:
- Ett e-postmeddelande som bekräftar processen skickas till e-postadressen för ditt Apple-ID.
- Funktionen som heter Aktiveringslås kommer fortfarande att vara aktiverad för att skydda enheten. För att reaktivera din iOS-enhet behöver du ett Apple-ID och dess motsvarande lösenord.
- När du har aktiverat tvåfaktorsautentisering kommer de raderade enheterna att tas bort från din lista över betrodda enheter.
- Du kan återställa data från en säkerhetskopia som du tidigare har gjort med iCloud eller med en dator.
Så här är stegen för att radera din enhet på distans med hjälp av Hitta min iPhone:
- Besök hemsidan iCloud.com
- På inloggningssidan måste du logga in på ditt konto.
- Välja Hitta min iPhone. Efter det, tryck på Alla enheter. Nu bör du välja den specifika enhet du vill radera.
- Klicka på alternativet som säger "Radera [ENHETENS NAMN] ".
- Ange ditt Apple ID-kontos motsvarande lösenord. Om webbläsaren du använder inte är pålitlig måste du svara på säkerhetsfrågorna som ställs på skärmen. Eller så kan det uppmana dig att ange en verifieringskod som har skickats till de andra betrodda enheterna på listan.
- Vänta tills raderingsprocessen är klar.
Det är viktigt att notera att raderingsprocessen börjar omedelbart efter att anvisningarna på skärmen har följts OM enheten är online. Men om enheten inte är online kommer fjärrraderingsprocessen att börja när enheten börjar ansluta online.
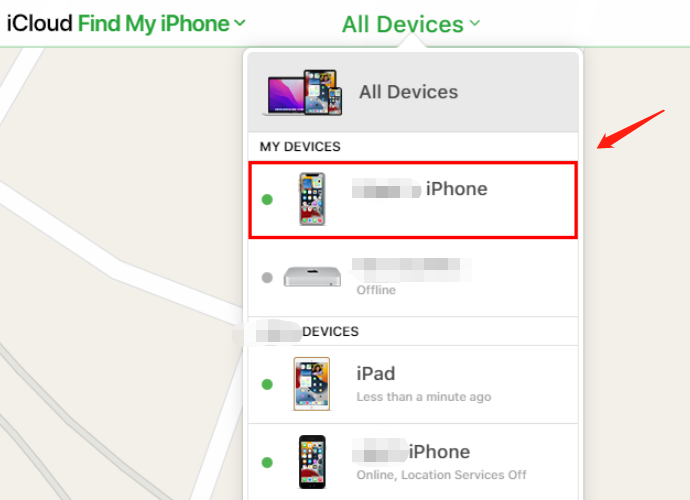
Vad händer när du återställer en iPhone?
Om du har glömt lösenordet till din iPhone är det enda sättet du kan använda det igen att återställa det med metoderna vi har beskrivit ovan. Dessa två metoder är återställningsläge och Hitta min iPhone-metoder.
Så, vad händer när du återställer en iPhone till dess fabriksinställningar? Enkelt uttryckt kommer iPhone vara tillbaka till sitt förköpsläge. Det betyder att all data du har placerat i iPhone kommer att raderas. Du kan antingen ställa in enheten som en ny. Eller så kan du ställa in enheten från en säkerhetskopia du har på iCloud eller en dator.
Del #2: Den bästa iPhone-upplåsningsapplikationen
Här kommer vi att diskutera hur man avaktiverar en iPhone utan iTunes genom en upplåsningsapplikation. Denna applikation är iOS Unlocker. Det är ett verktyg som kan hjälpa dig att ta bort lösenordet på din iOS-enhet. Det kan också hjälpa till att ta bort Apple ID inklusive dess respektive iCloud-konto. Dessutom hjälper det att ta bort skärmtidslösenord från din enhet. Det fungerar på iPad, iPhone och iPod Touch.
Gratis nedladdning Gratis nedladdning
Applikationen är tillgänglig på både Windows-datorer och macOS-datorer. Dessutom är en gratis provperiod tillgänglig, så att du kan kolla in den innan du köper den. Några av de problem du kan stöta på som iOS Unlocker kan fixa inkluderar följande:
- När du glömmer lösenordet för din iOS-enhet kan verktyget hjälpa dig att enkelt radera lösenordet.
- Om iOS-enheten är inaktiverad på grund av flera misslyckade lösenordsinmatningsförsök kommer verktyget att låsa upp enheten åt dig.
- Du kan nu kringgå lösenordet för din iOS-enhet, särskilt om skärmen är trasig. Verktyget hjälper dig att kringgå det genom att radera lösenordet.
- Du kan använda iOS Unlocker för att ta bort lösenordet, särskilt om Touch ID eller Face ID inte fungerar på din enhet.
- Om du har en begagnad enhet kan du använda verktyget för att ta bort lösenordet eller Apple-ID:t från den.
Fördelarna med att använda verktyget inkluderar följande:
- Du kan använda enheten utan begränsningar.
- Du kommer inte att upptäckas eller spåras av det gamla Apple ID-kontot.
- Det gamla Apple ID-kontot har inte möjlighet att fjärrutradera iOS-enheten.
- Du kan få alla tjänster du vill ha från Apple, inklusive funktioner från Apple ID och iCloud.
- Du kommer inte att avbrytas av det gamla Apple ID-kontot.
- Du kan använda iTunes för att säkerhetskopiera din iOS-enhet med iCloud eller datorn.
Så här avaktiverar du en iPhone utan iTunes med iOS Unlocker:
- Starta iOS Unlocker på din dator.
- På huvudgränssnittet, välj Torka lösenord.
- Tryck på knappen för Start. Efter det ansluter du iPhone till datorn med hjälp av lightning-kabeln eller någon kompatibel USB-kabel.
- På din iPhone, tryck på knappen för Trust för att göra anslutningen mellan iPhone och datorn stabil.
- Se till att enhetsinformationen som visas är korrekt. Efter det, tryck på knappen för Start.
- Vänta tills nedladdningsprocessen av firmwarepaketet är klar. Efter det, tryck på knappen för Lås. Mata in koden "0000 ” för att bekräfta upplåsningsprocessen. Efter det kommer enhetens skärmlösenord att tas bort.
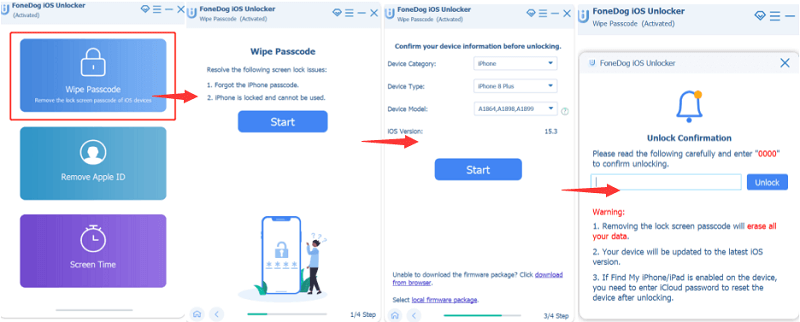
Folk läser ocksåHur man låser upp iPhone 12 utan Face ID eller lösenordSnabbguide om hur du låser upp iPhone 13 utan lösenord
Del #3: Att summera allt
Den här guiden har lärt dig hur du avaktiverar en iPhone utan iTunes. Vi pratade om hur man gör det manuellt genom återställningsläget på din Mac-dator. Dessutom gav vi dig steg om hur du tar bort den inaktiverande tekniken genom att radera innehållet på enheten med Hitta min iPhone.
Slutligen pratade vi om att använda iOS Unlocker för att ta bort inaktiveringstekniken på din enhet. För att göra det kan du använda nämnda upplåsningsapp för att ta bort lösenordet på din enhet. Dessutom kan du använda den för att ta bort skärmtidslösenordet Apple-ID, och dess motsvarande iCloud-konto.
För att säkerställa att du kan styra din iPhone utan begränsningar, ta iOS Unlocker från iOS-Unlocker.com och få tillgång till din låsta eller begagnade enhet!
Skrivet av Rosie
Senast uppdaterad: 2022-06-02