Eftersom smartphones har blivit en viktig del av vårt dagliga liv, letar musikentusiaster alltid efter sätt att bära med sig sina favoritlåtar på sina enheter. För iPhone-användare, processen med överföra musik från en dator kan verka skrämmande i början, men var inte rädd! I den här omfattande guiden går vi igenom olika metoder för att enkelt implementera hur man överför musik från dator till iPhone.
Oavsett om du är en erfaren Apple-användare eller en ny iPhone-ägare, är metoderna som behandlas i den här artikeln utformade för att passa användare på alla nivåer av teknisk expertis. Säg adjö till dagar med trassliga kablar och komplicerad programvara; vi har täckt dig med enkla, användarvänliga tillvägagångssätt som kommer att få ditt musikbibliotek synkroniserat och redo att spelas på nolltid.
Så om du är sugen på att ladda upp din iPhone med dina favoritlåtar och njuta av dem när som helst, var som helst, låt oss dyka in i steg-för-steg-instruktionerna för att enkelt överföra musik från din dator till din iPhone!
Innehållsguide Del 1. Hur man överför musik från dator till iPhone [Genom att använda iTunes]Del 2. Hur man överför musik från dator till iPhone [Genom att använda Dropbox eller Google Drive]Del 3. Slutsats
Del 1. Hur man överför musik från dator till iPhone [Genom att använda iTunes]
Oavsett om du precis har köpt en ny iPhone eller om du vill uppdatera ditt musikbibliotek, erbjuder iTunes en pålitlig lösning för att överföra musik från din dator till din iPhone. Följ dessa enkla steg för att få dina favoritlåtar synkroniserade och redo att njuta av på din iOS-enhet.
Steg 1: Starta iTunes och anslut din iPhone
Se först till att din dator har iTunes installerat och att den är uppdaterad. Anslut din iPhone till din dator med en USB-kabel. När du är ansluten bör du se din enhetsikon visas i det övre vänstra hörnet av iTunes-fönstret.
Steg 2: Auktorisera din dator
Om det är första gången du ansluter din iPhone till den här datorn kan iTunes uppmana dig att godkänna anslutningen. Följ instruktionerna på skärmen för att auktorisera din dator. Detta steg låter din dator komma åt din iPhones data och synkronisera innehåll.
Steg 3: Gå till din iPhones sammanfattningssida
Klicka på din iPhone-ikon i det övre vänstra hörnet av iTunes för att komma till sammanfattningssidan. Här hittar du olika alternativ relaterade till din iPhones inställningar och innehåll.
Steg 4: Aktivera "Manuellt hantera musik"
Om du vill ha mer kontroll över din musiköverföring, aktivera alternativet "Manuellt hantera musik". Detta kommer att förhindra att iTunes automatiskt synkroniserar din iPhone med dess musikbibliotek och låter dig välja de låtar du vill överföra manuellt. För att göra detta, scrolla ner på sammanfattningssidan tills du kommer till avsnittet "Alternativ". Markera rutan bredvid "Hantera musik manuellt" och klicka på knappen "Använd" i det nedre högra hörnet av iTunes-fönstret.
Steg 5: Lägg till musik till ditt iTunes-bibliotek
Om musiken du vill överföra inte redan finns i ditt iTunes-bibliotek måste du lägga till den innan du fortsätter. För att göra detta, gå till "Arkiv" i det övre vänstra hörnet av iTunes och välj "Lägg till fil till bibliotek" eller "Lägg till mapp till bibliotek" om du har flera låtar organiserade i mappar. Navigera till platsen för dina musikfiler på din dator, välj de låtar eller mappar du vill lägga till och klicka på "Öppna". Den valda musiken kommer nu att importeras till ditt iTunes-bibliotek.
Steg 6: Överför musik till din iPhone
Med din iPhone ansluten och "Manually Manage Music" aktiverad kan du nu börja överföra musik. I det vänstra sidofältet i iTunes, under "Enheter", ser du din iPhone listad. Klicka på den för att komma åt dess innehåll. Klicka sedan på fliken "Musik" i huvudfönstret. Här hittar du en lista över alla låtar i ditt iTunes-bibliotek. För att överföra musik till din iPhone, dra och släpp de önskade låtarna från iTunes-biblioteket till din iPhones namn i det vänstra sidofältet.
Steg 7: Synkronisera din iPhone
När du har dragit låtarna till din iPhone klickar du på knappen "Använd" i det nedre högra hörnet av iTunes för att börja synkronisera. Detta kommer att överföra den valda musiken från din dator till din iPhone. Tiden det tar att synkronisera beror på mängden musik du överför.
Steg 8: Mata ut din iPhone på ett säkert sätt
När synkroniseringsprocessen är klar kan du säkert mata ut din iPhone från iTunes. För att göra detta klickar du på utmatningsikonen (en liten uppåtpil) bredvid din iPhones namn i det vänstra sidofältet. Vänta tills meddelandet "Synkronisering pågår" försvinner innan du kopplar bort din iPhone från datorn.
Grattis! Din favoritmusik har nu överförts till din iPhone med iTunes. Du kan nu njuta av dina låtar när du är på språng, och när du ansluter din iPhone till datorn kommer iTunes att ge dig möjlighet att lägga till, ta bort eller hantera musiken enligt dina önskemål.
Kom ihåg att med "Manually Manage Music" aktiverat, var försiktig när du tar bort låtar från ditt iTunes-bibliotek, eftersom det tar bort dem från din iPhone vid nästa synkronisering. Njut av din musikfyllda resa med din iPhone!
Del 2. Hur man överför musik från dator till iPhone [Genom att använda Dropbox eller Google Drive]
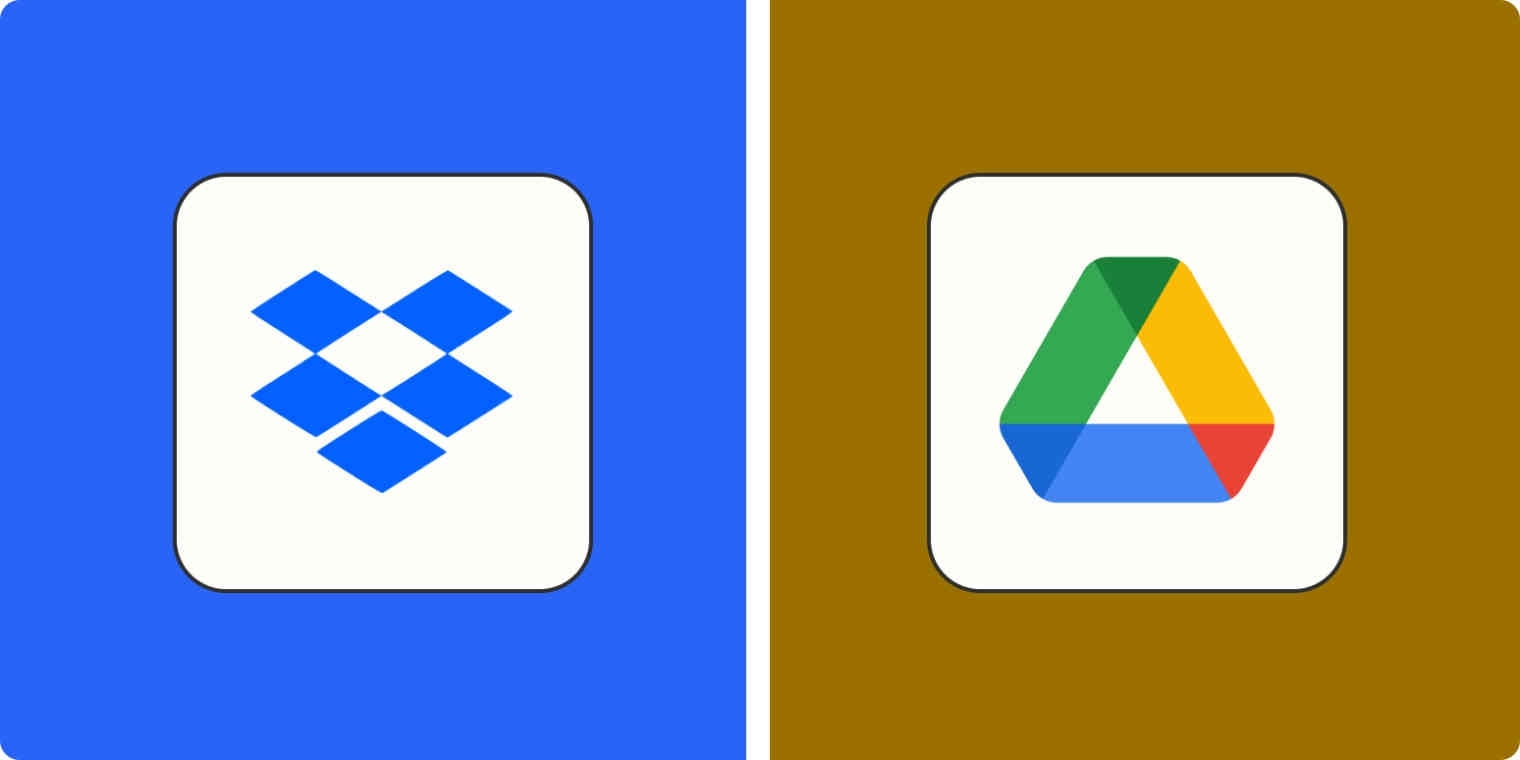
Med molntjänster som Dropbox och Google Drive, har det aldrig varit enklare att överföra musik från din dator till din iPhone. Du kan nu njuta av dina favoritlåtar på din iPhone, oavsett din fysiska plats, så länge du har en internetanslutning eller har gjort låtarna tillgängliga offline.
Här är de allmänna stegen för att överföra musik från din dator till din iPhone med både Dropbox och Google Drive kombinerat:
- Installera respektive app på din dator och iPhone: Ladda ner och installera Dropbox-appen från den officiella webbplatsen för Dropbox eller Google Drive-appen från App Store för Google Drive. Logga in på dina konton om du uppmanas.
- Ladda upp musik till molnlagring: Öppna Dropbox-mappen eller Google Drive-mappen på din dator och skapa en ny mapp för dina musikfiler. Dra och släpp eller ladda upp musikfilerna till den avsedda mappen.
- Få åtkomst till din musik på iPhone: Starta Dropbox-appen eller Google Drive-appen på din iPhone och navigera till mappen där du laddade upp din musik. Tryck på en låt för att spela den direkt i appen.
- Spara musik för att lyssna offline: För att lyssna på din musik offline, gör låtarna tillgängliga offline i respektive app. För Dropbox, tryck på de tre prickarna bredvid låttiteln och välj "Gör tillgänglig offline." För Google Drive, tryck på de tre prickarna och välj "Tillgänglig offline" för att ladda ner låten till din iPhones lokala lagring.
Genom att följa dessa steg kan du enkelt överföra och komma åt din musik på din iPhone med antingen Dropbox eller Google Drive, beroende på dina personliga preferenser och molnlagringsinställningar. Njut av dina favoritlåtar när du är på språng!
Kom ihåg att molntjänster kan ha lagringsbegränsningar, så överväg att uppgradera din plan om du har ett omfattande musikbibliotek. Se dessutom till att du har en stabil internetanslutning när du streamar eller laddar ner musik för att undvika avbrott.
Oavsett om du väljer iTunes, Dropbox eller Google Drive, erbjuder processen att överföra musik till din iPhone flexibilitet och bekvämlighet. Utforska gärna dessa alternativ och välj det som bäst passar dina behov. Nu kan du skapa det perfekta musikbiblioteket när du är på språng och njuta av dina favoritlåtar vart du än går!
Del 3. Slutsats
I den här omfattande guiden utforskade vi olika metoder för att sömlöst överföra musik från din dator till din iPhone. Oavsett om du föredrar det klassiska tillvägagångssättet med iTunes, flexibiliteten hos molntjänster som Dropbox och Google Drive, eller en kombination av dessa metoder, har du nu verktygen för att skapa det perfekta musikbiblioteket när du är på språng.
Med iTunes kan du synkronisera ditt musikbibliotek direkt från din dator, vilket ger dig fullständig kontroll över innehållet på din iPhone. Å andra sidan erbjuder Dropbox och Google Drive bekvämligheten att komma åt din musik från flera enheter och plattformar, så att du kan njuta av dina favoritlåtar oavsett var du är.
När du bestämmer dig för vilken metod du ska använda, överväg faktorer som internetanslutning, lagringsbegränsningar och din föredragna nivå av kontroll över din musiksamling. Varje tillvägagångssätt har sina egna fördelar, så experimentera gärna och hitta den som bäst passar dina behov.
Se dessutom alltid till att din iPhone är uppdaterad med den senaste iOS-versionen och att du har de senaste appversionerna av iTunes, Dropbox och Google Drive för en smidig och problemfri upplevelse.
När tekniken fortsätter att utvecklas kan nya metoder och appar dyka upp för att överföra musik till din iPhone. Var nyfiken och öppen för att testa nya lösningar för att hitta den som passar dina preferenser perfekt.
Nu, med din favoritmusik synkroniserad och redo att gå, kan du njuta av ditt personliga soundtrack på din iPhone vart än livet tar dig. Oavsett om du är på en daglig pendling, reser eller bara kopplar av hemma, är din musiksamling bara ett tryck bort.
Så höj volymen, omfamna rytmen och låt melodierna följa med dig på alla dina äventyr. Lycka till med att lyssna!
Folk läser också Deezer VS Spotify: En djupgående jämförelse mellan två jättar Hur man laddar ner Spotify-spellista till MP3: Din kompletta guide
Skrivet av Rosie
Senast uppdaterad: 2023-07-26