I en tid präglad av smarta högtalare och musikstreamingtjänster är möjligheten att komma åt dina favoritlåtar utan ansträngning en spelförändring. Om du är en Apple Music-prenumerant och äger en Alexa-aktiverad enhet har du tur!
I den här omfattande guiden går vi igenom processen hur man lägger till Apple Music till Alexa, så att du kan njuta av dina kurerade spellistor, favoritartister och personliga musikrekommendationer på din Alexa-enhet.
Gör dig redo att låsa upp en sömlös musikströmningsupplevelse som kombinerar kraften i Apple Music och bekvämligheten med Alexa med hjälp av en tredjeparts Apple Music Unlocker. Låt oss dyka in och göra din musik levande!
Innehållsguide Del #1: Förstå kompatibilitet och kravDel #2: Hur man lägger till Apple Music till Alexa-aktiverade enheterDel #3: Det bästa sättet att lägga till Apple Music till Alexa-aktiverade enheterSlutsats
Del #1: Förstå kompatibilitet och krav
För att sömlöst implementera hur man lägger till Apple Music till Alexa-aktiverade enheter är det viktigt att förstå deras kompatibilitet. Apple Music är nu helt integrerat med Alexa, vilket ger dig tillgång till ditt omfattande musikbibliotek. Glöm inte att importera ditt iTunes-bibliotek från din externa enhet till rätt Alexa-enhet och njut av personliga spellistor utan ansträngning. Tack vare denna integration kan du styra Apple Music med hjälp av röstkommandon på vilken Alexa-aktiverad enhet som helst.
Innan du dyker in i processen, se till att du uppfyller de nödvändiga förutsättningarna. För det första behöver du ett aktivt Apple Music-prenumeration för att komma åt ditt musikbibliotek. Om du inte har en prenumeration, registrera dig för en på Apple Music-webbplatsen eller via appen. Dessutom behöver du en Alexa-aktiverad enhet, till exempel en Amazon Echo, Echo Dot eller Echo Show, ansluten till internet.
Apple Music-integrationen med Alexa är tillgänglig på ett brett utbud av Alexa-aktiverade enheter. Dessa inkluderar:
- Amazon Echo (alla generationer).
- Echo Dot (alla generationer).
- EchoPlus.
- Echo Show (alla generationer).
- Echo Spot.
- echo studio.
- Eko-ingång.
- Echo Flex.
Det är värt att notera att kompatibiliteten kan sträcka sig till framtida Alexa-enheter också. För att säkerställa en smidig upplevelse, se till att din Alexa-enhet kör den senaste mjukvaruversionen. Kontrollera regelbundet efter uppdateringar i Alexa-appen eller genom enhetsinställningarna för att säkerställa att du har tillgång till de senaste funktionerna och förbättringarna.
Genom att uppfylla dessa krav och ha rätt Alexa-enhet är du redo att ge dig ut på resan med att lägga till Apple Music till Alexa och höja din musikströmningsupplevelse.
Del #2: Hur man lägger till Apple Music till Alexa-aktiverade enheter
Hur man lägger till Apple Music till Alexa-aktiverat Amazon Echo
Att spela äpple Music på ett Echo som använder Bluetooth, följ dessa steg:
Steg #1: Se till att din Echo-enhet och enheten du använder för att streama Apple Music (t.ex. smartphone, surfplatta) är inom Bluetooth-räckvidden och har Bluetooth aktiverat.
Steg #2: Öppna Bluetooth-inställningarna på din enhet. På en iPhone eller iPad, Gå till "Inställningar" > "Bluetooth". På en Android-enhet, Gå till "Inställningar" > "Anslutna enheter" > "Bluetooth".
Steg #3: På din Echo-enhet, säg "Alexa, para" för att sätta den i parningsläge. Alternativt kan du använda Alexa-appen genom att följa dessa steg:
- Öppna Alexa-appen på din enhet.
- Tryck på "enheter "-fliken i det nedre högra hörnet.
- Välj din Echo -enhet från listan.
- Knacka på "Bluetooth-enheter " och då "Para ihop en ny enhet ".
Steg #4: I Bluetooth-inställningarna på din enhet bör du se Echo-enheten listad som en tillgänglig enhet att para ihop med. Tryck på Echo-enheten för att starta ihopparningsprocessen.
Steg #5: När ihopparningen är lyckad kommer du att höra ett bekräftelseljud eller se ett meddelande på din enhet.
Steg #6: Öppna Apple Music-appen på din enhet och börja spela musiken du vill strömma på din Echo-enhet.
Steg #7: Ljudet ska nu spelas upp via din Echo-enhet via Bluetooth. Du kan använda röstkommandon med Alexa för att styra uppspelningen, justera volymen eller hoppa över spår.
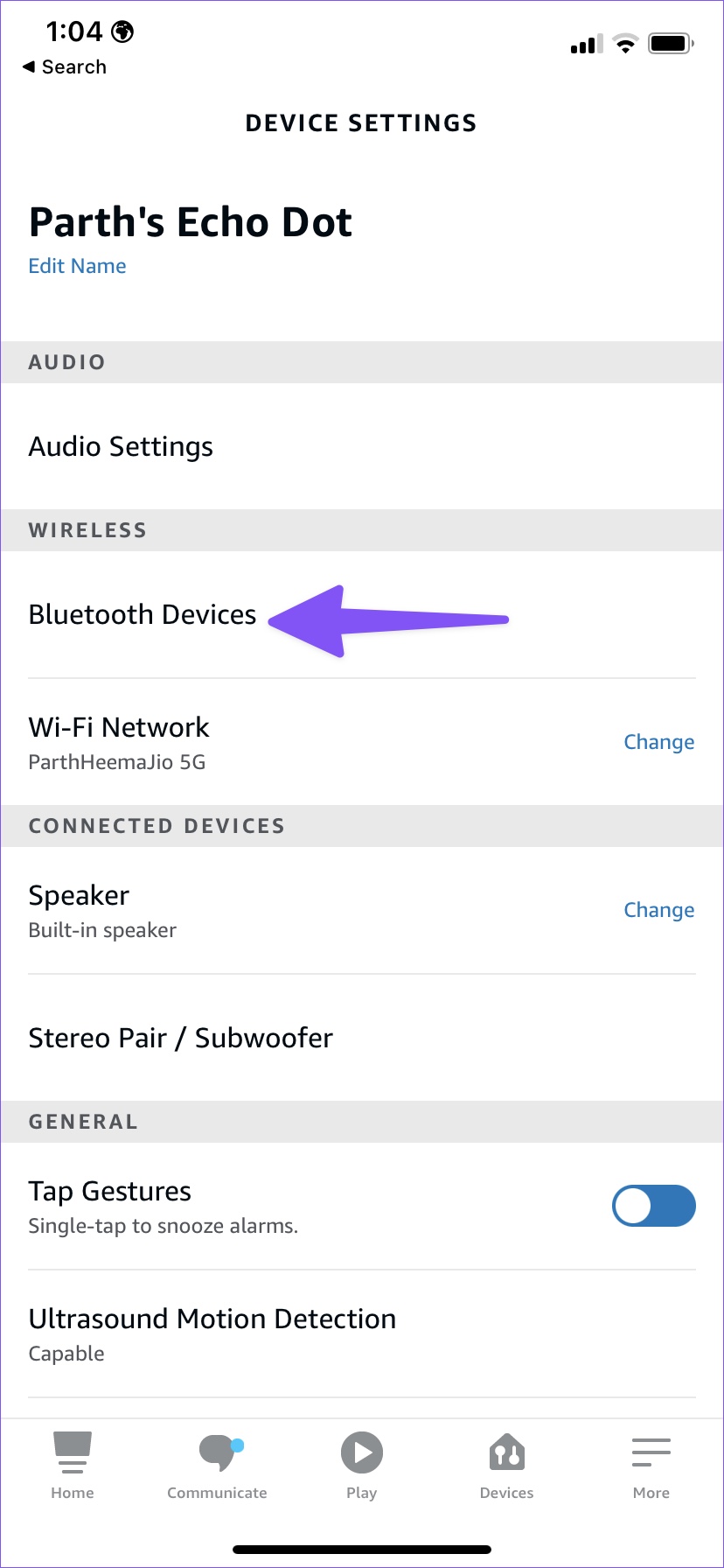
Obs: När du använder Bluetooth använder du i huvudsak din Echo-enhet som en Bluetooth-högtalare. Tänk på att vissa funktioner som är specifika för Apple Music kanske inte är tillgängliga via Bluetooth, som att fråga alexa för att spela specifika spellistor eller artister direkt från Apple Music. Du kan dock fortfarande styra uppspelningen med Apple Music-appen på din enhet medan du är ansluten via Bluetooth.
Hur man spelar Apple Music på Amazon Echo med en skicklighet
Det här är en annan metod för att lägga till Apple Music till Alexa-aktiverade enheter. För att spela Apple Music på ett Echo med hjälp av en färdighet kan du följa dessa steg:
- Se till att du har en aktiv Apple Music-prenumeration och har konfigurerat din Echo-enhet. Se till att din Echo-enhet är ansluten till internet.
- Öppna Alexa-appen på din smartphone eller surfplatta.
- Klicka på "Snarare "-fliken i det nedre högra hörnet av skärmen.
- Välj "Färdigheter och spel ”Från menyn.
- I sökfältet högst upp, skriv "Apple Music" och tryck Till New Earth.
- Leta efter den officiella Apple Music-färdigheten från sökresultaten och tryck på den.
- På färdighetssidan trycker du på "Aktivera att använda ”-knappen för att aktivera färdigheten.
- Följ eventuella ytterligare uppmaningar eller instruktioner som kan visas för att länka ditt Apple Music-konto till färdigheten.
- När färdigheten är aktiverad och dina konton är länkade kan du börja använda röstkommandon för att spela Apple Music på din Echo-enhet.
- För att spela en specifik låt, artist, album eller spellista från Apple Music, säg bara "Alexa, be Apple Music att spela [låt/artist/album/spellista]".
- Alexa kommer sedan åt ditt Apple Music-konto och börjar spela det begärda innehållet på din Echo-enhet.
- Du kan använda ytterligare röstkommandon för att styra uppspelningen, justera volymen eller hoppa över spår. Säg till exempel "Alexa, hoppa över" för att gå till nästa låt eller "Alexa, höj volymen”För att öka volymen.
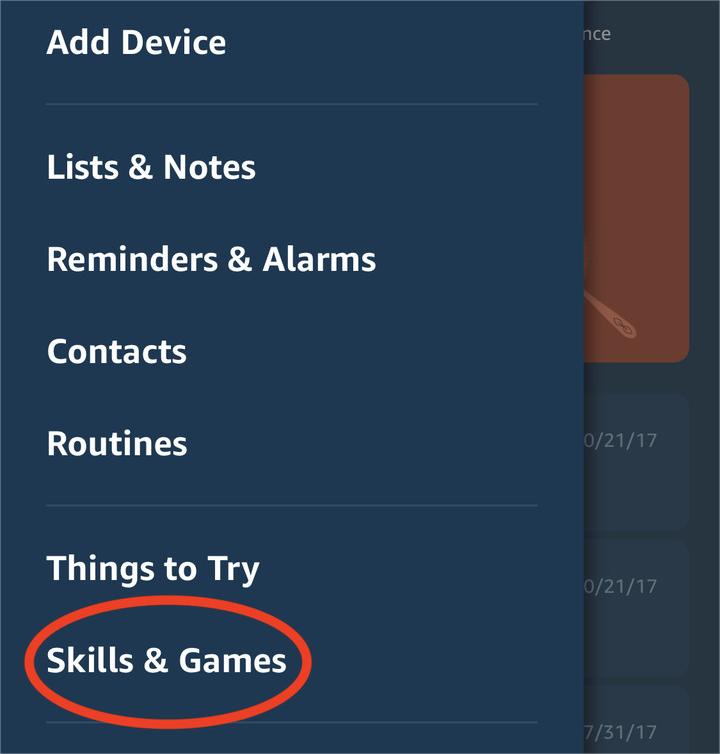
Genom att aktivera och använda den officiella Apple Music-färdigheten på din Echo-enhet kan du sömlöst njuta av ditt Apple Music-bibliotek och enkelt styra uppspelningen genom röstkommandon.
Del #3: Det bästa sättet att lägga till Apple Music till Alexa-aktiverade enheter
Det bästa sättet att göra detta är genom att ta tag i dina Apple Music-spår med hjälp av iOS-Unlocker Apple Music Unlocker. När du väl har spåren med dig. När du har låtarna på din dator kan du ansluta din dator till din Alexa-aktiverade enhet.
Gratis nedladdning Gratis nedladdning
Det här är ett bra sätt att kunna lyssna på dina favoritlåtar från Apple på iPod och Watch, även om det inte är en Apple-enhet. Här är hur man lägger till Apple Music till Alexa -aktiverad enhet med detta verktyg:
Steg #1: Ta tag i låtar från Apple Music med Apple Music Unlocker
- Installera och logga in på iTunes på din dator.
- Starta programmet Apple Music Unlocker.
- Klicka på "Öppna Apple Web Player "alternativet.
- Logga in på ditt Apple-ID i det övre högra hörnet av fönstret.
- Dra och släpp låttiteln eller spellistans titel på den röda lägg-ikonen för att välja en specifik låt eller spellista.
- Alternativt, öppna spellistan och klicka på röd lägg till symbol för att lägga till alla låtar från en spellista.
- Välj önskat utdataformat för dina konverterade filer. Du har alternativ som MP3, M4A, WAV eller FLAC.
- Om du föredrar att ändra platsen för utdatamappen kan du göra det i detta skede för att ange var de konverterade filerna ska sparas.
- Välj antingen "Konvertera "Eller"Konvertera alla " för att initiera konverteringsprocessen.

Steg #2: Hitta de konverterade filerna
- Hitta de konverterade filerna i utdatamappen du angav tidigare.
- Placera dem på en enda mappplats för enkel åtkomst. Du kan göra detta genom att kopiera och klistra in.
Steg #3: Para ihop din dator med Alexa-aktiverat Amazon Echo
För att para ihop en Windows-dator, använd följande steg:
Steg #1: Se till att din Windows-dator har Bluetooth-funktioner. Om din dator inte har inbyggd Bluetooth kan du behöva använda en Bluetooth-dongel eller adapter. På din Windows-dator går du till Start-menyn och öppnar appen Inställningar.
Steg #2: I appen Inställningar väljer du "enheter ”. I enhetsinställningarna klickar du på "Bluetooth och andra enheter ” i vänster sidofält. Se till att Bluetooth är påslagen genom att ställa omkopplaren till "On ”Position.
Steg #3: På din Echo-enhet, säg "Alexa, para" för att sätta den i parningsläge. Alternativt kan du använda Alexa-appen genom att följa dessa steg:
- Öppna Alexa-appen på din smartphone eller surfplatta.
- Klicka på "enheter "-fliken i det nedre högra hörnet.
- Välj din Echo -enhet från listan.
- Knacka på "Bluetooth-enheter " och då "Para ihop en ny enhet ".
Steg #4: På din Windows-dator, under "Bluetooth och andra enheter" inställningar klickar du på "Lägg till Bluetooth eller annan enhet "-Knappen.
Steg #5: I "Lägg till en enhet" fönster, välj "bluetooth ".
Steg #6: Din Windows-dator börjar söka efter närliggande Bluetooth-enheter. Den bör upptäcka din Echo-enhet i listan över tillgängliga enheter.
Steg #7: Klicka på din Echo-enhet i listan för att starta ihopparningsprocessen.
Steg #8: Om du uppmanas, bekräfta parningen på både din Windows-dator och Echo-enhet.
Steg #9: När ihopparningen har lyckats kommer du att se ett bekräftelsemeddelande på din Windows-dator.
Steg #10: Du kan nu spela upp ljud från din Windows-dator och få det att strömma till din Echo-enhet via Bluetooth.
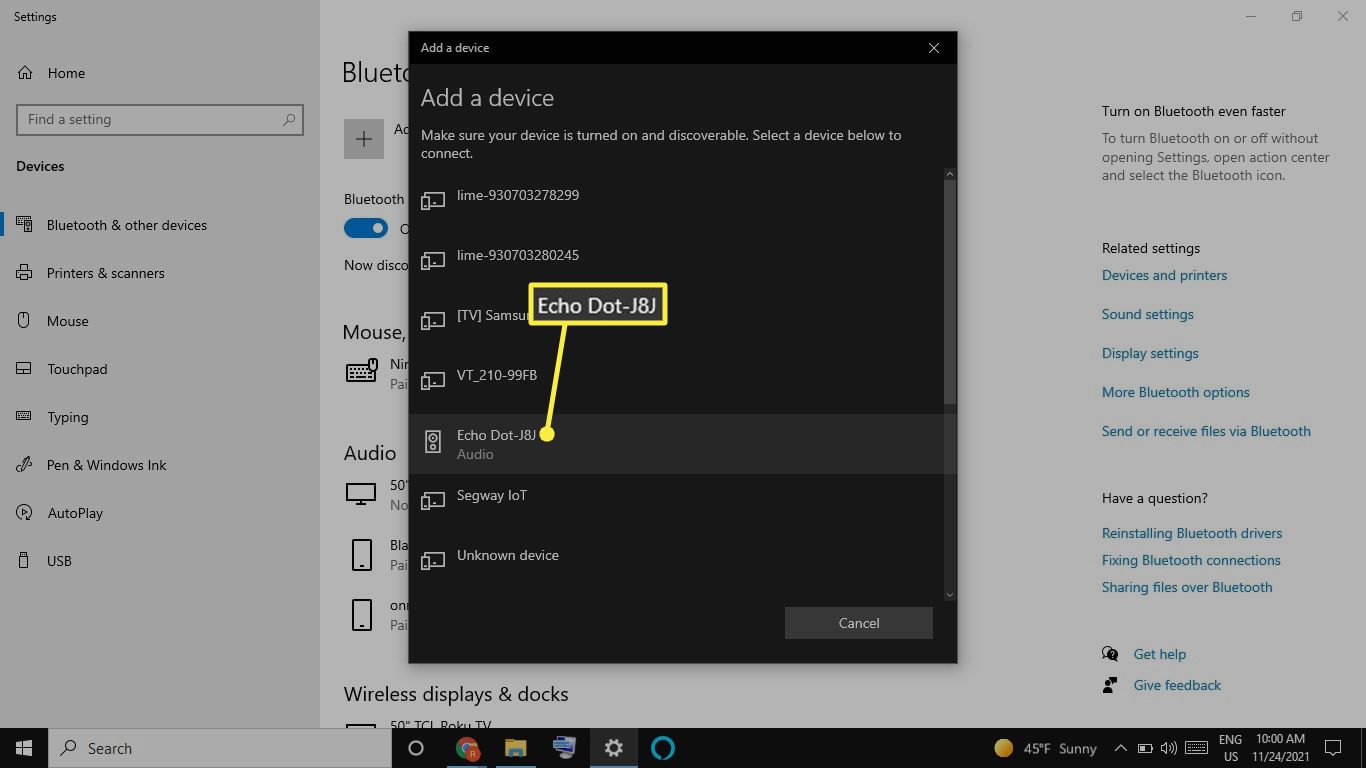
För att spela upp ljud från din Windows-dator till Echo-enheten, gå till ljudinställningarna på din PC och välj Echo-enheten som utgångsenhet. Detta kan variera beroende på ditt operativsystem och ljudinställningar. När du är ansluten kommer allt ljud som spelas på din PC att strömmas till Echo-enheten. Du kan styra uppspelningen och justera volymen med din PC eller genom röstkommandon till Alexa.
För att para ihop macOS med ditt Amazon Echo, följ stegen nedan:
Steg #1: På din Mac klickar du på Apple-menyn i det övre vänstra hörnet av skärmen.
Steg #2: Välj "Systeminställningar ”Från rullgardinsmenyn.
Steg #3: I fönstret Systeminställningar klickar du på "bluetooth ".
Steg # 4: Se till att Bluetooth är aktiverat genom att markera rutan bredvid "Bluetooth" överst i inställningsfönstret för Bluetooth.
Steg #5: På din Amazon Echo-enhet, säg "Alexa, para" för att sätta den i parningsläge. Alternativt kan du använda Alexa-appen genom att följa dessa steg:
- Öppna Alexa-appen på din smartphone eller surfplatta.
- Klicka på "enheter "-fliken i det nedre högra hörnet.
- Välj din Echo -enhet från listan.
- Knacka på "Bluetooth-enheter " och då "Para ihop en ny enhet ".
Steg #6: På din Mac, under Bluetooth-inställningarna, bör du se din Echo-enhet listad under "Enheter".
Steg #7: Klicka på din Echo-enhet i listan för att starta ihopparningsprocessen. Om du uppmanas, bekräfta parningen på både din Mac och Echo-enheter.
Steg #8: När parningen är lyckad kommer du att se ett "Ansluten” eller liknande status bredvid din Echo-enhet i inställningsfönstret för Bluetooth. Du kan nu spela upp ljud från din Mac och få det att strömma till din Echo-enhet via Bluetooth.
Steg #9: För att spela upp ljud från din Mac till Echo-enheten, gå till ljudinställningarna på din Mac. Du kan vanligtvis komma åt ljudinställningarna genom att klicka på volymikonen i menyraden och välj din Echo-enhet som utdataenhet.
Steg #10: När du är ansluten kommer allt ljud som spelas på din Mac att strömmas till Echo-enheten. Du kan styra uppspelningen och justera volymen med din Mac eller genom röstkommandon till Alexa.
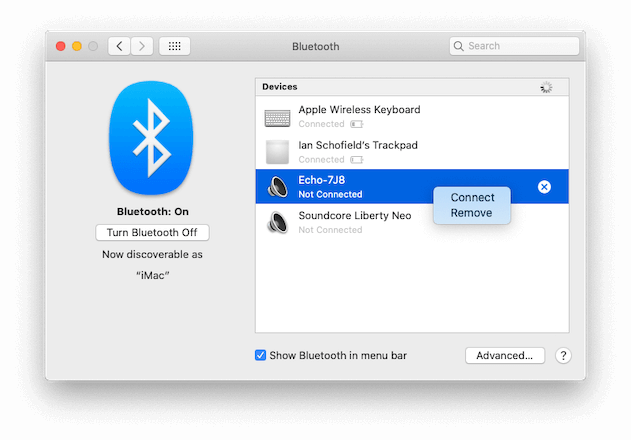
Folk läser också Detaljerade handledningar: Konvertera iTunes-ljudböcker till MP3 GUIDE: Bästa knep för att överföra iTunes-ljudböcker till iPhone
Slutsats
Genom att följa stegen som beskrivs i den här omfattande guiden kan du enkelt implementera hur man lägger till Apple Music till Alexa -aktiverade enheter och njut av en sömlös musikströmningsupplevelse. Oavsett om du väljer att använda Bluetooth eller en officiell Apple Music-färdighet har du tillgång till dina favoritlåtar och spellistor direkt till hands.
Om du föredrar att använda Bluetooth, para ihop din enhet med din Echo-enhet, så kan du streama Apple Music utan ansträngning. Alternativt kan du använda den officiella Apple Music-färdigheten på din Echo-enhet.
Du kan också använda iOS-Unlockers Apple Music Unlocker för att fånga spåren på din dator och ansluta din macOS eller Windows PC till Alexa.
Kom ihåg, oavsett vilken metod du väljer, att lägga till Apple Music till dina Alexa-aktiverade enheter öppnar upp en värld av möjligheter, och kombinerar Apple Musics enorma musikbibliotek med bekvämligheten med röstkommandon genom Alexa. Så varför vänta? Börja spela dina favoritlåtar och höj din musikströmningsupplevelse idag!
Skrivet av Rosie
Senast uppdaterad: 2023-05-25