Vi skapar lösenord på våra konton och enheter för att säkerställa att ingen annan kan använda dem. Vi skapar lösenord på våra mobila enheter, på webbplatser och till och med på datorer. Om du har iOS-enheter kallas lösenord vanligtvis för lösenord. Du kan radera din enhet med återställningsläge för att ta bort ditt lösenord inom det.
Som sådan, om du har glömt ditt lösenord, kan du ta bort det genom återställningsläget. Apple har till och med en egen supportsida om hur man gör det.
Här kommer vi att diskutera hur man tar bort systemminnet på din iPhone använder återställningsläget. I den här artikeln finns verktyg som du kan använda för att ta bort lösenord permanent. På så sätt kan du dra nytta av en begagnad iPhone.
Innehållsguide Del #1: Hur du raderar din enhet med återställningsläge för att ta bort ditt lösenordDel #2: Bästa alternativet för att enkelt ta bort iPhone-lösenord med återställningslägeDel #3: Slutsats
Del #1: Hur du raderar din enhet med återställningsläge för att ta bort ditt lösenord
Om du har placerat fel lösenord på låsskärmen på din iPhone flera gånger, kommer enheten att visa en varning om att den redan är inaktiverad. Men tänk om du har förlorat eller glömt lösenordet? Vad du kan göra är att använda hjälp av en macOS- eller Windows-dator för att öppna iPhone i återställningsläge.
Det nämnda läget gör att du kan radera hela innehållet på iPhone. På så sätt kan du ställa in iPhone som en ny enhet med ett nytt lösenord. Eller så kan du till och med återställa från iCloud eller datorsäkerhetskopia. Om iPhone inte är säkerhetskopierad kan du helt enkelt konfigurera en ny iPhone-enhet. Efter det kan du ladda ner bilder, videor och annan data som sparas i ditt iCloud-konto.
Så här gör du:
Steg #1: Förbered din utrustning
Först måste du se till att du har en Windows- eller macOS-dator. För Windows måste du installera den senaste versionen av iTunes. Du behöver också lightning-kabeln (eller valfri USB-kabel) som följde med enheten. Eller så kan du använda vad som helst som är kompatibelt med det. Du kan till och med låna en dator från en återförsäljare som auktoriserats av Apple eller en tjänsteleverantör som är legitimerad av Apple för att tillhandahålla kundsupport eller teknisk support.
Steg #2: Stäng av iPhone
Nu måste du se till att iPhone inte är ansluten till datorn först. Du måste stänga av din iPhone med hjälp av olika steg som beror på din enhetsmodell.
- För iPhone 8 Plus, iPhone 8, iPhone SE 2nd Generation, iPhone SE 3rd Generation, iPhone X-versioner och senare, gör följande:
- Tryck på de två knapparna samtidigt. Gör detta tills avstängningsreglaget kommer att visas. Dessa två knappar är volym ned OCH sidoknappar.
- För iPhone 6, iPhone 6s, iPhone 7 Plus och iPhone 7:
- Tryck på sidoknappen och håll ned denna tryckning tills reglaget för att stänga av iPhone visas.
- För iPhone S, 1st generationens iPhone SE och andra tidigare iPhone-modeller:
- Tryck på dess övre knapp. Därefter måste du hålla ned denna tryckning tills avstängningsreglaget visas.
När skjutreglaget för att stänga av iPhone visas drar du det i respektive riktning för att stänga av det helt.
Steg #3: Öppna din iPhone med återställningsläge
Nu, i det här följande steget, måste du sätta din iPhone i nämnda återställningsläge. Detta gör att du kan radera din enhet med återställningsläge för att ta bort ditt lösenord, om det behövs. För att göra det måste du trycka på rätt knappar beroende på vilken enhet du använder:
- För iPhone 8 Plus, iPhone 8, iPhone SE 2nd Generation, iPhone SE 3rd Generation, iPhone X-versioner och senare: Gör dig redo att hålla ned sidoknappen.
- För iPhone 7 Plus och iPhone 7: Gör dig redo att hålla ned knappen för volym ned.
- För 1st generation iPhone SE och iPhone-modellen 6s, och tidigare enhetsversioner: Gör dig redo att hålla ned knappen för Home.
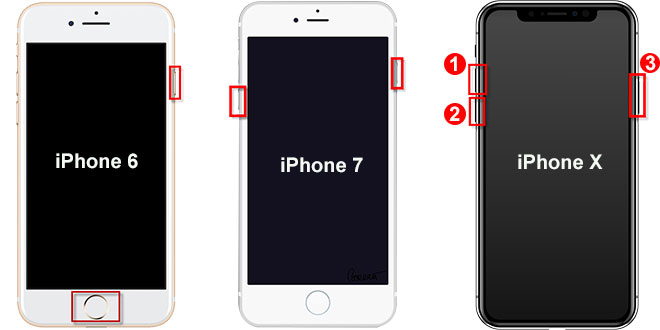
Nu, när du är redo med att trycka på rätt knappar, är det här vad du ska göra härnäst. Du bör trycka på och sedan hålla den tryckningen på knappen. När du har gjort det bör du ansluta iPhone till datorn med USB-kabeln.
Medan du gör detta måste du se till att du fortfarande trycker på nämnda knapp. Nu måste du hålla ned den knappen. Gör detta tills iPhone går till återställningsläge. Du kommer att se iPhone visa en skärm för återställningsläge. Efter det släpper du trycket på respektive knapp.
Men om fel skärm visas, vilket vanligtvis är ditt lösenord, måste du göra det om igen. Upprepa de rätta stegen för att sätta din iPhone i nämnda återställningsläge.
Steg #4: iPhone-återställningsprocess
På din dator måste du hitta iPhone i iTunes (om du använder Windows) och inom Finder (om du använder macOS). Vanligtvis är det på vänster sida av gränssnittet i Finder eller iTunes. När du har hittat den väljer du etiketten som säger Återställ. Nu börjar restaureringsprocessen. Det börjar med att ladda ner rätt programvara för enheten.
Men om processen att ladda ner den här programvaran tar över 15 minuter och enheten börjar stängas av från återställningsläget, bör du bara vänta på att nedladdningsprocessen ska slutföras. Efter det, stäng av iPhone. Du kan helt enkelt starta om stegen och sedan vänta på att hela återställningsprocessen ska slutföras. När det är gjort kan du helt enkelt koppla bort iPhone från datorn. Sedan kan du ställa in den som en ny enhet eller så kan du ställa in den från en säkerhetskopia.
Anmärkningar: Det här tillvägagångssättet fungerar bara om du tidigare har synkroniserat din iPhone med iTunes. Om det är första gången du synkroniserar kommer din iPhone att be dig lita på den här datorn, vilket kräver att du låser upp din enhet med ett lösenord. Om du inte uppfyller detta villkor, gå till del 2 för en alternativ metod för att ta bort iPhone-lösenordet.
Del #2: Bästa alternativet för att enkelt ta bort iPhone-lösenord med återställningsläge
Här kommer vi att diskutera hur du raderar din enhet och dess lösenord om du är utelåst från den. Om du har glömt lösenordet eller om du inte kan kontakta den tidigare ägaren av enheten kommer detta att vara mycket användbart.
Det finns flera upplåsningsverktyg där ute. Men här kommer vi att prata om det mest kraftfulla och pålitliga alternativet. För det behöver du iOS Unlocker. Denna programvara används för att ta bort lösenord för att låsa upp iPhones. Du kan också använda den för att ta bort skärmtidslåskoden, Apple ID och iCloud-kontot.
Gratis nedladdning Gratis nedladdning
Det fantastiska med iOS Unlocker är att det fungerar för många iOS-enhetsmodeller. Dessutom har den en hög framgångsfrekvens för att hjälpa dig att återställa din iPhone och få full kontroll över användningen.
Innan vi pratar om hur man raderar lösenordet bör du notera följande:
- När processen för borttagning av lösenord är klar kommer all data i din iPhone att tas bort.
- Proceduren för borttagning av lösenord uppdaterar iPhone till den senaste versionen av dess operativsystem.
– Under hela processen måste iPhone vara länkad till datorn. Ta inte bort eller använd den.
Så följ helt enkelt stegen nedan så att du inte behöver göra det radera din enhet med återställningsläge för att ta bort ditt lösenord :
- Först måste du ladda ner, installera och starta iOS Unlocker på din dator. Den är tillgänglig i både macOS och Windows-datorer.
- I huvudgränssnittet finns det tre lägen att välja mellan. I det här fallet måste du välja det läge som kallas Torka lösenord.
- Nu måste du trycka på knappen som kallas Start.
- Anslut iPhone till datorn med USB-kabeln. Se till att du kommer att "Litar " den där datorn med din iPhone.
- Information om din anslutna iPhone visas. Du måste se till att dessa är korrekta. När det är gjort klickar du Start.
- Du måste vänta sedan nedladdningsprocessen börjar. Firmware-paketet som du behöver kommer att hämtas online. När du är klar, tryck på knappen för Lås. Skriv in "0000 ” utan citattecken för att bekräfta upplåsningsprocessen. Vänta några minuter tills lösenordet raderas.
- Nu kan du enkelt koppla bort iPhone från datorn.

Som du kan se är iOS Unlocker ett mycket kraftfullt verktyg. Du kan till och med använda den för att ta bort Apple-ID:n och deras tillhörande iCloud-konto. På så sätt kan du använda en begagnad iOS-enhet precis som en ny!
Folk läser ocksåHur man sätter iPhone i återställningsläge utan datorVad ska jag göra när din iPad har fastnat i återställningsläge? 3 lösningar att prova
Del #3: Slutsats
Den här artikeln handlar om hur radera din enhet med återställningsläge för att ta bort ditt lösenord från iPhone. Du kan göra det om du vet hur du sätter din enhet i återställningsläge. Lyckligtvis gav vi dig de faktiska stegen för att göra det med olika modeller av iPhone.
Efter det lärde vi dig hur du tar bort lösenordet, om återställningsprocessen inte fungerar. I det här avsnittet pratade vi om iOS Unlocker. Det här verktyget kan hjälpa dig att ta bort lösenord, Apple-ID:n, skärmtidslösenord och iCloud-konton från begagnade enheter.
Verktyget är mycket kraftfullt och har en hög framgångsgrad. Som sådan används den av många iOS-konsumenter runt om i världen. När du väl får den kostnadsfria provperioden kommer du att inse tillförlitligheten och praktiska verktyget. Du kan hämta den idag kl ios-upplåsare. Skaffa verktyget idag och ha full kontroll över din iOS-enhet utan begränsningar!
Skrivet av Rosie
Senast uppdaterad: 2022-03-01