Det finns fortfarande tillfällen då det kan vara otroligt tillfredsställande att ha en fysisk kopia av din favoritmusik. Oavsett om du vill skapa ett personligt mixtape, bevara dina favoritlåtar för eftervärlden eller helt enkelt njuta av din spellista på platser med begränsad internetanslutning, processen för att bränna YouTube-musik till CD erbjuder en tidlös lösning.
Även om processen kan verka lite teknisk till en början, är den förvånansvärt enkel när du väl känner till stegen. I den här omfattande guiden går vi igenom hela processen med omvandling och bränning YouTube-musik till CD, oavsett din tekniska expertis. I slutet av den här guiden kommer du att kunna skapa din egen samling av musik-CD-skivor som du kan spela i bilen, på din hemmastereo eller dela med vänner och familj.
Från att välja rätt verktyg och programvara till att säkerställa bästa ljudkvalitet, vi täcker allt. Så oavsett om du är en musikentusiast som vill skapa den perfekta roadtrip-spellistan eller någon som vill ge en omtänksam och nostalgisk present, läs vidare för att upptäcka hur du förvandlar din virtuella YouTube-spellista till en påtaglig, spelbar CD.
Innehållsguide Del 01. Ta tag i YouTube Music [Verktyg rekommenderas]Del 02. Bränn YouTube Music till CD [Windows & MAC]Del 03. För att summera allt
Del 01. Ta tag i YouTube Music [Verktyg rekommenderas]
Det första steget för att bränna YouTube-musik till CD är att ha en mjuk kopia av de faktiska filerna av ljudet du vill göra en CD från. För att göra det behöver du ett verktyg som heter iOS-Unlocker's Video Downloader. Är du trött på buffring och opålitliga internetanslutningar som påverkar din musikströmningsupplevelse?
Gratis nedladdning Gratis nedladdning
Se inte längre än iOS-Unlocker Video Downloader Tool – en användarvänlig, kostnadsfri lösning som ger dig möjlighet att enkelt spara musik från YouTube direkt på din enhet. Oavsett om du är en Windows-älskare eller en macOS-älskare, vänder det här verktyget till alla, vilket gör din musiksamling verkligt portabel.
Här är en steg-för-steg-guide för att navigera i det här praktiska verktyget:
1. Kopiera videons URL: Börja med att gå till YouTube-videon du längtar efter att ladda ner. När du har valt videon kopierar du dess URL från webbläsarens adressfält.
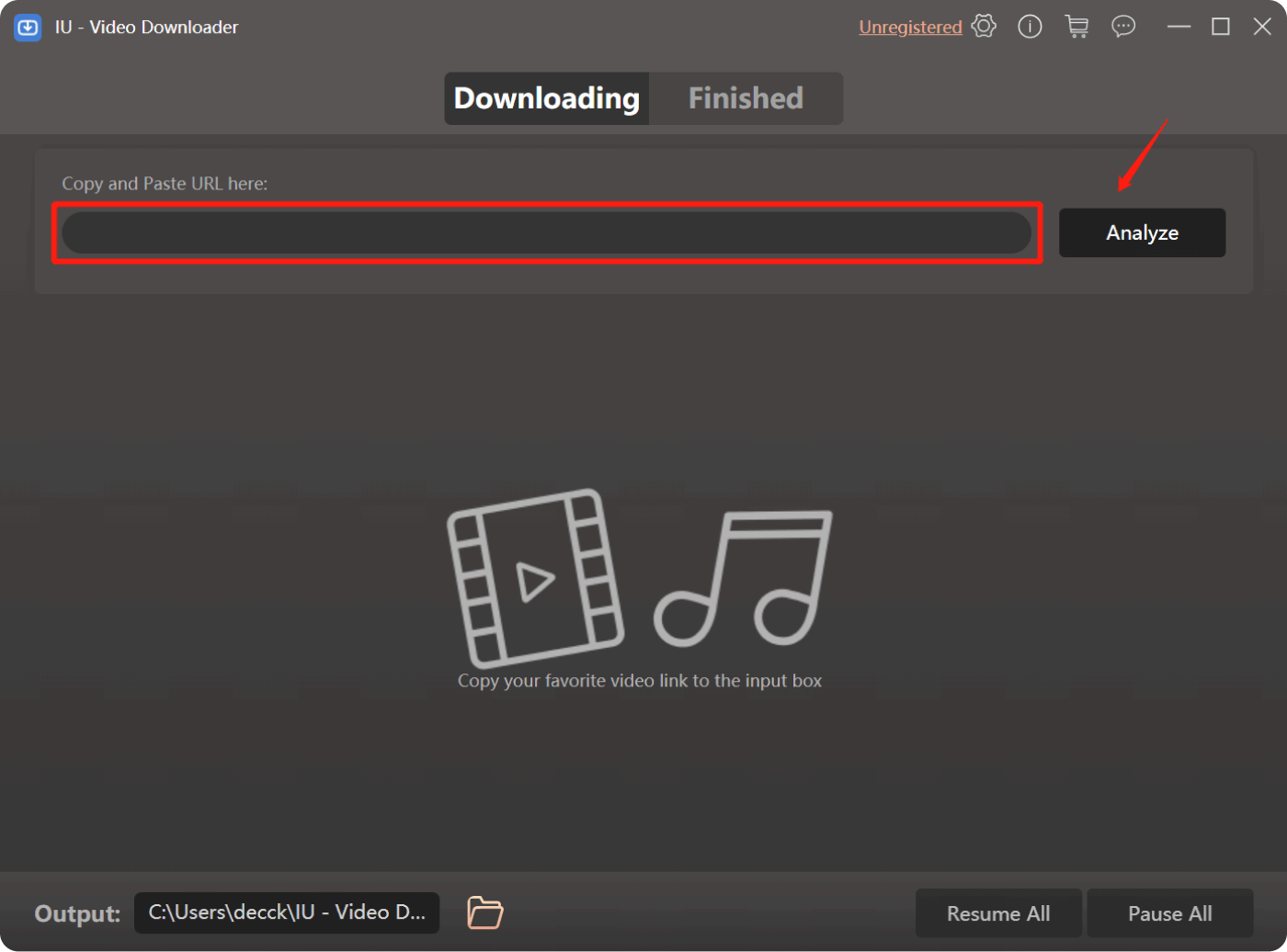
2. Välj ditt föredragna format: iOS-Unlocker Video Downloader erbjuder en rad format för ditt nedladdade innehåll, oavsett om det är MP4, MKV, AVI eller till och med endast ljud MP3. Gör ditt val och anpassa din nedladdning.
3. Starta nedladdningen: När du har bestämt dig för formatet, tryck på knappen "Ladda ner" för att sätta igång processen.
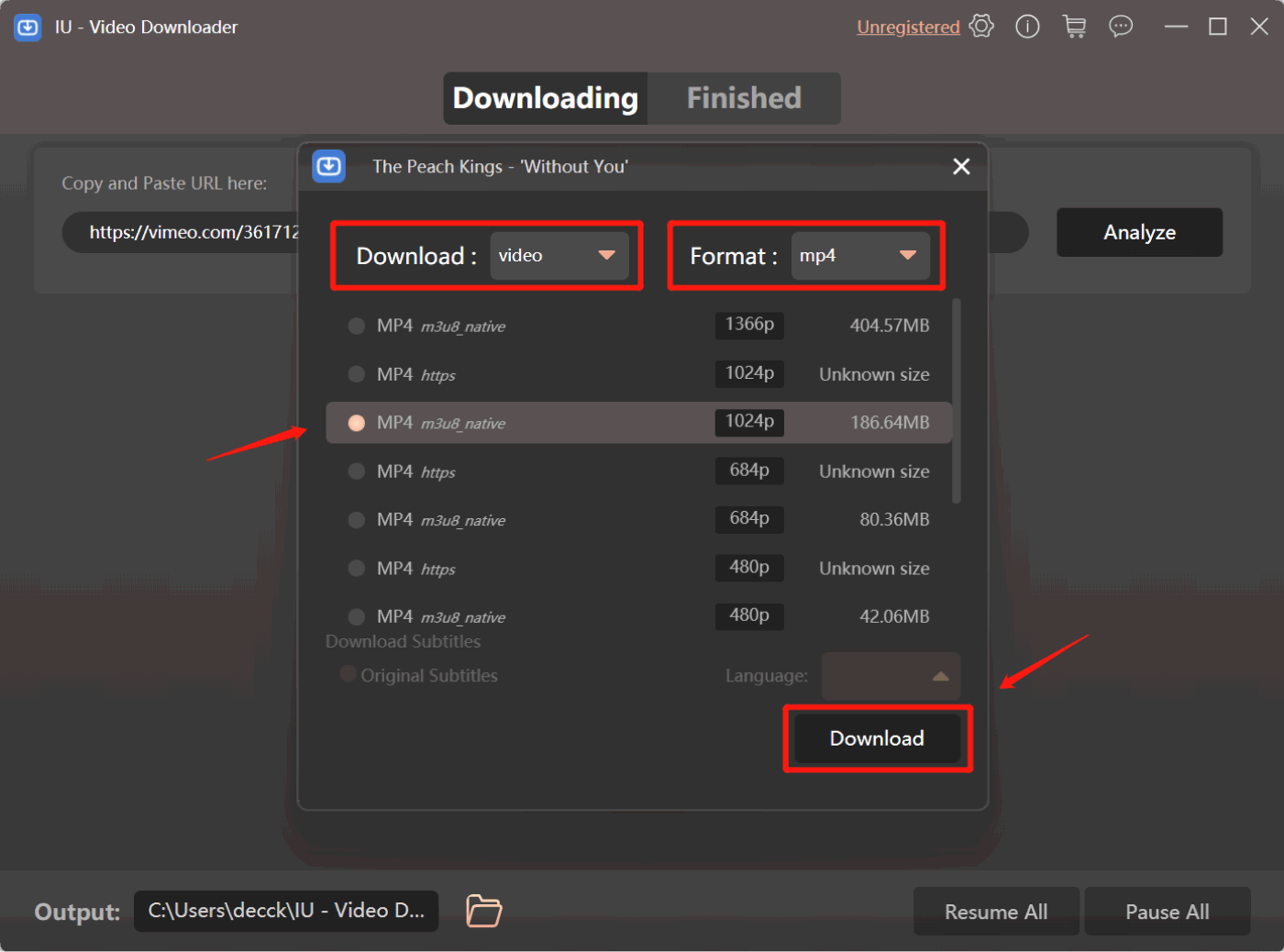
4. Tålamod är nyckeln: Beroende på din internethastighet och videons längd kan nedladdningsprocessen ta en stund. Utöva lite tålamod när ditt valda innehåll tar sig till din enhet.
5. Njut av din nedladdning: När nedladdningen är klar är det dags att njuta av din framgång. Öppna din favoritmediaspelare och upplev ditt nyfunna innehåll när du vill.
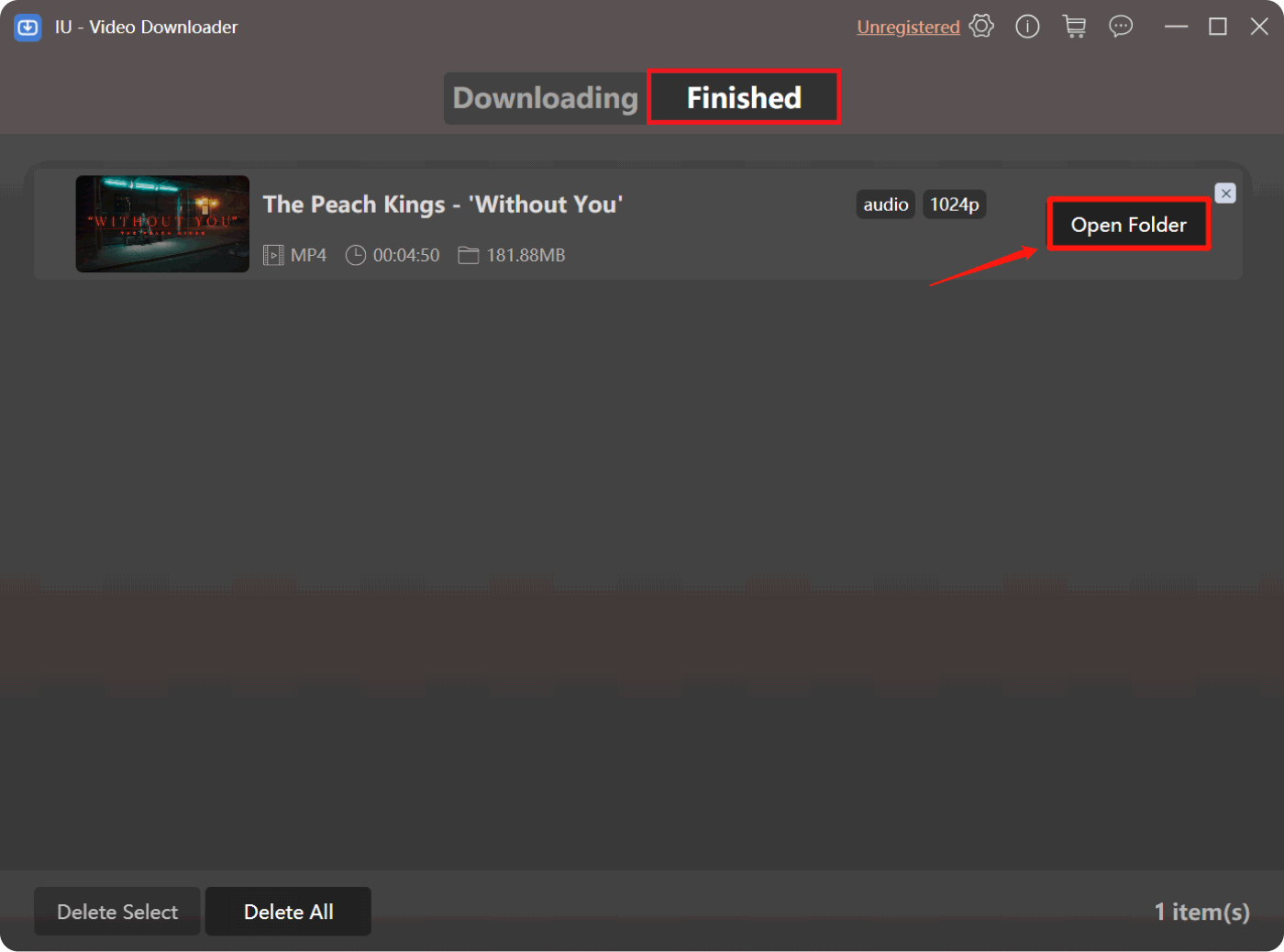
Men vänta, det finns mer! iOS-Unlocker Video Downloader utökar sin skicklighet bortom YouTube. Det är ett mångsidigt verktyg som gör att du kan skaffa innehåll från en uppsjö av älskade webbplatser, som Instagram, Facebook, Twitter, Vimeo, Niconico, Vevo, Dailymotion, SoundCloud, NASA och tumblr.
Gräv djupare och du kommer att upptäcka att det här verktyget inte enbart handlar om videor; det är också en skicklig ljudextraktor. Längtar du efter att spara ljudessensen i dina favoritlåtar? Kopiera bara videons URL, klistra in den i verktyget och titta på när den automatiskt extraherar ljudet och lagrar det i orörda MP3-format.
Föreställ dig detta: kurerade spellistor med dina mest uppskattade låtar, offlinelyssning fri från webbens begränsningar. Men det slutar inte där – iOS-Unlocker Video Downloader är också en förkämpe för indieartister. Säg adjö till obligatoriska prenumerationer; du kan nu ladda ner deras musik direkt, vilket främjar andan av musikaliskt utforskande.
I en värld där buffring känns som njutningens ärkefiende, framstår iOS-Unlocker Video Downloader som en formidabel allierad. Lossa din musik från klorna av anslutningsproblem och omfamna friheten att lyssna offline. Det är dags att förändra hur du upplever och uppskattar dina favoritlåtar.
Del 02. Bränn YouTube Music till CD [Windows & MAC]
Plattform 01. På Windows PC [Via Windows Media Player]

Att bränna dina favoritlåtar från YouTube på en CD kan vara ett fantastiskt sätt att skapa en påtaglig samling av dina älskade låtar. Om du använder en Windows-dator erbjuder Windows Media Player en enkel metod för att åstadkomma detta. Följ dessa enkla instruktioner för att bemästra konsten att omvandla virtuella melodier till fysisk verklighet.
- Starta Windows Media Player: Börja med att öppna Windows Media Player på din Windows-dator. Du hittar den i "Start"-menyn eller genom att söka efter den i sökfältet.
- Sätt i en tom CD: Se till att du har en tom CD-R- eller CD-RW-skiva redo. Sätt in den i din dators CD/DVD-enhet.
- Välj fliken Bränn: Klicka på fliken "Bränn" överst i Windows Media Player-fönstret. Detta kommer att växla din vy till det brännande gränssnittet.
- Dra och släpp musik: Öppna ett File Explorer-fönster och leta reda på de YouTube-musikfiler du vill bränna. Dra och släpp dessa filer från Filutforskaren till Windows Media Players brännlista.
- Ordna spellistan (valfritt): Ordna spåren i den ordning du vill att de ska visas på CD:n genom att dra dem uppåt eller nedåt i brännlistan.
- Börja bränna: När din spellista är inställd klickar du på knappen "Starta bränning". Windows Media Player börjar konvertera dina valda spår och skriva dem till CD:n.
- Vänta på slutförande: Beroende på antalet spår och din dators bearbetningshastighet kan bränningsprocessen ta lite tid. Du kommer att se en förloppsindikator som anger status.
- Slutför CD-skivan (valfritt): Om du använder en CD-RW-skiva och du vill lägga till fler spår senare, kan du välja att inte slutföra skivan. Men om du använder en CD-R-skiva stängs den automatiskt.
- Mata ut och njut: När bränningsprocessen är klar kommer CD-skivan att matas ut. Ta ut den och stoppa in den i en kompatibel CD-spelare för att njuta av din handplockade spellista.
Att bränna YouTube-musik till en CD med Windows Media Player på din Windows-dator är en enkel och givande process. Oavsett om du skapar en mix för en roadtrip eller sammanställer dina favoritlåtar för en omtänksam present, ger den här metoden en påtaglig koppling till din digitala musikvärld.
Plattform 02. Bränn YouTube Music till CD på macOS-datorer [Via Music App]
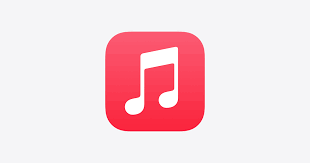
Om du är en Apple-entusiast som använder en macOS-dator, erbjuder Music-appen ett sömlöst sätt att förvandla din älskade YouTube-musik till en påtaglig samling. Låt oss fördjupa oss i processen att bränna dina älskade spår på en CD med hjälp av appen Musik.
- Öppna Musikappen: Börja med att starta Musikappen på din macOS-dator. Du hittar den i mappen Applications eller genom att använda Spotlight-sökning.
- Sätt i en tom CD: Se till att du har en tom CD-R- eller CD-RW-skiva redo. Sätt in den i din dators CD/DVD-enhet.
- Skapa en spellista: Skapa en ny spellista i appen Musik genom att välja "Arkiv" från toppmenyn, sedan "Ny" och "Spellista". Ge din spellista ett namn som resonerar med dina valda spår.
- Lägg till YouTube Music: Leta upp de YouTube-musikspår du vill bränna i ditt musikbibliotek. Dra och släpp dessa spår till den nyskapade spellistan.
- Ordna ordning på spellistan (valfritt): Ordna om spåren i spellistan för att definiera i vilken ordning de ska visas på CD:n. Dra och släpp bara spåren till önskad sekvens.
- Infoga CD-namn och inställningar: Klicka på spellistan du har skapat, klicka sedan på "Arkiv" i menyraden och välj "Bränn spellista till skiva." En dialogruta visas där du kan ange CD-namnet och välja bränninställningar.
- Välj bränningsinställningar: Under "Bränninställningar" kan du välja önskad hastighet och ljudformat. För bästa kompatibilitet rekommenderar vi att du använder standardinställningarna.
- Börja bränna: När du har konfigurerat inställningarna klickar du på knappen "Bränn". Musikappen initierar bränningsprocessen och börjar konvertera din spellista till CD-format.
- Vänta på slutförande: Beroende på antalet spår och din dators prestanda kan bränningsprocessen ta lite tid. En förloppsindikator kommer att hålla dig uppdaterad om statusen.
- Mata ut och njut: När bränningsprocessen är klar kommer CD:n att matas ut automatiskt. Hämta din nypräglade CD, stoppa in den i din CD-spelare och njut av din noggrant utvalda spellista.
Genom att använda Musik-appen på din macOS-dator kan du enkelt översätta ditt virtuella YouTube-musikval till en påtaglig hörselupplevelse. Denna metod kapslar in synergin mellan digital bekvämlighet och klassisk charm, vilket ger dig det bästa av två världar.
Del 03. För att summera allt
I en värld där digital bekvämlighet ofta råder, introducerar handlingen att bränna YouTube-musik till en CD en touch av nostalgi och en påtaglig koppling till dina favoritlåtar. Oavsett om du använder en Windows-dator med Windows Media Player eller en macOS-dator med appen Musik är processen enkel och givande. Du kan till och med använda iOS-Unlockers Video Unlocker-verktyg för att fånga alla spår du vill lägga på din CD.
När du ger dig ut på denna resa, kom ihåg att processen inte bara handlar om att skapa en CD; det handlar om att skapa en personlig musikupplevelse som överskrider den digitala sfären. Oavsett om det är för din egen njutning eller för att dela din musiksmak med andra, är det att bränna YouTube-musik till en CD ett bevis på musikens varaktiga kraft att föra oss över tid och teknik.
Folk läser också Hur man laddar ner YouTube Music utan Premium: Toppmetoder Låsa upp flexibilitet: Konvertera Amazon Prime Music till MP3
Skrivet av Rosie
Senast uppdaterad: 2023-08-10