"Jag älskar att streama min favoritmusik via mitt Apple Music-abonnemang. Min musiklyssningsupplevelse har varit så sömlös tills jag stötte på "Apple Music-objektet kan inte spelas " visningsfel. Vad har orsakat detta? Kan jag fortfarande ta bort, fixa eller kanske undvika att det händer igen?”
Apple Music är definitivt symbolen när det gäller att ge en fantastisk musikströmningsupplevelse till alla musikentusiaster runt om i världen. Genom att prenumerera på dess överkomliga premiumplaner, skulle man njuta av förmånerna som exklusivt erbjuds av plattformen. Även om det inte finns en gratisversion tillgänglig, kan en användare dra nytta av det kostnadsfria testerbjudandet som gäller i 30 dagar.
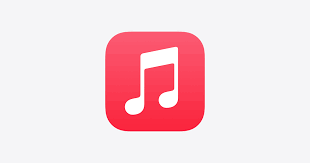
Men vad händer om du, när du skaffade ett premiumkonto på Apple Music, plötsligt stöter på problem som att ett Apple Music-objekt inte kan spelas? Hur skulle du känna dig?
Du kommer säkert att bli besviken och irriterad, speciellt om du inte har gjort eller ändrat något med standardinställningarna för lyssning. Du kommer förmodligen också att vara nyfiken på orsakerna bakom felmeddelandet, förutom att vara ivrig att veta vad du kan göra för att äntligen ta bort och åtgärda det.
Låt oss utan mycket omvälvning börja diskussionen med att presentera de troliga orsakerna till felet "Apple Music-objektet kan inte spelas upp" i den första delen av det här inlägget. När vi går över till det andra avsnittet kommer grundläggande lösningar på detta dilemma att räknas upp.
Innehållsguide Del 1: Anledningar bakom problemet "Apple Music-objektet kan inte spelas".Del 2: Grundläggande lösningar till "Apple Music-objektet kan inte spelas"-fråganDel 3: Hur man undviker att problemet "Apple Music-objekt kan inte spelas" händer igenDel 4: Sammanfattning
Del 1: Anledningar bakom problemet "Apple Music-objektet kan inte spelas".
Att betala en månatlig prenumerationsavgift för att lyssna på bra musik och ta del av exklusiva erbjudanden är inget skämt. Således, om en användare plötsligt stöter på ett fel, till exempel när en äpple Music objekt kan inte spelas, det är definitivt något som måste fixas direkt.
Som nämnts i introduktionsdelen, förutom att vara kunnig nog om hur problemet med "Apple Music-objektet inte kan spelas" kommer att lösas, är det också lika viktigt att veta vad orsakerna bakom problemet är. Att göra det kan också hjälpa till att förhindra att problemet uppstår igen. Du kan hänvisa till listan nedan som vi har sammanställt i det här avsnittet.
- Problemet kan bero på en felaktigt uppdaterad eller installerad Apple-drivrutin.
- Din enhet är förmodligen ansluten till ett instabilt Wi-Fi-nätverk/dataanslutning.
- Enheten kan vara felaktig eller instabil.
- Det kan finnas ett problem med iCloud-servern som orsakar problem med musikströmning.
- Det kan också vara ett fel som uppstod under synkroniseringsprocessen från iTunes till iOS-enheter.
- Problemet kan bero på buggar.
- Nedladdningen slutfördes inte ordentligt, så det resulterade i ofullständiga låtar.
Objekten i listan ovan är bara några av de många möjliga orsakerna till felet "Apple Music-objektet kan inte spelas upp". Eftersom vi nu har en bakgrund av sådana troliga orsaker är det nu bra att gå vidare och kolla vilka åtgärder vi kan vidta för att få problemet äntligen åtgärdat. Vi har några grundläggande lösningar som presenteras i nästa del.
Del 2: Grundläggande lösningar till "Apple Music-objektet kan inte spelas"-frågan
Naturligtvis kommer vi inte att avsluta det här inlägget med att bara räkna upp orsakerna till visningsfelet "Apple Music-objektet kan inte spelas". Huvudmålet med den här artikeln är att hjälpa dig att lösa problemet med lätthet. Därför har vi samlat några grundläggande korrigeringar i det här avsnittet för enkel referens.
Lösning #1. Dubbelkolla om "iCloud Music Library" har aktiverats på rätt sätt
- Öppna menyn "Inställningar" på din iOS-enhet.
- Rulla ner tills du ser alternativet "Musik". Tryck på den för att komma till vyn "Musikinställningar".
- Du kommer omedelbart att se alternativet "iCloud Music Library". Om det redan har aktiverats, försök att stänga av det.
- Vänta ytterligare några minuter innan du växlar reglaget till "på"-läge igen.
När ovanstående process är klar, försök att kontrollera om du fortfarande kommer att stöta på meddelandet "Apple Music-objektet kan inte spelas".
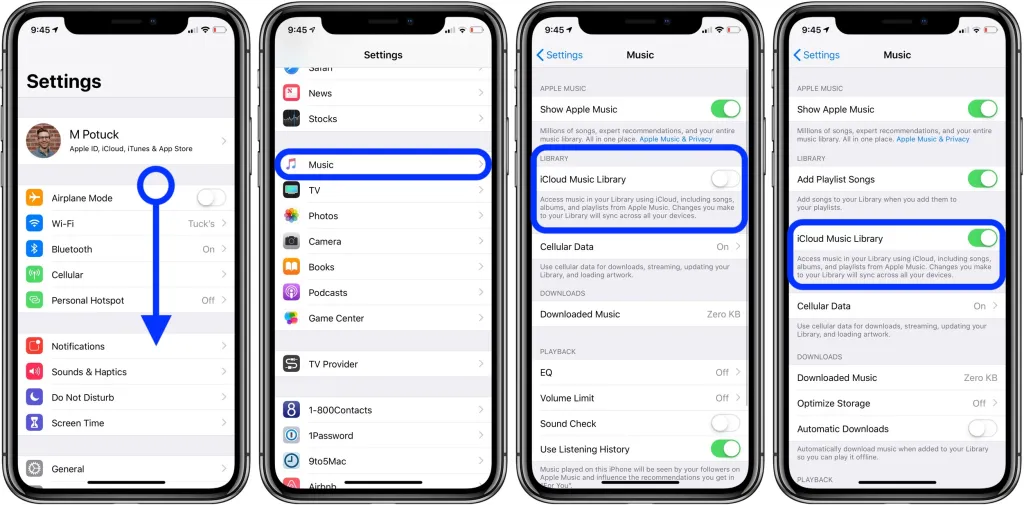
Lösning #2. Uppdatera musikbiblioteket på din iTunes-app
Ibland hjälper det att försöka uppdatera musikbiblioteket på din iTunes-app på PC också att lösa problemet "Apple Music-objektet kan inte spelas upp". Om du gör det hjälper dig att säkerställa att ditt tidigare köpta innehåll synkroniseras och visas på dina enheter. För att göra det, följ bara stegen nedan.
- Starta din iTunes-app på din PC.
- När du gör det, tryck direkt på "Arkiv"-menyn. Tryck på alternativet "Bibliotek" och sedan på knappen "Uppdatera iCloud Music Library" nästa.
Du behöver bara vänta några minuter medan appen gör uppdateringen.
Lösning #3. Försök att stänga av alternativet "Visa Apple Music" och slå på det igen
- Gå till menyn "Inställningar".
- Rulla för att se alternativet "Musik" och klicka på det när du hittat det.
- Under avsnittet "Musik" kommer menyn "Visa Apple Music" att ses direkt. Växla skjutreglaget för att stänga av alternativet.
- Gå tillbaka till din iTunes-app och försök sedan komma åt ditt musikinnehåll.
- Gå tillbaka till alternativet "Visa Apple Music" på din iPhones "Inställningar" och se till att slå på den igen.
När du har slutfört ovanstående, försök att komma åt det tidigare otillgängliga objektet via Musik-appen och se om det nu kan spelas.
Lösning #4. Testa att lägga till låtarna igen i din musikapp
Vissa användare säger att att lägga till eller ladda ner låtarna igen är också en effektiv lösning på problemet "Apple Music-objektet kan inte spelas". Du kan också prova att göra det genom att följa guiden nedan.
- Öppna appen Musik på din iPhone.
- Börja bläddra och leta efter låtar som inte kan spelas.
- Tryck på "moln"-ikonen bredvid dessa spår för att ladda ner dem till din iPhone.
Nu bör du kunna komma åt dessa nyligen nedladdade spår.
Lösning #5. Granska landet som är definierat på ditt konto
Det finns vissa Apple Music-låtar som bara kan spelas i specifika regioner eller länder. Problemet "Apple Music-objektet kan inte spelas upp" kan alltså inträffa när du gör ändringar i din geografiska information. För att få detta åtgärdat kan du gå vidare och ändra det definierade landet till vad det var innan du köpte låtarna. Du kan göra detta genom att gå över till dina kontoinställningar.
Lösning #6. Ta bort albumet som innehåller låtarna och lägg tillbaka det till ditt bibliotek
Om det har skett ändringar av albumen eller musikspår som gjordes av författarna, skulle det hjälpa att ta bort albumet först och sedan lägga till det igen för att lösa problemet "Apple Music-objektet kan inte spelas upp". För att göra det måste stegen nedan följas.
- Öppna Musik-appen.
- Leta efter albumet som innehåller låtarna som du inte kan komma åt eller spela. Håll den nedtryckt tills nya alternativ visas på skärmen.
- Från listan måste du välja alternativet "Ta bort".
Nu när du redan har tagit bort albumet behöver du bara ladda ner det igen från katalogen så att du får innehållet som redan har uppdaterats.
Lösning #7. Inaktivera begränsningarna på din enhet
Om du har glömt begränsningarna du tidigare ställt in på din enhet är det nu dags att granska dem, eftersom de förmodligen kan orsaka "Apple Music-objektet kan inte spelas upp"-dilemmat. Att inaktivera dem kan vara nyckeln till att få problemet åtgärdat. Att ta bort de tidigare inställda begränsningarna kan enkelt göras genom att bara följa stegen nedan.
- Öppna menyn "Inställningar". Tryck på alternativet "Skärmtid" nästa.
- På nästa skärm väljer du menyn "Innehålls- och sekretessbegränsningar" och trycker sedan på "Innehållsbegränsningar".
- Du måste bara inaktivera alla begränsningar.
Lösning #8. Utför avauktorisering och auktorisering på din dator
Det finns fall då iTunes inte verkar känna igen dina enheter, vilket orsakar problem som felet "Apple Music-objektet kan inte spelas". Du kan också ta till avauktorisering och omauktorisering av din dator för att äntligen spela upp spåren. Så här kan du göra det:
- Öppna iTunes -appen på din dator.
- Högst upp, tryck på alternativet "Konto" och välj sedan "Auktoriseringar". Välj alternativet "Avauktorisera den här datorn" nästa.
- När du har avauktoriserat din dator, tryck på "Konto"-menyn igen. Den här gången måste du välja knappen "Auktorisera den här datorn".
Lösning #9. Kontrollera om det finns problem med Apple Music-servrar
Ibland kan du ha missat att Apple Music-servrar är nere. Därför tänker du knappt på varför fel fortsätter att dyka upp när du försöker lyssna på Apple Music-låtar. För att verifiera kan du gå till webbsidan som lades upp av Apple Inc., som visar om servrarna för närvarande är nere. Att använda vilken webbläsare som helst borde vara bra. I det här fallet, om servern bekräftas vara nere, är det enda alternativet kvar att vänta tills den redan är igång som vanligt.
Del 3: Hur man undviker att problemet "Apple Music-objekt kan inte spelas" händer igen
Det är sant att de flesta av lösningarna som presenteras i den andra delen för att lösa problemet "Apple Music-objektet kan inte spelas upp" verkar vara effektiva för de flesta användare.
Att tillämpa dem kommer dock inte att garantera att dilemmat inte kommer att hända igen i framtiden. I det här fallet kommer vi att dela en teknik som hjälper dig att hålla dina Apple Music-favoriter tillgängliga för alltid, även utan ett premiumabonnemang (inklusive familjeabonnemang och studentplan).
Även om detta är känt för att vara skyddat med DRM, bör detta inte vara ett hinder för en användare att ladda ner och komma åt Apple Music-spår var som helst. Faktum är att det finns verktyg som Apple Music Unlocker som kan låsa upp låtarna från det här skyddet och till och med hjälpa till i deras omvandling till format som MP3.
Gratis nedladdning Gratis nedladdning
Naturligtvis, för att använda det måste du först ladda ner det och installera det på din dator. Efteråt kan du starta den och börja processen. Nedan visas också en guide för enkel referens.
Steg 1. Gå till Apple Web Player genom att bara klicka på knappen "Öppna Apple Web Player" som visas på huvudskärmen i Apple Music Unlocker när den öppnas.

Steg 2. Genom att trycka på menyn "Logga in" högst upp kan man lägga till sina referenser för att komma åt sitt Apple Music-konto.

Steg 3. När du loggar in, lägger du till låtarna och spellistorna som ska bearbetas är nästa steg som måste slutföras. Detta kan göras antingen genom att öppna spellistan och sedan trycka på den röda "lägg till"-ikonen eller genom att helt enkelt dra och släppa spellistan till den röda "lägg till"-ikonen. Dubbletter av låtar kommer automatiskt att upptäckas.

Steg #4. Från de tillgängliga utdataformaten väljer du det du föredrar att använda. Du kan också ställa in (utdatamappen) där utdatafilerna kommer att sparas efteråt.

Steg #5. Konverteringen av de tillagda Apple Music-låtarna börjar när du trycker på knappen "Konvertera" eller "Konvertera alla".

Om några minuter kommer de olåsta och konverterade Apple Music-låtarna att vara tillgängliga i utdatamappen som tidigare definierats. Nu, när du spelar låtarna, oavsett om ett aktivt abonnemang finns eller inte, bör det inte vara några fel eller problem!
Del 4: Sammanfattning
Till en början skulle de flesta användare förmodligen tycka att det är problematiskt när problem som ett Apple Music-objekt som inte kan spelas uppstår. Tack och lov, specifikt för detta dilemma, finns det massor av lösningar man kan använda för att fixa det. Dessutom, för att förhindra att sådana problem uppstår igen, kan man också ta till att ladda ner spår för permanent lagring och offlineströmning. Detta är helt möjligt med rätt verktyg, som Apple Music Unlocker.
Folk läser också Sömlös musikmigrering: Överför Apple Music till Spotify Den bästa guiden: Konvertera iTunes till MP3 och njut av dem var som helst
Skrivet av Rosie
Senast uppdaterad: 2023-08-10