Czy zdecydowałeś się przejść na korzystanie ze Spotify z iTunes, ale nagle zdałeś sobie sprawę, że masz w iTunes treści, które chcesz przenieść? Cóż, postępując zgodnie z przewodnikiem, jak to zrobić przesyłaj listy odtwarzania z iTunes do Spotify to jest to, co musisz zrobić! W tym poście mamy wszystkie potrzebne szczegóły!
Korzystanie z platform takich jak Spotify, Amazon Music, Apple Music, iTunes i innych jest zdecydowanie dobrym posunięciem, gdy próbujesz przesyłać strumieniowo dobrą muzykę. Każda z nich ma unikalne korzyści dla swoich użytkowników. Nie możemy jednak winić ludzi za przełączanie się z jednej na drugą. Jeśli jesteś jednym z tych użytkowników, którzy wcześniej korzystali z iTunes, ale chcieliby zacząć częściej korzystać ze Spotify, to z pewnością przydatne byłoby dowiedzenie się, jak możesz przenieść listy odtwarzania iTunes do Spotify.
Jeśli nie znalazłeś jeszcze najlepszego i najbardziej niezawodnego przewodnika na temat procesu przesyłania list odtwarzania z iTunes do Spotify, to trafiłeś na właściwą stronę. Podzielimy się tutaj kilkoma metodami, dzięki którym można to osiągnąć płynnie i łatwo. Istnieje wiele sposobów, które możesz sprawdzić i zastosować. Niektóre z nich zostaną tutaj szczegółowo zaprezentowane.
Zacznijmy zatem dyskusję!
Przewodnik po zawartości Część 1: Jak przenieść zakupione listy odtwarzania iTunes do SpotifyCzęść 2: Jak przenieść listy odtwarzania iTunes do Spotify metodami onlineCzęść 3: Dodatkowa wskazówka: jak odblokować i przekonwertować utwory SpotifyCzęść 4: Podsumowanie
Część 1: Jak przenieść zakupione listy odtwarzania iTunes do Spotify
Jeśli masz jakieś zakupione utwory w bibliotece iTunes, powinieneś wiedzieć, że są one w formacie AAC i nie są chronione. Zatem, eksportowanie palety bezpośrednio przez iTunes jest całkowicie możliwe. Następnie będziesz mógł bezproblemowo przesyłać listy odtwarzania iTunes do Spotify.
Ponownie należy pamiętać, że ten proces będzie działać tylko w przypadku plików muzycznych iTunes, które nie są chronione.
Oto rzeczy, które musisz zrobić:
Krok 1. Udostępnij plik biblioteki iTunes
- Uruchom aplikację iTunes, a następnie dotknij menu „Plik”. Wybierz „Edytuj”, a następnie „Preferencje”. Umożliwi to otwarcie okna Preferencje iTunes.
- W wyskakującym oknie przejdź do zakładki „Zaawansowane”.
- Poszukaj opcji „Udostępnij XML biblioteki iTunes innym aplikacjom”, a następnie zaznacz pole obok niej.
- Aby zatwierdzić i zamknąć okno, naciśnij przycisk „OK”.
Krok 2. Przekształć listę odtwarzania iTunes do formatu MP3
Jeśli myślisz o zastosowaniu tej opcji do utworów muzycznych M4P z Apple Music i iTunes, nie zadziała to, ponieważ można przetwarzać tylko utwory niezabezpieczone ACC.
- W iTunes przejdź do opcji „Preferencje”. Stuknij, aby uruchomić widok „Ustawienia”. Naciśnij zakładkę „Ogólne”, wybierz „Ustawienia importu”, a następnie menu „Koder MP3”.
- Przeglądaj swoje playlisty iTunes i wybierz całą zawartość, którą chcesz przenieść do Spotify. Następnie kliknij opcję „Plik”, wybierz „Utwórz nową wersję”, a następnie kliknij opcję „Utwórz wersję MP3”. Wybrany utwory z iTunes zostaną skonwertowane do formatu MP3.
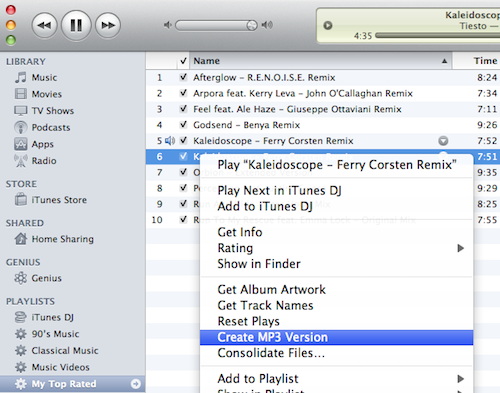
Krok 3. Przenieś wersje MP3 utworów iTunes do Spotify
Wreszcie będziesz mógł dokończyć proces przesyłania list odtwarzania iTunes do Spotify.
- Następnie uruchom aplikację komputerową Spotify. Kliknij ikonę „strzałki w dół”, którą zobaczysz u góry. Wybierz menu „Ustawienia” i po prostu przewijaj, aż zobaczysz kartę „Pliki lokalne”.
- Domyślnie widoczne będą zarówno opcje „iTunes”, jak i „Biblioteka muzyczna”. Aby zaimportować utwory z iTunes, przełącz suwaki z trybu „Wyłączony” na „Włączony”.
- Wróć do głównego ekranu iTunes. Opcja „Pokaż pliki lokalne” musi być włączona. Następnie zostaną wyświetlone wszystkie utwory dodane z iTunes.
Na urządzeniach mobilnych możesz także uzyskać dostęp do tych plików lokalnych i słuchać ich, jak chcesz.
Na wypadek, gdybyś nie widział menu „iTunes” w „Plikach lokalnych”, wystarczy nacisnąć przycisk „Dodaj źródło”, aby dodać iTunes i na koniec wykonać transfer list odtwarzania iTunes do Spotify.
Część 2: Jak przenieść listy odtwarzania iTunes do Spotify metodami online
Oprócz tego, że pokażemy Ci, jak przenieść playlisty z iTunes do Spotify (dla zakupionych utworów), pokażemy teraz, jak można to zrobić za pomocą dwóch metod online. Pamiętaj tylko, że użycie tych dwóch nie będzie działać, jeśli chcesz przetwarzać ekskluzywne listy odtwarzania iTunes.
1. Sonda ultradźwiękowa
Jednym z najpopularniejszych menedżerów i konwerterów list odtwarzania online jest Soundiiz. Może pomóc w procesie synchronizacji treści pomiędzy witrynami do strumieniowego przesyłania muzyki. Za pomocą tego narzędzia możesz odtworzyć ulubione playlisty iTunes w Spotify. Ponownie, jeśli utwory są dostępne wyłącznie w iTunes, użycie Soundiiz nie będzie działać. Jeśli nie masz nic przeciwko, wykonaj poniższe kroki, aby użyć Soundiiz.
Użyj wyeksportowanej listy odtwarzania jako pliku iTunes
- Uruchom aplikację iTunes.
- Przejdź do listy odtwarzania, którą chcesz wyeksportować. Wybierz menu „Plik”, następnie „Biblioteka” i na koniec opcję „Eksportuj listę odtwarzania”.
- Wybierz format „.txt”.
- Pobierz plik listy odtwarzania zapisany na swoim urządzeniu.
- Wróć do Soundiiz i wybierz „iTunes”. Po prostu prześlij wyeksportowany plik, a następnie potwierdź.
- Postępuj zgodnie z instrukcjami wyświetlanymi na ekranie, aby przesłać listę odtwarzania do Spotify.
Użyj adresu URL listy odtwarzania z iTunes
- Uruchom aplikację iTunes.
- Znajdź listę odtwarzania, którą chcesz wyeksportować. Kliknij ikonę z trzema kropkami, którą zobaczysz, a następnie wybierz menu „Udostępnij listę odtwarzania”. Następnie dotknij opcji „Kopiuj link”.
- Jedź do Soundiiz. Z listy platform wybierz „iTunes”.
- Wklej skopiowany link i potwierdź.
- Postępuj zgodnie z instrukcjami wyświetlanymi na ekranie, aby przesłać listę odtwarzania do Spotify.
2. TuneMyMusic
Jeśli nie chcesz tworzyć konta, możesz zamiast tego użyć TuneMyMusic do przeniesienia list odtwarzania iTunes do Spotify. To kolejna opcja online, która działa prawie tak samo jak Soundiiz. Dowiedzmy się, jak możesz skorzystać z tego rozwiązania.
- Na komputerze przejdź na oficjalną stronę TuneMyMusic. Kliknij menu „Zacznijmy”.
- Platforma źródłowa muzyki musi być ustawiona na „iTunes”.
- Przejdź do biblioteki iTunes i zacznij wybierać playlistę, którą chcesz przenieść do Spotify. Uzyskaj link do wybranej playlisty.
- Wróć do TuneMyMusic, wprowadź link, a następnie wybierz opcję „Wczytaj listę odtwarzania”.
- Jako miejsce docelowe musi zostać wybrane „Spotify”.
Wreszcie wybrana playlista iTunes zostanie dodana do Twojej biblioteki Spotify!
Część 3: Dodatkowa wskazówka: jak odblokować i przekonwertować utwory Spotify
Po podzieleniu się z Tobą sposobem przesyłania list odtwarzania z iTunes do Spotify pomyśleliśmy, że dobrze będzie podzielić się dodatkową wskazówką na temat odblokowywania i przekształcania ulubionych utworów Spotify. Biorąc pod uwagę, że są one szyfrowane i zabezpieczone, prawdopodobnie myślisz, że udostępnienie ich w dowolnym miejscu jest niemożliwe. Cóż, absolutnie nie! Przy pomocy Narzędzie do odblokowania muzyki Spotify, możesz nawet przekonwertować swoje ulubione Spotify na popularne formaty, takie jak MP3, WAV, M4A i FLAC!
Darmowe pobieranie Darmowe pobieranie
Aby rozpocząć korzystanie z Spotify Music Unlocker, musisz go najpierw pobrać i zainstalować. Jest to obsługiwane zarówno przez komputery Mac, jak i Windows, więc użycie dowolnego z tych dwóch powinno być dobre. Po zainstalowaniu wystarczy otworzyć aplikację.
Aby korzystać z Spotify Music Unlocker, należy postępować zgodnie z poniższym szczegółowym przewodnikiem.
Krok #1. Po uruchomieniu Spotify Music Unlocker natychmiast dotknij opcji „Otwórz odtwarzacz internetowy Spotify” na ekranie.

Krok #2. Zaloguj się do swojego konta Spotify, dotykając opcji „Zaloguj się” i podając dane swojego konta. Jeśli nie masz jeszcze konta, po prostu kliknij menu „Zarejestruj się”.

Krok #3. Wybierz, które treści Spotify chcesz przetworzyć. W przypadku list odtwarzania wystarczy je wybrać, a następnie nacisnąć zieloną ikonę „dodaj” na ekranie, aby dodać wszystkie utwory z nich do platformy. Alternatywnie można je również przeciągnąć i upuścić. Przetwarzanie pojedynczego utworu również powinno być w porządku i akceptowalne.

Powielanie utworów nie będzie możliwe, ponieważ mogą zostać wykryte przez Spotify Music Unlocker.
Krok #4. Skonfiguruj format wyjściowy i folder wyjściowy, którego chcesz użyć.

Krok #5. Wybierz pojedynczy utwór lub wiele utworów, a następnie dotknij menu „Konwertuj”. Jeśli chcesz, aby wszystkie utwory były przetwarzane jednocześnie za jednym razem, musisz zamiast tego wybrać menu „Konwertuj wszystko”.

Po zakończeniu procesu konwersji przeglądanie przetworzonych utworów powinno być łatwe. Wystarczy przejść do modułu „Gotowe”, a następnie wybrać menu „Wyświetl plik wyjściowy”. Tutaj zostaną wyświetlone wszystkie przekonwertowane utwory Spotify. Te utwory będą teraz wolne od DRM ochronę i teraz można uzyskać do nich dostęp w dowolnym miejscu!
Część 4: Podsumowanie
Aby przenieść listy odtwarzania iTunes do Spotify, zawsze możesz skorzystać z przewodników, które udostępniliśmy w tym poście. Są one tak łatwe do wykonania, że nawet nowicjusze nie będą mieli z nimi trudności.
Jeśli w każdym razie i Ty interesujesz się tym, jak zapisać i zachować swoją ulubioną piosenkę Spotify przy sobie na zawsze, zawsze pamiętaj, że możesz ją odblokować i przekonwertować za pomocą niezawodnych narzędzi, takich jak Spotify Music Unlocker.
Ludzie również czytają Konwertuj Spotify na MP3, aby słuchać offline [PRZEWODNIK 2024] ROZWIĄZANY: Jak pobierać utwory Spotify bez Premium
Napisane przez Rosie
Ostatnia aktualizacja: 2023-07-20