A co jeśli jest na to kilka sposobów przenieś listę odtwarzania iTunes z iPhone'a na komputer ? Możesz to przyjąć jako tako eksportowanie list odtwarzania iTunes. Czy byłbyś zachwycony? Cóż, jeśli zamierzasz przenieść płatne i bezpłatne pliki muzyczne z iPhone'a na komputer, jest to możliwe. Jest tylko kilka rzeczy, które musisz przygotować, wykonać i przestrzegać, a my będziemy dzielić się z Tobą tymi rzeczami w miarę czytania artykułu.
Porozmawiamy o tych metodach przesyłania listy odtwarzania iTunes z iPhone'a na komputer wraz z procedurami dla każdej z metod.
Przewodnik po zawartości Część nr 1: Sposoby przesyłania muzyki z iPhone'a na komputerCzęść 2: Czy istnieje wygodny sposób przesyłania ulubionej muzyki na dowolne posiadane urządzenie?Podsumowanie
Część nr 1: Sposoby przesyłania muzyki z iPhone'a na komputer
Omówmy teraz niektóre metody, których moglibyśmy użyć do przeniesienia listy odtwarzania iTunes z iPhone'a na komputer. Podzielimy się z Tobą również procedurami wykonania każdej z metod.
Metoda nr 1: Przenieś muzykę z iPhone'a na komputer za pomocą iTunes
Jeśli zamierzasz przenieść pliki muzyczne zakupione w sklepie iTunes Store, ta metoda może Ci pomóc. Jeśli masz zamiar skorzystać z tej metody, pamiętaj, że możliwe jest przesyłanie tylko plików muzycznych pobranych z iTunes Store lub Apple Music.
Ta metoda nie będzie skuteczna, jeśli zamierzasz przenosić muzykę z aplikacji innych firm, co oznacza, że nie możesz użyć tej metody w przypadku muzyki, która nie została zakupiona za pomocą Sklep Apple. Niemniej jednak, jeśli pliki muzyczne należą do kategorii, o której wspomnieliśmy powyżej, musisz:
Krok 1: Aby rozpocząć, zainstaluj aplikację iTunes na swoim komputerze. Po zainstalowaniu rozpocznij uruchamianie.
Krok 2: Na stronie iTunes przejdź do opcji Konto, a następnie przejdź do Autoryzacji, a następnie poszukaj opcji Autoryzuj ten komputer.
Krok 3: Stuknij w "Autoryzować" opcję, dzięki czemu komputer będzie mógł odtwarzać pliki muzyczne zakupione w sklepie iTunes Store.
Krok #4: Następnie, aby podłączyć iPhone'a do komputera, użyj kabla USB.
Krok #5: Zobaczysz ekran z pytaniem, czy chcesz przenieść wszystkie zakupy, które masz na swój komputer. Stuknij opcję Przenieś zakupy. Jeżeli ekran się nie pojawi, przejdź do filet, a następnie przejdź do urządzenia, a następnie dotknij opcji Przenieś zakupy Z iPhone'a.
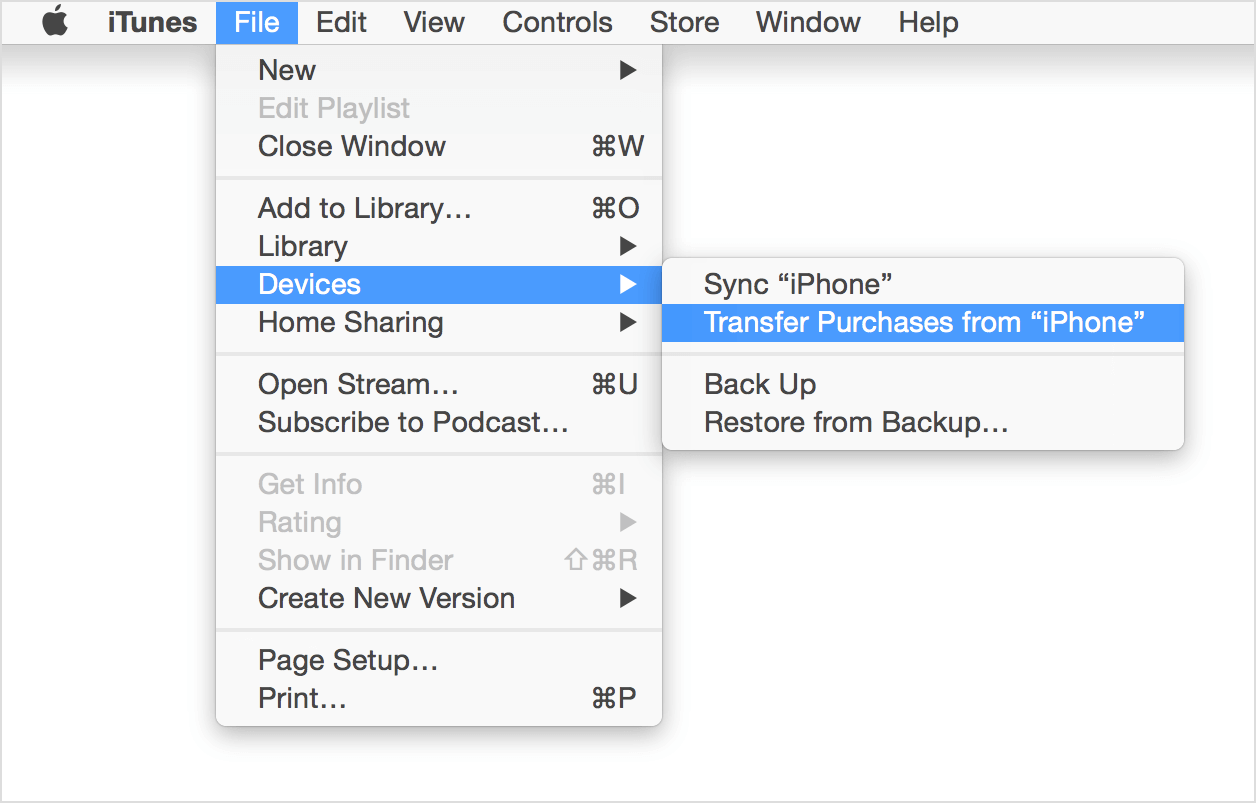
Metoda nr 2: Przenieś muzykę z iPhone'a na komputer za pośrednictwem iCloud
Jedną z łatwych metod przesyłania listy odtwarzania iTunes z iPhone'a na komputer jest użycie iCloud. Jest to również proste i wygodne. Po zsynchronizowaniu wszystkich utworów, list odtwarzania lub albumów z iTunes i włączeniu biblioteki muzycznej iCloud zarówno na iPhonie, jak i na komputerze, a urządzenia są również podłączone do Wi-Fi, transfer będzie łatwy.
Trzeba tylko o tym pamiętać, aby kontynuować, to samo apple ID należy używać zarówno na iPhonie, jak i na komputerze. Proces może być powolny i zdarzają się przypadki, gdy może brakować utworów. Również po wyłączeniu biblioteki multimediów iCloud pobrana zawartość zostanie usunięta. Aby kontynuować tę metodę, oto kroki, które musisz wykonać.
Krok 1: Aby rozpocząć, najedź kursorem na Ustawienia swojego iPhone'a, a następnie poszukaj muzyka opcja.
Krok #2: Włącz opcję przycisk przełącznika dla biblioteki muzycznej iCloud.
Krok #3: Następnie zostaniesz zapytany, czy chcesz zachować pliki muzyczne na swoim urządzeniu, a jeśli wybrałeś Zachowaj muzykę, cała muzyka, którą masz na iPhonie, zostanie dodana do biblioteki muzycznej iCloud. A jeśli wybrałeś „Usuń i zamień” opcję, wówczas wszystkie pliki muzyczne, które masz w telefonie, zostaną zastąpione zawartością biblioteki muzycznej iCloud.
Krok #4: Następnie przejdź do następnego kroku Komputer z systemem Windowsi rozpocznij otwieranie pliku Aplikacja iTunes. Iść do Edytuj, a następnie wybierz Preferencje na pasku menu, który zobaczysz w górnej części ekranu iTunes.
Krok #5: Jeśli używasz komputera Mac, otwórz komputer Mac, następnie otwórz iTunes, a następnie stuknij Preferencje, które zobaczysz na pasku menu w górnej części ekranu iTunes.
Krok 6: Wybierz Ogólne opcję, a następnie stuknij ikonę checkbox (aby ją włączyć) obok biblioteki muzycznej iCloud.
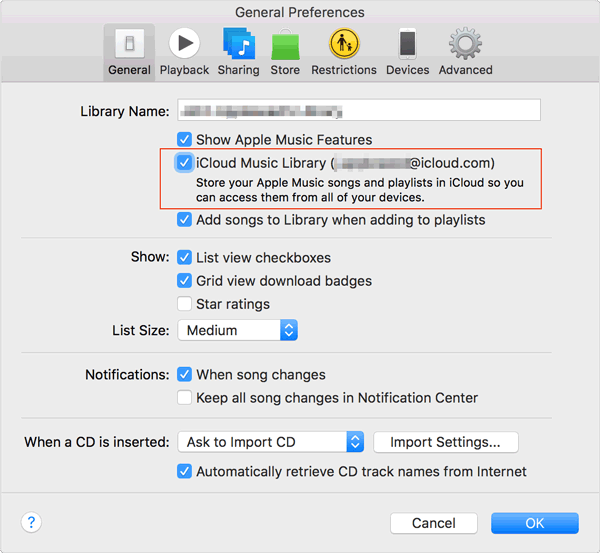
Krok #7: Po zakończeniu wybierz Ok patka.
To dwa najlepsze sposoby przesyłania muzyki z iPhone'a na komputer. Są to również najczęstsze sposoby wykonania tego zadania; jednak w przypadku korzystania z sieci w celu wyszukiwania dalszych rozwiązań i procedur może być więcej rozwiązań i procedur.
Część 2: Czy istnieje wygodny sposób przesyłania ulubionej muzyki na dowolne posiadane urządzenie?
Przesyłanie ulubionej muzyki z jednego urządzenia na drugie, zwłaszcza jeśli są to utwory z Apple Music, może napotkać wiele trudności. Jak wiemy, utwory muzyczne Apple są chronione szyfrowaniem DRM, co uniemożliwia ludziom dostęp do wspomnianych plików muzycznych w celu nielegalnej sprzedaży i dystrybucji. Dlatego czasami można znaleźć Apple Music nie pozwala na pobieranie utworówi jest to również główny powód, dla którego przeniesienie listy odtwarzania iTunes z iPhone'a na komputer wymaga dużo pracy.
Jednak metody lub procedury, które omówiliśmy w poprzednich częściach artykułu, mogą być bardzo przydatne każdemu melomanowi. Jeśli procedury będą przestrzegane prawidłowo, transfer będzie naprawdę prosty. Ale właśnie wtedy, gdy pomyślałeś, że nic prostszego nie może być, mamy narzędzie, którym możemy się z Tobą podzielić; dzięki temu wszystko stanie się prostsze i łatwiejsze do rozwiązania.
Aby transfer był prosty, pliki muzyczne z Apple Music muszą zostać przekonwertowane. Aby było to możliwe, potrzebujemy Narzędzie do odblokowywania muzyki Apple. Jest to profesjonalne narzędzie, za pomocą którego można odblokowywać pliki muzyczne firmy Apple i konwertować je do popularnych formatów, takich jak MP3, M4A i wiele innych.
Darmowe pobieranie Darmowe pobieranie
Aby z niego skorzystać należy pobrać narzędzie na komputer, z którego będziemy korzystać. Istnieją linki, które mogą pomóc w pobraniu tego narzędzia, a są to:
Dla komputerów Mac: https://www.ios-unlocker.com/download/apple-music-unlocker.dmg
Dla komputerów z systemem Windows: https://www.ios-unlocker.com/download/apple-music-unlocker.exe
Po uzyskaniu dostępu do łączy zobaczysz pakiet do pobrania i rozpoczniesz instalację narzędzia, postępując zgodnie z instrukcjami wyświetlanymi po kliknięciu. Po pomyślnym zakończeniu instalacji możesz teraz rozpocząć otwieranie Apple Music Unlocker na komputerze z systemem Windows lub Mac.
Skoro już zainstalowaliśmy narzędzie, czas je zarejestrować. Dzięki temu jesteśmy o krok bliżej znalezienia lepszego sposobu przenieś listę odtwarzania iTunes z iPhone'a na komputer. Aby rozpocząć rejestrację, potrzebujesz e-maila z kluczem licencyjnym, który będzie niezbędny do rejestracji oprogramowania. Aby było to możliwe, należy wykonać następujące kroki:
Krok 1: Rozpocznij od uruchomienia Apple Music Unlocker na swoim urządzeniu, a następnie naciśnij Nieaktywowany opcja, jak to widzisz.
Krok #2: Następnie musisz wpisać adres e-mail, którego użyłeś do zakupu klucza licencyjnego. Klucz licencyjny będzie również niezbędny na tym etapie.
Krok 3: Stuknij w "Aktywuj" opcję, a kiedy już to zrobisz, w końcu zakończyłeś rejestrację. Jeśli chcesz pójść na całość i usunąć wszystkie ograniczenia, musisz wybrać Kup teraz opcję, którą zobaczysz w wyskakującym oknie, dzięki temu będziesz mógł wreszcie kupić klucz licencyjny.
Teraz, gdy pomyślnie zarejestrowaliśmy program Apple Music Unlocker, nadszedł czas, aby dowiedzieć się, jak korzystać z tego narzędzia. Poniżej wymieniliśmy kroki, które musimy wykonać.
Krok 1: Otwórz program Apple Music Unlocker
Na komputerze otwórz aplikację iTunes, a następnie program Apple Music Unlocker. Następnie, gdy zobaczysz „Otwórz odtwarzacz internetowy Apple” opcję, musisz ją kliknąć. Zobaczysz główny interfejs narzędzia.
Krok 2: Zaloguj się przy użyciu swojego Apple ID
Stuknij w "Zaloguj się" opcja, którą zobaczysz w prawym górnym rogu ekranu. Po zakończeniu wystarczy wpisać swój Apple ID.
Krok 3: Dodaj utwory, które chcesz przekonwertować
Przeciągnij utwory lub playlisty, które chcesz przekonwertować. Stuknij w czerwona ikona dodawaniamożesz także uruchomić listę odtwarzania, a następnie dotknąć czerwonej ikony dodawania, aby zaimportować utwory z określonej listy odtwarzania na listę.
Krok #4: Wybierz ustawienia wyjściowe
Teraz musisz wybrać format, który chcesz mieć. Możesz wybierać spośród tego, co oferuje narzędzie, np. MP3, WAV, M4A i FLAC. Musisz także wybrać folder, w którym będą zapisywane pliki po konwersji.
Krok #5: Naciśnij kartę Konwertuj
Aby rozpocząć proces konwersji, należy dotknąć konwertować i poczekaj, aż konwersja zostanie całkowicie zakończona.

Ludzie również czytają Jak odtwarzać Apple Music na iPodzie: obszerny przewodnik Jak zsynchronizować Spotify z Apple Watch: przewodnik krok po kroku
Podsumowanie
Pomocne byłoby określenie metod, jak to zrobić przenieś listę odtwarzania iTunes z iPhone'a na komputer, te metody zmniejszą Twoje obciążenie, jeśli chodzi o problemy z dostępnością plików. Z drugiej strony posiadanie narzędzi takich jak Apple Music Unlocker pomogłoby naprawić zgodność formatów, co może jeszcze bardziej pomóc w przesyłaniu plików.
Napisane przez Rosie
Ostatnia aktualizacja: 2023-07-17