Jeśli korzystasz z iTunes od jakiegoś czasu, prawdopodobnie masz w swojej bibliotece dużą kolekcję muzyki, filmów i programów TV. Ale co się stanie, gdy zmodernizujesz komputer lub chcesz przenieść bibliotekę iTunes na nowe urządzenie?
Na szczęście możesz łatwo zaimportować swoją bibliotekę iTunes z zewnętrznego dysku twardego, co jest świetnym sposobem na zapewnienie bezpieczeństwa i uporządkowania plików multimedialnych. W tym artykule przeprowadzimy Cię przez kolejne kroki zaimportuj bibliotekę iTunes z zewnętrznego dysku twardego przy użyciu Apple Music Unlocker. Dzięki temu możesz nadal cieszyć się ulubioną muzyką i multimediami na nowym urządzeniu.
Przewodnik po zawartości Część #1: Wymagania wstępne dotyczące importowania biblioteki iTunes z zewnętrznego dysku twardegoCzęść #2: Jak zaimportować bibliotekę iTunes z zewnętrznego dysku twardegoCzęść 3: Rozwiązywanie typowych problemówCzęść #4: Dodatkowa wskazówka: jak pobierać utwory z Apple MusicPodsumowanie
Część #1: Wymagania wstępne dotyczące importowania biblioteki iTunes z zewnętrznego dysku twardego
Przed zaimportowaniem biblioteki iTunes z zewnętrznego dysku twardego należy upewnić się, że zewnętrzny dysk twardy jest odpowiednio sformatowany i uporządkowany. Oto jak możesz to zrobić:
Formatowanie zewnętrznego dysku twardego:
- Podłącz zewnętrzny dysk twardy do komputera.
- Otwarte Narzędzie dyskowe na Macu lub File Explorer w systemie Windows.
- Wybierz zewnętrzny dysk twardy z listy dostępnych dysków.
- Kliknij na "wymazać " i wybierz odpowiedni format. W przypadku komputerów Mac zaleca się wybranie opcji "Mac OS Extended (Journaled) " format, podczas gdy w systemie Windows wybierz "NTFS „Format.
- Kliknij na "wymazać ponownie przycisk ", aby potwierdzić.
.jpg)
Organizowanie zewnętrznego dysku twardego:
- Stworzyć nowy folder na zewnętrznym dysku twardym i nazwij go „Kopia zapasowa iTunes"lub inne imię, które wolisz.
- W folderze Kopia zapasowa iTunes utwórz dodatkowe foldery na muzykę, filmy, programy telewizyjne i inne multimedia, których kopię zapasową chcesz utworzyć.
Tworzenie kopii zapasowej biblioteki iTunes na zewnętrznym dysku twardym:
Po prawidłowym sformatowaniu i uporządkowaniu zewnętrznego dysku twardego możesz wykonać kopię zapasową biblioteki iTunes, wykonując następujące czynności:
- Otwórz iTunes na swoim komputerze.
- Kliknij "filet " z górnego menu i wybierz "Biblioteka " i wtedy "Organizuj bibliotekę ".
- Zaznacz pole z napisem „Konsoliduj pliki "I kliknij"OK Spowoduje to skopiowanie wszystkich plików multimedialnych do folderu iTunes na komputerze.
- Iść do "Preferencje " w iTunes i kliknij "Zaawansowane "tab.
- Zaznacz pole wyboru dla „Podczas dodawania do biblioteki kopiuj pliki do folderu iTunes Media "I kliknij"OK ".
- Kliknij „Plik” w górnym menu i wybierz „Biblioteka”, a następnie „Eksportuj bibliotekę ".
- Wybierz lokalizację, w której chcesz zapisać kopię zapasową biblioteki iTunes i kliknij „Zapisz Spowoduje to utworzenie pliku kopii zapasowej biblioteki iTunes.
- Skopiuj plik kopii zapasowej do „Kopia zapasowa iTunes" na zewnętrznym dysku twardym.
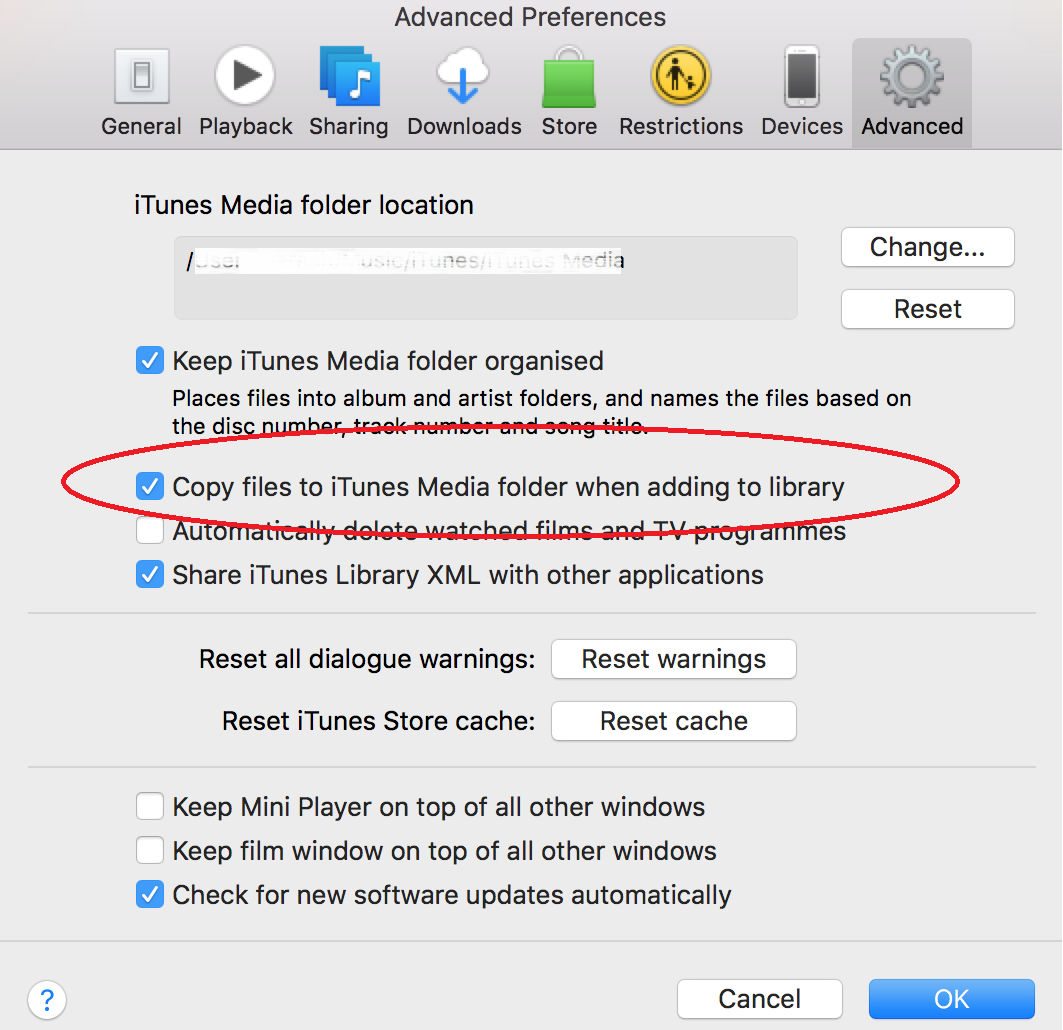
Gratulacje, pomyślnie wykonałeś kopię zapasową biblioteki iTunes na zewnętrznym dysku twardym. W następnej sekcji pokażemy, jak zaimportować bibliotekę iTunes z zewnętrznego dysku twardego na nowe urządzenie.
Część #2: Jak zaimportować bibliotekę iTunes z zewnętrznego dysku twardego
Łatwo jest zaimportować bibliotekę iTunes z zewnętrznego dysku twardego, możesz łatwo zaimportować ją na nowy komputer lub urządzenie. Oto jak możesz to zrobić:
1. Podłącz zewnętrzny dysk twardy do nowego komputera lub urządzenia:
Podłącz zewnętrzny dysk twardy do nowego komputera lub urządzenia za pomocą kabla USB. Następnie poczekaj, aż komputer lub urządzenie wykryje zewnętrzny dysk twardy.
2. Otwórz iTunes na swoim nowym komputerze lub urządzeniu:
Otwórz iTunes na swoim nowym komputerze lub urządzeniu. Następnie kliknij „filet " z górnego menu i wybierz "Biblioteka " i wtedy "Importuj listę odtwarzania ".
3. Wybierz plik kopii zapasowej na swoim zewnętrznym dysku twardym:
Przejdź do „Kopia zapasowa iTunes" na zewnętrznym dysku twardym. Wybierz utworzony wcześniej plik kopii zapasowej i kliknij "Otwarte Spowoduje to zaimportowanie biblioteki iTunes na nowy komputer lub urządzenie.
4. Poczekaj, aż iTunes zakończy proces importowania:
W zależności od rozmiaru biblioteki iTunes proces importowania może zająć trochę czasu. Poczekaj, aż iTunes zakończy proces importowania, zanim użyjesz biblioteki iTunes na nowym komputerze lub urządzeniu.
Do tego czasu pomyślnie zakończyłeś proces importowania biblioteki iTunes z zewnętrznego dysku twardego na nowy komputer lub urządzenie. Możesz teraz cieszyć się ulubioną muzyką i multimediami na swoim nowym urządzeniu. To łatwe, prawda?
Część 3: Rozwiązywanie typowych problemów
Chociaż proces importowania biblioteki iTunes z zewnętrznego dysku twardego jest prostą sprawą, istnieje kilka potencjalnych problemów, które możesz napotkać. Oto kilka typowych problemów, które możesz napotkać podczas procesu importowania, wraz ze wskazówkami i rozwiązaniami dotyczącymi rozwiązywania problemów:
Brakujące pliki:
Jeśli po zaimportowaniu biblioteki iTunes brakuje niektórych plików multimedialnych, prawdopodobnie ścieżka do tych plików uległa zmianie. Aby rozwiązać ten problem, możesz spróbować wykonać następujące czynności:
- Przejdź do „Kopia zapasowa iTunes" na zewnętrznym dysku twardym i znajdź brakujące pliki.
- Przeciągnij i upuść brakujące pliki do iTunes, aby dodać je z powrotem do biblioteki.
Uszkodzone dane:
Jeśli biblioteka iTunes zawiera uszkodzone dane, mogą wystąpić problemy z importowaniem biblioteki. Aby rozwiązać ten problem, możesz spróbować wykonać następujące czynności:
- Przejdź do „Kopia zapasowa iTunes" na zewnętrznym dysku twardym i znajdź plik kopii zapasowej.
- Zmień nazwę pliku kopii zapasowej do nowej nazwy i zaimportuj go do iTunes.
- Spowoduje to utworzenie nowej biblioteki iTunes na podstawie pliku kopii zapasowej, który nie powinien zawierać żadnych uszkodzonych danych.
Uprawnienia dostępu do plików:
Jeśli nie możesz zaimportować biblioteki iTunes z powodu problemów z uprawnieniami dostępu do plików, może być konieczna zmiana uprawnień do plików. Aby rozwiązać ten problem, możesz spróbować wykonać następujące czynności:
- Przejdź do „Kopia zapasowa iTunes" na zewnętrznym dysku twardym i wybierz wszystkie pliki w tym folderze.
- Kliknij pliki prawym przyciskiem myszy i wybierz „Pobierz informacje ".
- W "Udostępnianie i uprawnienia" upewnij się, że Twoje konto użytkownika ma "Czytaj i pisz"Dostęp do plików.
- W razie potrzeby kliknij na ikona kłódki aby wprowadzić zmiany, wprowadź hasło administratora i wprowadź niezbędne zmiany.
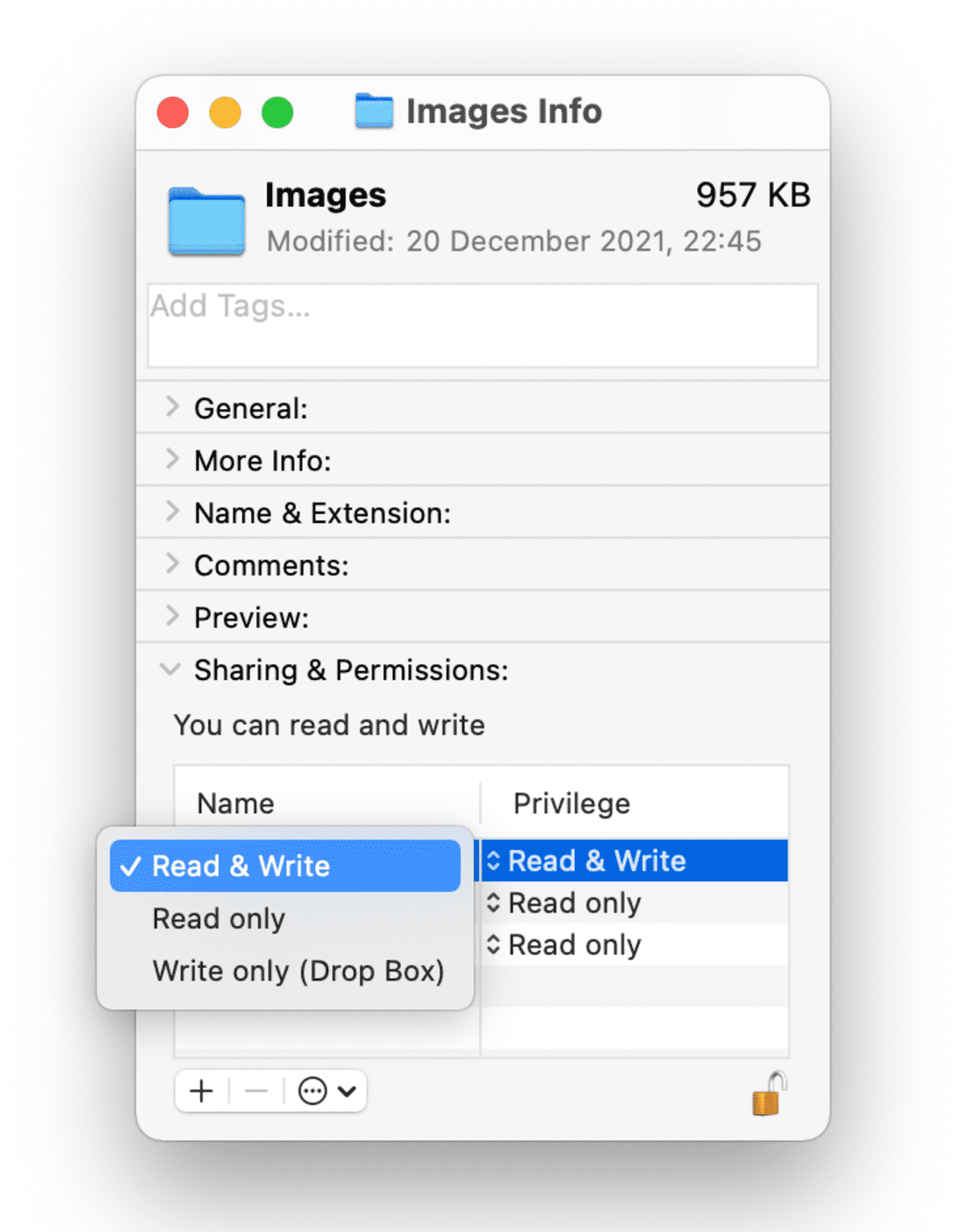
Wersja iTunes i kompatybilność z systemem operacyjnym:
Innym potencjalnym problemem, z którym mogą się spotkać użytkownicy podczas importowania biblioteki iTunes z zewnętrznego dysku twardego, jest kompatybilność wersji iTunes i systemu operacyjnego nowego komputera lub urządzenia.
- Upewnij się, że wersja iTunes zainstalowana na nowym komputerze lub urządzeniu jest zgodna z wersją użytą do utworzenia kopii zapasowej na zewnętrznym dysku twardym.
- Aby sprawdzić zgodność, odwiedź witrynę wsparcia Apple i przejrzyj wymagania systemowe dla używanej wersji iTunes.
- Jeśli używasz innej wersji iTunes na swoim nowym komputerze lub urządzeniu, może być konieczne uaktualnienie lub obniżenie wersji, aby zapewnić kompatybilność.
- Ponadto upewnij się, że system operacyjny nowego komputera lub urządzenia jest zgodny z wersją iTunes, której używasz.
Dostępne miejsce do przechowywania:
Innym problemem, który użytkownicy mogą napotkać podczas importowania biblioteki iTunes z zewnętrznego dysku twardego, jest rozmiar biblioteki i dostępne miejsce na nowym komputerze lub urządzeniu.
- Przed zaimportowaniem biblioteki iTunes sprawdź dostępne miejsce na nowym komputerze lub urządzeniu.
- Jeśli miejsce w pamięci nie jest wystarczające, aby pomieścić całą bibliotekę, może być konieczne rozważenie usunięcia niektórych plików multimedialnych lub aplikacji z nowego komputera lub urządzenia w celu zwolnienia miejsca.
- Alternatywnie możesz rozważyć użycie zewnętrznego dysku twardego do przechowywania biblioteki iTunes na nowym komputerze lub urządzeniu.
- Aby to zrobić, możesz podłączyć zewnętrzny dysk twardy do nowego komputera lub urządzenia i ustawić go jako domyślną lokalizację biblioteki iTunes.
- Umożliwi to dostęp do biblioteki iTunes z zewnętrznego dysku twardego bez zajmowania cennego miejsca na nowym komputerze lub urządzeniu.
Część #4: Dodatkowa wskazówka: jak pobierać utwory z Apple Music
Teraz, kiedy nauczyłeś się, jak zaimportuj bibliotekę iTunes z zewnętrznego dysku twardego, damy bonusowy napiwek. Narzędzie do odblokowywania muzyki Apple to oprogramowanie, którego można użyć do usunięcia ochrony DRM z utworów Apple Music. Oznacza to, że możesz następnie przenieść utwory na dowolne urządzenie lub odtwarzacz multimedialny, bez ograniczeń wynikających z ograniczeń DRM firmy Apple.
Darmowe pobieranie Darmowe pobieranie
Utwory Apple Music są chronione przez DRM, co oznacza Digital Rights Management. DRM to technologia używana do ograniczania korzystania z treści cyfrowych, takich jak muzyka, filmy i książki elektroniczne. DRM można wykorzystać do uniemożliwienia użytkownikom kopiowania, udostępniania lub przesyłania treści cyfrowych bez pozwolenia.
Narzędzie działa poprzez usunięcie ochrony DRM z utworów Apple Music. Pozwala to wtedy przenieś audiobooki z iTunes na iPhone'a lub dowolny inny odtwarzacz multimedialny, który chcesz, bez ograniczeń wynikających z ograniczeń DRM firmy Apple.
Apple Music Unlocker to darmowe i łatwe w użyciu oprogramowanie. Jest dostępny na komputery z systemem Windows i Mac. Aby użyć Apple Music Unlocker, wykonaj następujące kroki:
- Upewnij się, że iTunes jest zainstalowany na komputerze.
- Kliknij "Otwórz odtwarzacz internetowy Apple " po uruchomieniu Apple Music Unlocker.
- Jeśli nie masz jeszcze konta, kliknij „Zarejestruj się ", aby go otrzymać, wprowadzając swój identyfikator Apple ID.
- Przeciągnij tytuł utworu lub listy odtwarzania na czerwoną ikonę dodawania, aby wybrać określony utwór lub listę odtwarzania. Alternatywnie możesz dodać każdy utwór z listy odtwarzania do listy, otwierając listę odtwarzania, a następnie klikając przycisk czerwony symbol dodania.
- Wybierz format wyjściowy chcesz, na przykład MP3, M4A, WAV lub FLAC. Folder wyjściowy można następnie zmienić, jeśli chcesz zdecydować, gdzie zapisać przekonwertowane pliki.
- Aby przekonwertować jeden lub więcej utworów, kliknij „konwertować "Lub"Skonwertuj wszystko ".

Oto niektóre z zalet korzystania z Apple Music Unlocker:
- Możesz przenieść swoje utwory Apple Music na dowolne urządzenie lub odtwarzacz multimedialny.
- Możesz słuchać utworów Apple Music bez połączenia z Internetem.
- Możesz nagrywać utwory Apple Music na płyty CD.
- Możesz udostępniać swoje utwory Apple Music innym osobom.
Utwory, które zostały przez Ciebie usunięte DRM ochrona przed będzie teraz w formacie wolnym od DRM. Następnie możesz przenieść te utwory na dowolne urządzenie lub odtwarzacz multimedialny.
Ludzie również czytają Szczegółowe samouczki: Konwertuj audiobooki iTunes na MP3 Odblokowanie elastyczności: Konwertuj muzykę Amazon Prime na MP3
Podsumowanie
Apple Music Unlocker, jako produkt podrzędny ogólnego iOS Unlocker, który oferuje najlepsza usługa odblokowania iPhone'a to świetny sposób na obejście ograniczeń DRM firmy Apple, pozwala zaimportuj bibliotekę iTunes z zewnętrznego dysku twardego i ciesz się utworami Apple Music na dowolnym urządzeniu lub odtwarzaczu multimedialnym. Jeśli szukasz sposobu na usunięcie ochrony DRM z utworów Apple Music, Apple Music Unlocker to świetna opcja. Jest darmowy, łatwy w użyciu i skuteczny.
Napisane przez Rosie
Ostatnia aktualizacja: 2023-05-11