Jeśli wielokrotnie nie udało Ci się wprowadzić prawidłowego hasła na iPhonie, zostanie on wyłączony. Możesz spróbować ponownie po pewnym czasie. Ale jeśli naprawdę zapomniałeś hasła do iPhone'aTwoje wysiłki będą daremne.
Ten przewodnik Cię nauczy jak wyłączyć iPhone'a bez iTunes. Pomożemy Ci odblokować wyłączonego iPhone'a po zapomnieniu hasła do niego. Odbędzie się to za pomocą narzędzia o nazwie iOS Unlocker. W poniższych sekcjach nauczymy Cię, jak korzystać z narzędzia.
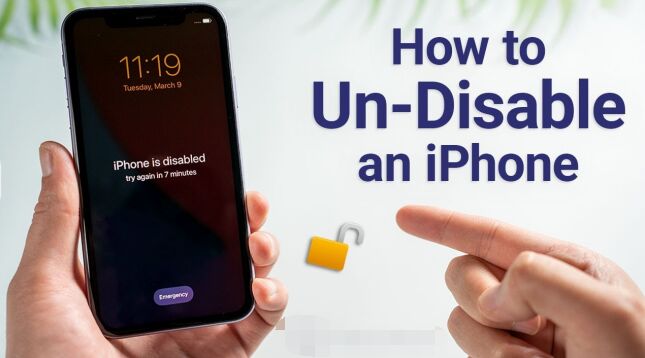
Część #1: Jak wyłączyć iPhone'a bez iTunesCzęść #2: Najlepsza aplikacja odblokowująca iPhone'aCzęść 3: Podsumowując wszystko
Część #1: Jak wyłączyć iPhone'a bez iTunes
Jeśli chcesz zaimplementować sposób na wyłączenie iPhone'a bez iTunes, musisz użyć komputera Mac zamiast komputera z systemem Windows. Jeśli więc zapomniałeś hasła, możesz zresetować iPhone'a za pomocą komputera Mac. Ponadto możesz także użyć funkcji Znajdź mój iPhone, aby usunąć całą zawartość iPhone'a i przywrócić ustawienia fabryczne.
Rozwiązanie nr 01: Tryb odzyskiwania przy użyciu komputera Mac
Oto kroki, aby zresetować iPhone'a za pomocą komputera Mac, jeśli zapomniałeś hasła:
- Upewnij się, że wszystko jest przygotowane. Powinieneś mieć komputer Mac gotowy do tego procesu. Ponadto powinieneś mieć kabel Lightning lub kabel USB kompatybilny z urządzeniem iOS. Za pomocą tego kabla podłączymy iPhone'a do komputera.
- Wyłącz iPhone'a. Następnym krokiem jest wyłączenie iPhone'a. Kroki, aby to zrobić, są dość proste.
- Podłącz iPhone'a do komputera. Po drugim kroku musisz podłączyć iPhone'a do komputera za pomocą kabla USB lub błyskawicy.
- Włóż iPhone'a Recovery Mode. Teraz powinieneś umieścić iPhone'a w trybie odzyskiwania. Aby to zrobić, musisz nacisnąć określone przyciski w zależności od modelu iPhone'a. Sprawdź przyciski, które musisz nacisnąć poniżej:
- Dla 1stgeneracja iPhone SE, naciśnij i przytrzymaj Strona główna
- W przypadku iPhone'a 6s i wcześniejszych wersji naciśnij i przytrzymaj Strona główna
- W przypadku iPhone'a 7 Plus i iPhone'a 7 naciśnij i przytrzymaj przycisk Ciszej.
- Dla iPhone'a X, iPhone'a 8 Plus, iPhone'a 8, 2ndgeneracja iPhone SE, 3rd iPhone SE generacji i inne wersje, naciśnij i przytrzymaj przycisk boczny.
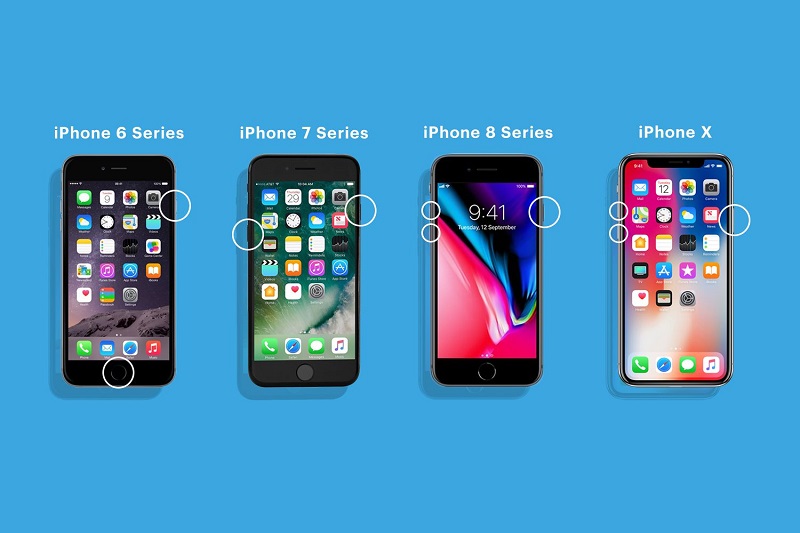
- Przytrzymaj, aż pojawi się tryb odzyskiwania. Przytrzymaj wciśnięte odpowiednie przyciski, aż pojawi się ekran trybu odzyskiwania. Logo trybu odzyskiwania wygląda jak komputer Mac z podłączonym kablem Lightning. Gdy pojawi się logo trybu odzyskiwania, możesz puścić przycisk (przyciski).
- Znajdź iPhone'a. Na Macu Finder, zlokalizuj iPhone'a, który chcesz zresetować. Następnie kliknij go.
- Dodaj Przywracać. Wybierz opcję przywrócenia iPhone'a, gdy się pojawi. Komputer pobierze teraz oprogramowanie dla urządzenia. Proces przywracania rozpocznie się później. Poczekaj na zakończenie procesu przywracania. Po zakończeniu możesz odłączyć iPhone'a i komputer. Następnie możesz skonfigurować iPhone'a jako nowe urządzenie lub skonfigurować go z pliku kopii zapasowej.
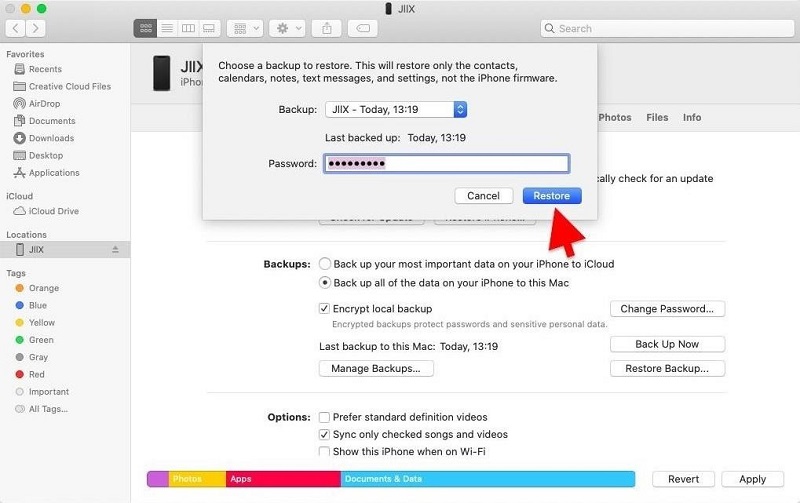
Rozwiązanie #02: Korzystanie z funkcji Znajdź mój iPhone
Możesz użyć funkcji Znajdź mój iPhone, aby zresetować iPhone'a i zaimplementować, jak wyłączyć iPhone'a bez iTunes. Zresetowanie iPhone'a pozwoli ci przywrócić go do normalnego stanu, jednak usunie całą zawartość twojego urządzenia.
Oto rzeczy, które się wydarzą, gdy urządzenie zostanie wymazane za pomocą Find My iPhone:
- Wiadomość e-mail, która potwierdzi proces, zostanie wysłana na adres e-mail Twojego Apple ID.
- Funkcja o nazwie Blokada aktywacji będzie nadal aktywna w celu ochrony urządzenia. Aby ponownie aktywować urządzenie z systemem iOS, potrzebujesz identyfikatora Apple ID i odpowiedniego hasła.
- Po aktywowaniu uwierzytelniania dwuskładnikowego usunięte urządzenia zostaną usunięte z listy zaufanych urządzeń.
- Możesz przywrócić dane z kopii zapasowej utworzonej wcześniej w iCloud lub na komputerze.
Oto kroki, aby zdalnie wymazać urządzenie za pomocą Find My iPhone:
- Odwiedź stronę internetową iCloud.com
- Na stronie logowania musisz zalogować się na swoje konto.
- Dodaj Find My iPhone. Następnie naciśnij Wszystkie urządzenia. Teraz powinieneś wybrać konkretne urządzenie, które chcesz usunąć.
- Kliknij opcję z napisem „Usuń [NAZWA URZĄDZENIA] ".
- Umieść odpowiednie hasło do konta Apple ID. Jeśli używana przeglądarka nie jest zaufana, musisz odpowiedzieć na pytania zabezpieczające wyświetlane na ekranie. Może też poprosić o wprowadzenie kodu weryfikacyjnego, który został wysłany do innych zaufanych urządzeń z listy.
- Poczekaj, aż proces usuwania zostanie zakończony.
Należy pamiętać, że proces usuwania rozpocznie się natychmiast po wykonaniu poleceń wyświetlanych na ekranie, JEŚLI urządzenie jest w trybie online. Jeśli jednak urządzenie nie jest w trybie online, proces zdalnego wymazywania rozpocznie się w momencie, gdy urządzenie zacznie łączyć się z siecią.
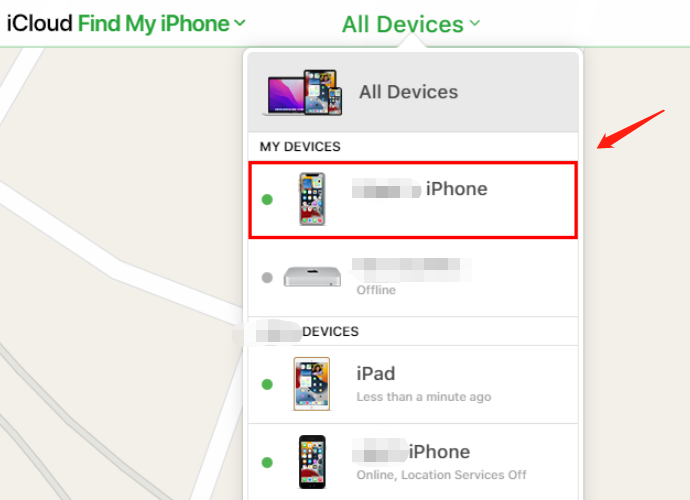
Co się dzieje po zresetowaniu iPhone'a?
Jeśli zapomniałeś hasła do swojego iPhone'a, jedynym sposobem, w jaki możesz go ponownie użyć, jest zresetowanie go za pomocą metod, które opisaliśmy powyżej. Te dwie metody to tryb odzyskiwania i metody Znajdź mój iPhone.
Co się stanie, gdy zresetujesz iPhone'a do ustawień fabrycznych? Mówiąc najprościej, iPhone powróci do stanu sprzed zakupu. Oznacza to, że wszystkie dane, które umieściłeś w iPhonie, zostaną usunięte. Możesz skonfigurować urządzenie jako nowe. Możesz też ustawić urządzenie z kopii zapasowej, którą masz w iCloud lub na komputerze.
Część #2: Najlepsza aplikacja odblokowująca iPhone'a
Tutaj omówimy, jak wyłączyć iPhone'a bez iTunes za pomocą aplikacji odblokowującej. Ta aplikacja jest Odblokowywanie iOS. To narzędzie, które może pomóc w usunięciu hasła z urządzenia z systemem iOS. Może również pomóc w usunięciu Apple ID, w tym odpowiedniego konta iCloud. Ponadto pomaga usunąć hasła czasowe przed ekranem z urządzenia. Działa na iPadzie, iPhonie i iPodzie Touch.
Darmowe pobieranie Darmowe pobieranie
Aplikacja jest dostępna zarówno na komputery PC z systemem Windows, jak i komputery z systemem macOS. Dodatkowo dostępna jest bezpłatna wersja próbna, więc możesz ją sprawdzić przed zakupem. Niektóre z problemów, które możesz napotkać, a które iOS Unlocker może rozwiązać, obejmują:
- Gdy zapomnisz hasła urządzenia z systemem iOS, narzędzie może pomóc w łatwym wymazaniu hasła.
- Jeśli urządzenie iOS zostanie wyłączone z powodu wielu nieudanych prób wprowadzenia hasła, narzędzie odblokuje urządzenie za Ciebie.
- Możesz teraz ominąć hasło urządzenia z systemem iOS, zwłaszcza jeśli ekran jest uszkodzony. Narzędzie pomoże Ci go ominąć, usuwając hasło.
- Możesz użyć iOS Unlocker, aby usunąć hasło, zwłaszcza jeśli Touch ID lub Face ID nie działają na Twoim urządzeniu.
- Jeśli masz używane urządzenie, możesz użyć tego narzędzia, aby usunąć z niego hasło lub identyfikator Apple ID.
Zalety korzystania z narzędzia to:
- Możesz korzystać z urządzenia bez ograniczeń.
- Nie zostaniesz wykryty ani śledzony przez stare konto Apple ID.
- Stare konto Apple ID nie będzie mieć możliwości zdalnego wyczyszczenia urządzenia z systemem iOS.
- Możesz uzyskać wszystkie usługi, które chcesz od Apple, w tym funkcje z Apple ID i iCloud.
- Stare konto Apple ID nie zostanie Ci przerwane.
- Możesz użyć iTunes, aby wykonać kopię zapasową urządzenia iOS za pomocą iCloud lub komputera.
Oto jak wyłączyć iPhone'a bez iTunes za pomocą iOS Unlocker:
- Uruchom iOS Unlocker na swoim komputerze.
- W głównym interfejsie wybierz Wyczyść kod dostępu.
- Naciśnij przycisk Start. Następnie podłącz iPhone'a do komputera za pomocą kabla błyskawicy lub dowolnego kompatybilnego kabla USB.
- Na iPhonie dotknij przycisku Trust, aby zapewnić stabilne połączenie między iPhonem a komputerem.
- Upewnij się, że wyświetlane informacje o urządzeniu są poprawne. Następnie naciśnij przycisk dla Start.
- Poczekaj, aż proces pobierania pakietu oprogramowania układowego zostanie zakończony. Następnie naciśnij przycisk dla Odblokować. Wprowadź kod „0000 ” w celu potwierdzenia procesu odblokowania. Następnie hasło ekranu urządzenia zostanie usunięte.
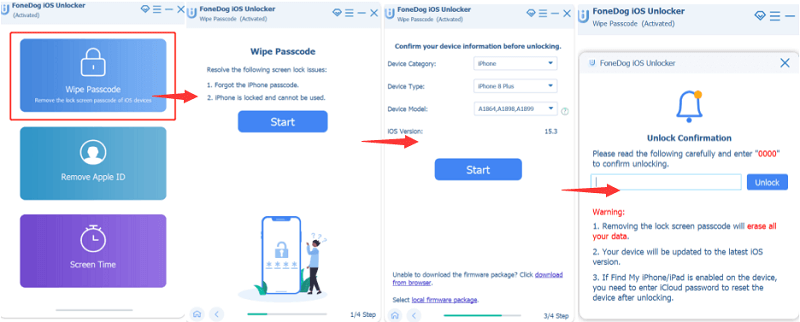
Ludzie również czytająJak odblokować iPhone'a 12 bez Face ID lub kodu dostępu?Szybki przewodnik po odblokowaniu iPhone'a 13 bez hasła
Część 3: Podsumowując wszystko
Ten przewodnik nauczył Cię, jak wyłączyć iPhone'a bez iTunes. Rozmawialiśmy o tym, jak to zrobić ręcznie w trybie odzyskiwania na komputerze Mac. Ponadto podaliśmy kroki, jak usunąć technologię wyłączającą, usuwając zawartość urządzenia za pomocą Find My iPhone.
Na koniec rozmawialiśmy o użyciu iOS Unlocker, aby usunąć technologię wyłączającą z urządzenia. Aby to zrobić, możesz użyć wspomnianej aplikacji odblokowującej, aby usunąć hasło z urządzenia. Ponadto możesz go użyć do usunięcia hasła czasowego na ekranie, apple IDi odpowiadające mu konto iCloud.
Aby mieć pewność, że możesz kontrolować swojego iPhone'a bez ograniczeń, pobierz iOS Unlocker z iOS-Unlocker.com i uzyskaj dostęp do zablokowanego lub używanego urządzenia!
Napisane przez Rosie
Ostatnia aktualizacja: 2022-06-02