Czy już wiesz jak eksportuj listę odtwarzania iTunes na zewnętrzny dysk twardy, ale importowanie biblioteki iTunes z zewnętrznego dysku twardego jest dla Ciebie uciążliwe? A może niedawno przełączyłeś się na iTunes i chcesz zebrać wszystkie swoje utwory w jednym miejscu, aby uzyskać bardziej płynne wrażenia muzyczne. Na szczęście proces trwa jak przenieść muzykę z zewnętrznego dysku twardego do iTunes jest zaskakująco proste.
W tym artykule przeprowadzimy Cię przez szczegółowy przewodnik krok po kroku dotyczący przesyłania muzyki z zewnętrznego dysku twardego do iTunes. Niezależnie od tego, czy używasz komputera PC z systemem Windows, czy Mac, procedura jest podobna i pozwoli Ci z łatwością cieszyć się ulubionymi utworami.
Pożegnaj grzebanie w różnych odtwarzaczach multimedialnych i przywitaj się z dobrze zorganizowaną biblioteką iTunes, która pozwala bezproblemowo delektować się kolekcją muzyki. Przejdźmy więc do rzeczy i sprawmy, aby zarządzanie muzyką było prostsze i przyjemniejsze!
Przewodnik po zawartości Część nr 1: Jak przenieść muzykę z zewnętrznego dysku twardego do iTunes: Mac i WindowsCzęść #2: Dodatkowa wskazówka: najlepszy sposób na pobieranie utworów z Apple Music – Apple Music UnlockerPodsumowanie
Część nr 1: Jak przenieść muzykę z zewnętrznego dysku twardego do iTunes: Mac i Windows
Metoda nr 1: Korzystanie z komputera z systemem macOS
Przesyłanie muzyki z zewnętrznego dysku twardego do iTunes na komputerze z systemem macOS jest prostym procesem. Wykonaj poniższe proste kroki, jak przenieść muzykę z zewnętrznego dysku twardego do iTunes za pomocą komputera Mac:
Krok 1: Podłącz zewnętrzny dysk twardy
Rozpocznij od podłączenia zewnętrznego dysku twardego do komputera Mac za pomocą odpowiedniego kabla lub interfejsu. Upewnij się, że dysk jest rozpoznawany przez komputer i pojawia się na pulpicie lub w folderze Finder sidebar.
Krok 2: Otwórz iTunes
Jeśli masz już zainstalowany iTunes na swoim Macu, otwórz aplikację. Jeśli nie masz programu iTunes, możesz go pobrać i zainstalować z oficjalnej witryny Apple.
Krok #3: Przejdź do Preferencji
W iTunes kliknij menu „iTunes”. w lewym górnym rogu ekranu i wybierz "Preferencje" z rozwijanego menu.
Krok 4: Znajdź lokalizację folderu multimediów iTunes
W oknie Preferencje kliknij na "Zaawansowany" patka. Tutaj zobaczysz lokalizację folderu iTunes Media. Zanotuj tę lokalizację, ponieważ będziesz jej potrzebować później.
Krok #5: Znajdź muzykę na zewnętrznym dysku twardym
Teraz otwórz nowe okno Findera, przejdź do zewnętrznego dysku twardego i znajdź folder zawierający pliki muzyczne.
Krok 6: Przeciągnij i upuść pliki muzyczne
Wybierz pliki muzyczne, które chcesz przenieść do iTunes i przeciągnij je z folderu na zewnętrznym dysku twardym do folderu iTunes Media (tego, który zanotowałeś w kroku 4). Alternatywnie możesz przeciągnąć i upuścić pliki muzyczne bezpośrednio do okna iTunes.
Krok #7: Importuj muzykę do iTunes
Po zakończeniu procesu kopiowania wróć do iTunes. Kliknij na "Plik" menu i wybierz "Dodaj do biblioteki". Przejdź do folderu iTunes Media, wybierz przesłane pliki muzyczne i kliknij "Otwarty" aby zaimportować je do iTunes.
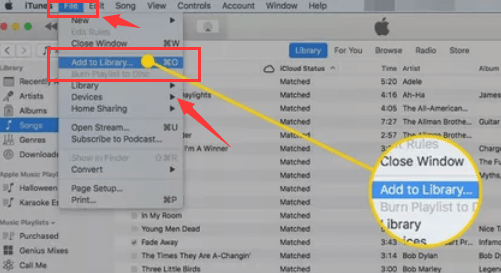
Krok 8: Zsynchronizuj swoją muzykę (opcjonalnie)
Jeśli masz włączoną automatyczną synchronizację na swoim urządzeniu z systemem iOS (iPhone, iPad, iPod), podłącz je do komputera Mac, a iTunes zsynchronizuje nowo dodaną muzykę z Twoim urządzeniem.
Gratulacje! Pomyślnie przesłałeś muzykę z zewnętrznego dysku twardego do iTunes na komputerze z systemem macOS. Teraz możesz cieszyć się swoją kolekcją muzyczną bezpośrednio z iTunes, co ułatwia zarządzanie i porządkowanie ulubionych utworów. W następnej sekcji dowiemy się, jak przenieść muzykę do iTunes na komputerze z systemem Windows.
Metoda nr 2: Korzystanie z komputera z systemem Windows
Przesyłanie muzyki z zewnętrznego dysku twardego do iTunes na komputerze z systemem Windows jest stosunkowo prostym procesem. Postępuj zgodnie z poniższymi instrukcjami krok po kroku dotyczącymi przesyłania muzyki z zewnętrznego dysku twardego do iTunes w systemie Windows:
Krok 1: Podłącz zewnętrzny dysk twardy
Rozpocznij od podłączenia zewnętrznego dysku twardego do komputera z systemem Windows za pomocą odpowiedniego kabla lub interfejsu. Upewnij się, że dysk został rozpoznany i wyświetlony w Eksploratorze plików.
Krok 2: Zainstaluj iTunes (jeśli nie jest jeszcze zainstalowany)
Jeśli nie masz zainstalowanego iTunes na komputerze z systemem Windows, odwiedź oficjalną witrynę Apple i pobierz najnowszą wersję iTunes. Zainstaluj oprogramowanie, postępując zgodnie z instrukcjami wyświetlanymi na ekranie.
Krok 3: Otwórz iTunes
Pewnego razu iTunes jest zainstalowany, uruchom aplikację na komputerze z systemem Windows.
Krok #4: Przejdź do Preferencji
W iTunes kliknij "Edytować" menu w lewym górnym rogu okna (jeśli używasz starszej wersji iTunes, może to być menu "Plik" menu). Z menu rozwijanego wybierz "Preferencje".
Krok 5: Znajdź lokalizację folderu multimediów iTunes
W oknie Preferencje kliknij na "Zaawansowany" patka. Tutaj znajdziesz lokalizację folderu iTunes Media. Zanotuj tę lokalizację, bo będzie Ci później potrzebna.
Krok #6: Znajdź muzykę na zewnętrznym dysku twardym
Otwórz Eksplorator plików (wcześniej znany jako Eksplorator Windows) i przejdź do zewnętrznego dysku twardego. Znajdź folder zawierający pliki muzyczne.
Krok 7: Przeciągnij i upuść pliki muzyczne
Wybierz pliki muzyczne, które chcesz przenieść do iTunes i przeciągnij je z folderu na zewnętrznym dysku twardym do folderu iTunes Media (tego, który zanotowałeś w kroku 5). Alternatywnie możesz przeciągnąć i upuścić pliki muzyczne bezpośrednio do okna iTunes.
Krok #8: Importuj muzykę do iTunes
Po zakończeniu procesu kopiowania wróć do iTunes. Kliknij na "Plik" menu, a następnie wybierz „Dodaj folder do biblioteki”. Przejdź do folderu iTunes Media, wybierz przesłane pliki muzyczne i kliknij "OK" aby zaimportować je do iTunes.
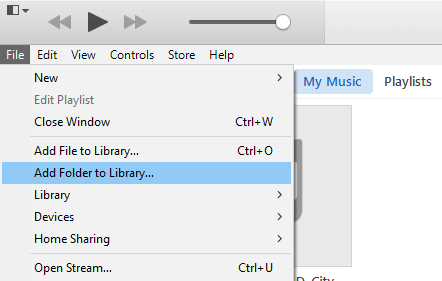
Krok 9: Zsynchronizuj swoją muzykę (opcjonalnie)
Jeśli masz włączoną automatyczną synchronizację na swoim urządzeniu iOS (iPhone, iPad, iPod), podłącz je do komputera z systemem Windows, a iTunes zsynchronizuje nowo dodaną muzykę z Twoim urządzeniem.
Gratulacje! Pomyślnie przesłałeś muzykę z zewnętrznego dysku twardego do iTunes na komputerze z systemem Windows. Teraz możesz cieszyć się dobrze zorganizowaną biblioteką iTunes, dzięki czemu dostęp do ulubionych utworów muzycznych i cieszenie się nimi będzie łatwiejsze. Niezależnie od tego, czy korzystasz z komputera Mac, czy PC z systemem Windows, proces jest prosty i pozwala bezproblemowo cieszyć się muzyką.
Część #2: Dodatkowa wskazówka: najlepszy sposób na pobieranie utworów z Apple Music – Apple Music Unlocker
Teraz wiesz jak przenieść muzykę z zewnętrznego dysku twardego do iTunes, przenosimy Cię do innego rozdziału. Kawałek oprogramowania o nazwie Narzędzie do odblokowywania muzyki Apple może pozbyć się ograniczeń DRM na utworach Apple Music. Oznacza to, że niezależnie od tego, czy masz aktywną subskrypcję Apple Music, czy nie, możesz słuchać muzyki Apple Music na dowolnym urządzeniu.
Darmowe pobieranie Darmowe pobieranie
Twoja muzyka z Apple Music jest konwertowana za pomocą Apple Music Unlocker do formatu wolnego od DRM, takiego jak MP3 lub AAC. Ponieważ technika ta jest bezstratna, nie wystąpi żadna utrata jakości dźwięku. Po konwersji Twoje utwory można przenieść na dowolne urządzenie i słuchać bez ograniczeń.
Dzięki Apple Music Unlocker możesz mieć większą kontrolę nad swoją muzyką Apple Music. Apple Music Unlocker to fantastyczny wybór, jeśli chcesz mieć taką możliwość słuchaj utworów z Apple Music na iPodzielub dowolne urządzenie, takie jak iPod Touch, iPhone, odtwarzacz MP3 itp.
Oto kroki, aby z niego skorzystać:
1. Zainstaluj iTunes na swoim komputerze i zaloguj się na swoje konto.
2. Uruchom aplikację Apple Music Unlocker.
3. Uzyskaj dostęp do odtwarzacza internetowego Apple, klikając „Otwórz odtwarzacz internetowy Apple” w menu.

4. Zaloguj się do swojego Apple ID znajdującego się w prawym górnym rogu okna.

5. Aby zaimportować konkretny utwór lub playlistę, po prostu przeciągnij i upuść tytuł na czerwoną ikonę dodawania.

6. Aby zaimportować wszystkie utwory z listy odtwarzania, otwórz listę odtwarzania i kliknij czerwona ikona dodawania.
7. Wybierz żądany format wyjściowy dla przekonwertowanych plików. Dostępne formaty to MP3, M4A, WAV i FLAC.

8. Kliknij "Zmiana" aby wybrać inny folder jako miejsce docelowe.
9. Rozpocznij proces konwersji klikając przycisk "Konwertować" przycisk.

Gdy będziesz mieć już utwory przy sobie, możesz przenieść je do iTunes, wykonując czynności opisane w części 1 tego artykułu.
Ludzie również czytają PRZEWODNIK: Najlepsze sztuczki do przesyłania książek audio z iTunes na iPhone'a Jak przenieść muzykę z Spotify do iTunes w systemie Windows
Podsumowanie
Trwa proces jak przenieść muzykę z zewnętrznego dysku twardego do iTunes może sprawić, że zarządzanie muzyką będzie wydajniejsze i przyjemniejsze. Niezależnie od tego, czy używasz komputera z systemem macOS, czy komputera z systemem Windows, proces jest stosunkowo prosty, a efektem jest dobrze zorganizowana biblioteka iTunes, która umożliwia łatwy dostęp do ulubionych utworów i cieszenie się nimi.
Na komputerze z systemem macOS podłączenie zewnętrznego dysku twardego i przeciągnięcie plików muzycznych do folderu iTunes Media upraszcza ten proces. W przypadku użytkowników systemu Windows instalacja iTunes, zlokalizowanie folderu iTunes Media i importowanie muzyki z zewnętrznego dysku twardego za pomocą metody „przeciągnij i upuść” zapewnia bezproblemową obsługę.
Chociaż iTunes stanowi doskonałą platformę do organizacji i odtwarzania muzyki, dostępne są także narzędzia innych firm, które jeszcze bardziej poprawiają jakość korzystania z iTunes. Wśród nich Apple Music Unlocker wyróżnia się jako niezawodna i przyjazna dla użytkownika opcja. Aplikacja umożliwia bezproblemowe przesyłanie ulubionych utworów i list odtwarzania do iTunes poprzez proste przeciągnięcie i upuszczenie ich oraz konwersję do różnych formatów, takich jak MP3, M4A, WAV i FLAC, zgodnie z własnymi preferencjami.
Dodatkowo Apple Music Unlocker pozwala odblokować pełny potencjał subskrypcji Apple Music, zapewniając swobodę słuchania muzyki w dowolnym miejscu i czasie, nawet offline. Dzięki łatwemu w obsłudze interfejsowi i szerokiej gamie formatów wyjściowych Apple Music Unlocker okazuje się najlepszym narzędziem poprawiającym jakość korzystania z iTunes i przenoszącym słuchanie muzyki na nowy poziom.
Napisane przez Rosie
Ostatnia aktualizacja: 2023-07-19