Ponieważ smartfony stały się istotną częścią naszego codziennego życia, entuzjaści muzyki zawsze szukają sposobów na zabranie ze sobą ulubionych utworów na swoje urządzenia. Dla użytkowników iPhone'a proces przesyłanie muzyki z komputera może początkowo wydawać się trudne, ale nie obawiaj się! W tym obszernym przewodniku przeprowadzimy Cię przez różne metody, które można łatwo wdrożyć jak przenieść muzykę z komputera na iPhone'a.
Niezależnie od tego, czy jesteś doświadczonym użytkownikiem Apple, czy nowym właścicielem iPhone'a, metody omówione w tym artykule zostały zaprojektowane z myślą o użytkownikach na każdym poziomie wiedzy technicznej. Pożegnaj dni splątanych kabli i skomplikowanego oprogramowania; oferujemy Ci proste, przyjazne dla użytkownika rozwiązania, dzięki którym Twoja biblioteka muzyczna zostanie zsynchronizowana i będzie gotowa do odtwarzania w mgnieniu oka.
Jeśli więc chcesz załadować iPhone'a ulubionymi utworami i cieszyć się nimi w dowolnym miejscu i czasie, zapoznaj się ze szczegółowymi instrukcjami łatwego przesyłania muzyki z komputera na iPhone'a!
Przewodnik po zawartości Część 1. Jak przenieść muzykę z komputera na iPhone'a [za pomocą iTunes]Część 2. Jak przenieść muzykę z komputera na iPhone'a [za pomocą Dropbox lub Google Drive]Część 3. Wniosek
Część 1. Jak przenieść muzykę z komputera na iPhone'a [za pomocą iTunes]
Niezależnie od tego, czy właśnie kupiłeś nowy iPhone, czy chcesz zaktualizować swoją bibliotekę muzyczną, iTunes zapewnia niezawodne rozwiązanie do przesyłania muzyki z komputera do iPhone'a. Wykonaj te proste kroki, aby zsynchronizować ulubione utwory i przygotować je do odtwarzania na urządzeniu z systemem iOS.
Krok 1: Uruchom iTunes i podłącz iPhone'a
Najpierw upewnij się, że na komputerze jest zainstalowany i aktualny program iTunes. Podłącz iPhone'a do komputera za pomocą kabla USB. Po podłączeniu ikona urządzenia powinna pojawić się w lewym górnym rogu okna iTunes.
Krok 2: Autoryzuj swój komputer
Jeśli podłączasz iPhone'a do tego komputera po raz pierwszy, iTunes może poprosić Cię o autoryzację połączenia. Postępuj zgodnie z instrukcjami wyświetlanymi na ekranie, aby autoryzować komputer. Ten krok umożliwia komputerowi dostęp do danych iPhone'a i synchronizację zawartości.
Krok 3: Uzyskaj dostęp do strony podsumowania swojego iPhone'a
Kliknij ikonę swojego iPhone'a w lewym górnym rogu iTunes, aby uzyskać dostęp do strony Podsumowanie. Tutaj znajdziesz różne opcje związane z ustawieniami i zawartością Twojego iPhone'a.
Krok 4: Włącz opcję „Ręcznie zarządzaj muzyką”
Aby mieć większą kontrolę nad przesyłaniem muzyki, włącz opcję „Ręcznie zarządzaj muzyką”. Zapobiegnie to automatycznej synchronizacji iPhone'a z biblioteką muzyczną iTunes i umożliwi ręczne wybranie utworów, które chcesz przenieść. Aby to zrobić, przewiń stronę Podsumowanie w dół, aż dojdziesz do sekcji „Opcje”. Zaznacz pole obok „Ręcznie zarządzaj muzyką” i kliknij przycisk „Zastosuj” w prawym dolnym rogu okna iTunes.
Krok 5: Dodaj muzykę do swojej biblioteki iTunes
Jeśli muzyki, którą chcesz przenieść, nie ma jeszcze w bibliotece iTunes, musisz ją dodać przed kontynuowaniem. Aby to zrobić, przejdź do „Plik” w lewym górnym rogu iTunes i wybierz „Dodaj plik do biblioteki” lub „Dodaj folder do biblioteki”, jeśli masz wiele utworów zorganizowanych w folderach. Przejdź do lokalizacji plików muzycznych na komputerze, wybierz utwory lub foldery, które chcesz dodać, i kliknij „Otwórz”. Wybrana muzyka zostanie teraz zaimportowana do biblioteki iTunes.
Krok 6: Przenieś muzykę na swój iPhone
Po podłączeniu iPhone'a i włączeniu opcji „Ręcznie zarządzaj muzyką” możesz teraz rozpocząć przesyłanie muzyki. Na lewym pasku bocznym iTunes, w sekcji „Urządzenia”, zobaczysz listę swojego iPhone'a. Kliknij go, aby uzyskać dostęp do jego zawartości. Następnie w oknie głównym kliknij zakładkę „Muzyka”. Tutaj znajdziesz listę wszystkich utworów z Twojej biblioteki iTunes. Aby przesłać muzykę do iPhone'a, po prostu przeciągnij i upuść wybrane utwory z biblioteki iTunes na nazwę iPhone'a na lewym pasku bocznym.
Krok 7: Zsynchronizuj swój iPhone
Po przeciągnięciu utworów na iPhone'a kliknij przycisk „Zastosuj” w prawym dolnym rogu iTunes, aby rozpocząć synchronizację. Spowoduje to przesłanie wybranej muzyki z komputera na iPhone'a. Czas potrzebny na synchronizację będzie zależał od ilości przesyłanej muzyki.
Krok 8: Bezpiecznie wyjmij iPhone'a
Po zakończeniu procesu synchronizacji możesz bezpiecznie wysunąć iPhone'a z iTunes. Aby to zrobić, kliknij ikonę wysuwania (mała strzałka w górę) obok nazwy telefonu iPhone na lewym pasku bocznym. Poczekaj, aż komunikat „Synchronizacja w toku” zniknie, zanim odłączysz iPhone'a od komputera.
Gratulacje! Twoja ulubiona muzyka została pomyślnie przesłana do Twojego iPhone'a za pomocą iTunes. Możesz teraz słuchać muzyki w podróży, a za każdym razem, gdy podłączysz iPhone'a do komputera, iTunes umożliwi Ci dodawanie, usuwanie lub zarządzanie muzyką zgodnie z Twoimi preferencjami.
Pamiętaj, że przy włączonej opcji „Ręcznie zarządzaj muzyką” zachowaj ostrożność podczas usuwania utworów z biblioteki iTunes, ponieważ zostaną one usunięte z iPhone'a podczas następnej synchronizacji. Ciesz się podróżą wypełnioną muzyką ze swoim iPhonem!
Część 2. Jak przenieść muzykę z komputera na iPhone'a [za pomocą Dropbox lub Google Drive]
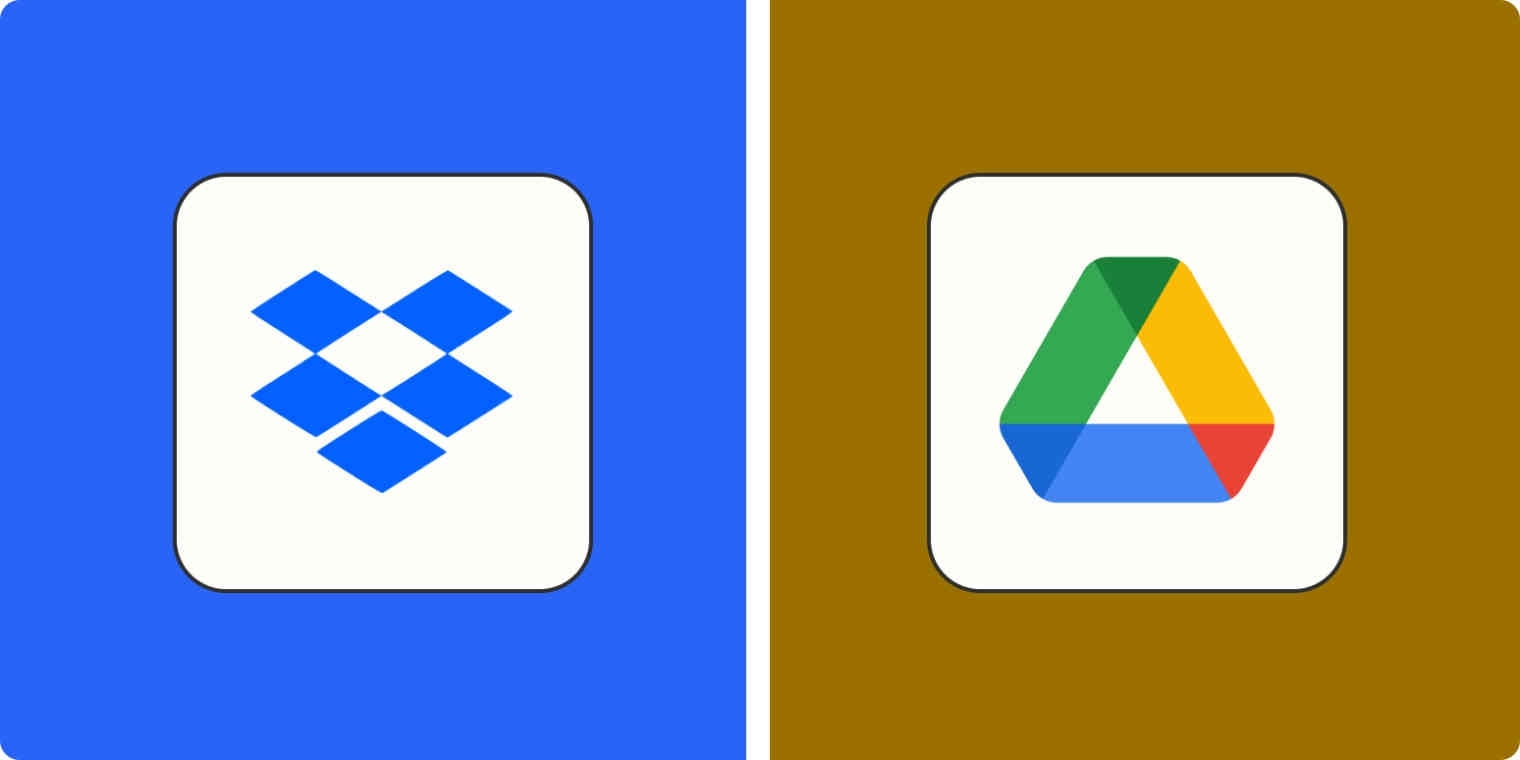
Dzięki usługom w chmurze, takim jak Dropbox i Dysk Googleprzesyłanie muzyki z komputera do iPhone'a nigdy nie było łatwiejsze. Możesz teraz słuchać ulubionych utworów na swoim iPhonie, niezależnie od tego, gdzie się fizycznie znajdujesz, pod warunkiem, że masz połączenie z Internetem lub udostępniłeś utwory w trybie offline.
Oto ogólne kroki przesyłania muzyki z komputera na iPhone'a przy użyciu łącznie Dropbox i Dysku Google:
- Zainstaluj odpowiednią aplikację na swoim komputerze i iPhonie: Pobierz i zainstaluj aplikację Dropbox z oficjalnej strony Dropbox lub aplikację Google Drive z App Store dla Google Drive. Jeśli pojawi się monit, zaloguj się na swoje konta.
- Prześlij muzykę do magazynu w chmurze: Otwórz folder Dropbox lub folder Google Drive na swoim komputerze i utwórz nowy folder na swoje pliki muzyczne. Przeciągnij i upuść lub prześlij pliki muzyczne do wyznaczonego folderu.
- Uzyskaj dostęp do swojej muzyki na iPhonie: Uruchom aplikację Dropbox lub aplikację Dysk Google na swoim iPhonie i przejdź do folderu, do którego przesłałeś swoją muzykę. Kliknij utwór, aby odtworzyć go bezpośrednio w aplikacji.
- Zapisz muzykę do słuchania offline: aby słuchać muzyki offline, udostępnij utwory offline w odpowiedniej aplikacji. W przypadku Dropbox kliknij trzy kropki obok tytułu utworu i wybierz „Udostępnij offline”. W przypadku Dysku Google kliknij trzy kropki i wybierz „Dostępny offline”, aby pobrać utwór do lokalnej pamięci telefonu iPhone.
Wykonując te kroki, możesz bez wysiłku przesyłać muzykę na iPhone'a i uzyskiwać do niej dostęp za pomocą Dropbox lub Dysku Google, w zależności od osobistych preferencji i preferencji dotyczących przechowywania w chmurze. Ciesz się ulubioną muzyką w podróży!
Pamiętaj, że usługi w chmurze mogą mieć ograniczenia w zakresie przechowywania, więc rozważ aktualizację swojego planu, jeśli masz obszerną bibliotekę muzyczną. Ponadto upewnij się, że masz stabilne połączenie internetowe podczas przesyłania strumieniowego lub pobierania muzyki, aby uniknąć jakichkolwiek przerw.
Niezależnie od tego, czy wybierzesz iTunes, Dropbox czy Google Drive, proces przesyłania muzyki do iPhone'a zapewnia elastyczność i wygodę. Zachęcamy do zapoznania się z tymi opcjami i wybrania tej, która najlepiej odpowiada Twoim potrzebom. Teraz możesz stworzyć idealną bibliotekę muzyczną, gdziekolwiek jesteś i cieszyć się ulubionymi utworami, gdziekolwiek jesteś!
Część 3. Wniosek
W tym obszernym przewodniku omówiliśmy różne metody płynnego przesyłania muzyki z komputera na iPhone'a. Niezależnie od tego, czy wolisz klasyczne podejście z iTunes, elastyczność usług w chmurze, takich jak Dropbox i Google Drive, czy też kombinację tych metod, masz teraz narzędzia do tworzenia idealnej biblioteki muzycznej, gdziekolwiek jesteś.
Za pomocą iTunes możesz synchronizować swoją bibliotekę muzyczną bezpośrednio z komputerem, co daje Ci pełną kontrolę nad zawartością iPhone'a. Z drugiej strony Dropbox i Dysk Google oferują wygodę dostępu do muzyki z wielu urządzeń i platform, dzięki czemu możesz cieszyć się ulubionymi utworami bez względu na to, gdzie jesteś.
Podejmując decyzję, której metody użyć, weź pod uwagę takie czynniki, jak łączność z Internetem, ograniczenia przechowywania i preferowany poziom kontroli nad kolekcją muzyki. Każde podejście ma swoje zalety, więc możesz eksperymentować i znaleźć to, które najlepiej odpowiada Twoim potrzebom.
Ponadto zawsze upewnij się, że Twój iPhone jest zaktualizowany do najnowszej wersji iOS i masz najnowsze wersje aplikacji iTunes, Dropbox i Google Drive, aby zapewnić płynne i bezproblemowe działanie.
W miarę ciągłego rozwoju technologii mogą pojawić się nowe metody i aplikacje do przesyłania muzyki do iPhone'a. Bądź ciekawy i otwarty na wypróbowywanie nowych rozwiązań, aby znaleźć takie, które idealnie odpowiada Twoim preferencjom.
Teraz, gdy Twoja ulubiona muzyka jest zsynchronizowana i gotowa do użycia, możesz cieszyć się osobistą ścieżką dźwiękową na swoim iPhonie, gdziekolwiek Cię zaprowadzi. Niezależnie od tego, czy codziennie dojeżdżasz do pracy, podróżujesz, czy po prostu odpoczywasz w domu, Twoja kolekcja muzyki jest na wyciągnięcie ręki.
Zwiększ więc głośność, ogarnij rytm i pozwól, aby melodie towarzyszyły Ci we wszystkich przygodach. Miłego słuchania!
Ludzie również czytają Deezer kontra Spotify: szczegółowe porównanie dwóch gigantów Jak pobrać listę odtwarzania Spotify do formatu MP3: Twój kompletny przewodnik
Napisane przez Rosie
Ostatnia aktualizacja: 2023-07-26