W dobie inteligentnych głośników i usług strumieniowego przesyłania muzyki możliwość łatwego dostępu do ulubionych utworów to rewolucja. Jeśli jesteś subskrybentem Apple Music i posiadasz urządzenie obsługujące Alexa, masz szczęście!
W tym obszernym przewodniku przeprowadzimy Cię przez cały proces jak dodać Apple Music do Alexy, dzięki czemu możesz cieszyć się wyselekcjonowanymi listami odtwarzania, ulubionymi artystami i spersonalizowanymi rekomendacjami muzycznymi na urządzeniu Alexa.
Przygotuj się na odblokowanie bezproblemowego strumieniowego przesyłania muzyki, które łączy w sobie moc Apple Music i wygodę Alexy przy użyciu narzędzia Apple Music Unlocker innej firmy. Zanurzmy się i sprawmy, by Twoja muzyka ożyła!
Przewodnik po zawartości Część 1: Zrozumienie zgodności i wymagańCzęść #2: Jak dodać Apple Music do urządzeń obsługujących AlexaCzęść #3: Najlepszy sposób na dodanie Apple Music do urządzeń obsługujących AlexaPodsumowanie
Część 1: Zrozumienie zgodności i wymagań
Aby bezproblemowo wdrożyć sposób dodawania Apple Music do urządzenia obsługującego Alexa, kluczowe jest zrozumienie ich kompatybilności. Apple Music jest teraz w pełni zintegrowane z Alexą, umożliwiając dostęp do obszernej biblioteki muzycznej. Nie zapomnij zaimportuj swoją bibliotekę iTunes z dysku zewnętrznego do odpowiedniego urządzenia Alexa i bez wysiłku ciesz się spersonalizowanymi listami odtwarzania. Dzięki tej integracji możesz sterować Apple Music za pomocą poleceń głosowych na dowolnym urządzeniu obsługującym Alexa.
Zanim przejdziesz do tego procesu, upewnij się, że spełniasz niezbędne wymagania wstępne. Po pierwsze, aby uzyskać dostęp do swojej biblioteki muzycznej, potrzebujesz aktywnej subskrypcji Apple Music. Jeśli nie masz subskrypcji, zarejestruj się w witrynie Apple Music lub za pośrednictwem aplikacji. Ponadto będziesz potrzebować urządzenia obsługującego Alexę, takiego jak Amazon Echo, Echo Dot lub Echo Show, podłączonego do Internetu.
Integracja Apple Music z Alexą jest dostępna na szerokiej gamie urządzeń obsługujących Alexa. Obejmują one:
- Amazon Echo (wszystkie generacje).
- Echo Dot (wszystkie generacje).
- EchoPlus.
- Echo Show (wszystkie pokolenia).
- Punkt Echa.
- pracownia echa.
- Wejście echa.
- Echo Flex.
Warto zauważyć, że kompatybilność może obejmować również przyszłe urządzenia Alexa. Aby zapewnić płynne działanie, upewnij się, że na urządzeniu Alexa działa najnowsza wersja oprogramowania. Regularnie sprawdzaj dostępność aktualizacji w aplikacji Alexa lub w ustawieniach urządzenia, aby mieć dostęp do najnowszych funkcji i ulepszeń.
Spełniając te wymagania i mając odpowiednie urządzenie Alexa, możesz wyruszyć w podróż polegającą na dodaniu Apple Music do Alexy i podniesieniu jakości strumieniowego przesyłania muzyki.
Część #2: Jak dodać Apple Music do urządzeń obsługujących Alexa
Jak dodać Apple Music do Amazon Echo z obsługą Alexa
Grać Apple Music na Echo za pomocą Bluetooth, wykonaj następujące kroki:
Krok 1: Upewnij się, że Twoje urządzenie Echo i urządzenie, którego używasz do przesyłania strumieniowego Apple Music (np. smartfon, tablet) znajdują się w zasięgu Bluetooth i mają włączoną funkcję Bluetooth.
Krok #2: Otwórz ustawienia Bluetooth na swoim urządzeniu. Na iPhonie lub iPadzie, Przejdź do „Ustawienia” > „Bluetooth”. Na urządzeniu z Androidem, Przejdź do „Ustawienia” > „Połączone urządzenia” > „Bluetooth”.
Krok 3: Na urządzeniu Echo powiedz „Alexa, sparuj”, aby przełączyć je w tryb parowania. Alternatywnie możesz użyć aplikacji Alexa, wykonując następujące kroki:
- Otwórz aplikację Alexa na swoim urządzeniu.
- Stuknij w „urządzenia " w prawym dolnym rogu.
- Wybierz swoje urządzenie Echo z listy.
- Stuknij w „Urządzenia Bluetooth " i wtedy "Sparuj nowe urządzenie ".
Krok #4: W ustawieniach Bluetooth na twoim urządzeniu powinieneś zobaczyć urządzenie Echo wymienione jako dostępne urządzenie do sparowania. Stuknij urządzenie Echo, aby rozpocząć proces parowania.
Krok #5: Po pomyślnym sparowaniu usłyszysz dźwięk potwierdzenia lub zobaczysz powiadomienie na urządzeniu.
Krok #6: Otwórz aplikację Apple Music na swoim urządzeniu i rozpocznij odtwarzanie muzyki, którą chcesz przesyłać strumieniowo na urządzeniu Echo.
Krok #7: Dźwięk powinien być teraz odtwarzany przez urządzenie Echo przez Bluetooth. Możesz używać poleceń głosowych z Alexą do sterowania odtwarzaniem, regulacji głośności lub pomijania utworów.
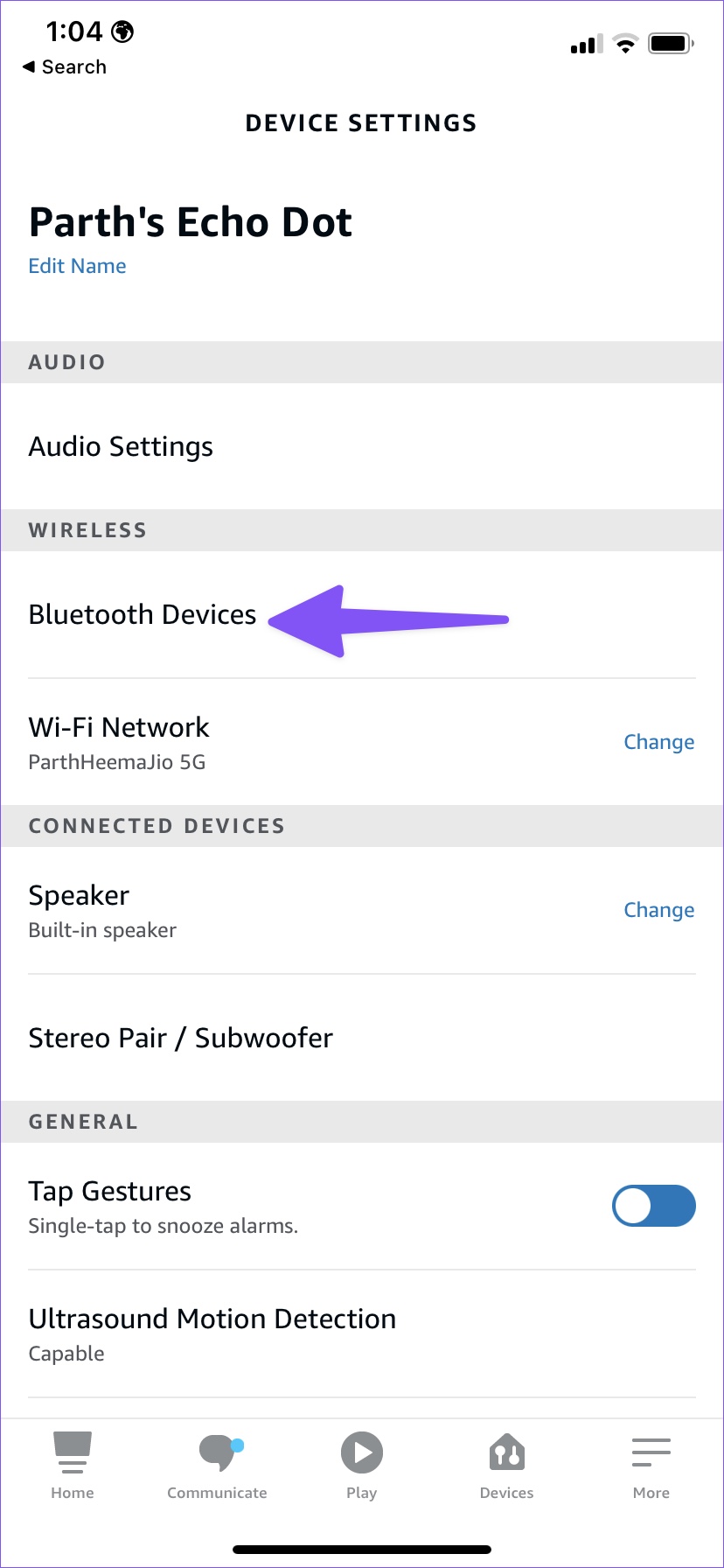
Uwaga: podczas korzystania z Bluetooth zasadniczo używasz urządzenia Echo jako głośnika Bluetooth. Pamiętaj, że niektóre funkcje specyficzne dla Apple Music mogą nie być dostępne przez Bluetooth, na przykład pytanie Alexa do odtwarzania określonych list odtwarzania lub wykonawców bezpośrednio z Apple Music. Jednak nadal możesz sterować odtwarzaniem za pomocą aplikacji Apple Music na swoim urządzeniu, gdy jest ono połączone przez Bluetooth.
Jak grać w Apple Music na Amazon Echo z umiejętnością
To kolejna metoda dodawania Apple Music do urządzeń obsługujących Alexa. Aby odtwarzać Apple Music na Echo za pomocą umiejętności, możesz wykonać następujące kroki:
- Upewnij się, że masz aktywną subskrypcję Apple Music i skonfigurowałeś swoje urządzenie Echo. Upewnij się, że urządzenie Echo jest podłączone do Internetu.
- Otwórz aplikację Alexa na smartfonie lub tablecie.
- Stuknij w „Więcej ” w prawym dolnym rogu ekranu.
- Wybierz "Umiejętności i gry ”Z menu.
- W pasku wyszukiwania u góry wpisz „Apple Music” i naciśnij wchodzić.
- Poszukaj oficjalnej umiejętności Apple Music w wynikach wyszukiwania i dotknij jej.
- Na stronie umiejętności dotknij „Włącz w użyciu ”, aby włączyć umiejętność.
- Postępuj zgodnie z wszelkimi dodatkowymi monitami lub instrukcjami, które mogą się pojawić, aby połączyć swoje konto Apple Music z umiejętnością.
- Po włączeniu umiejętności i połączeniu kont możesz zacząć używać poleceń głosowych do odtwarzania Apple Music na urządzeniu Echo.
- Aby odtworzyć określony utwór, wykonawcę, album lub listę odtwarzania z Apple Music, po prostu powiedz „Alexa, poproś Apple Music o odtworzenie [utwór/wykonawca/album/lista odtwarzania]".
- Następnie Alexa uzyska dostęp do Twojego konta Apple Music i rozpocznie odtwarzanie żądanej zawartości na urządzeniu Echo.
- Możesz użyć dodatkowych poleceń głosowych do sterowania odtwarzaniem, regulacji głośności lub pomijania utworów. Na przykład powiedz „Aleksa, pomiń”, aby przejść do następnego utworu lubAlexa, głośniej”, Aby zwiększyć głośność.
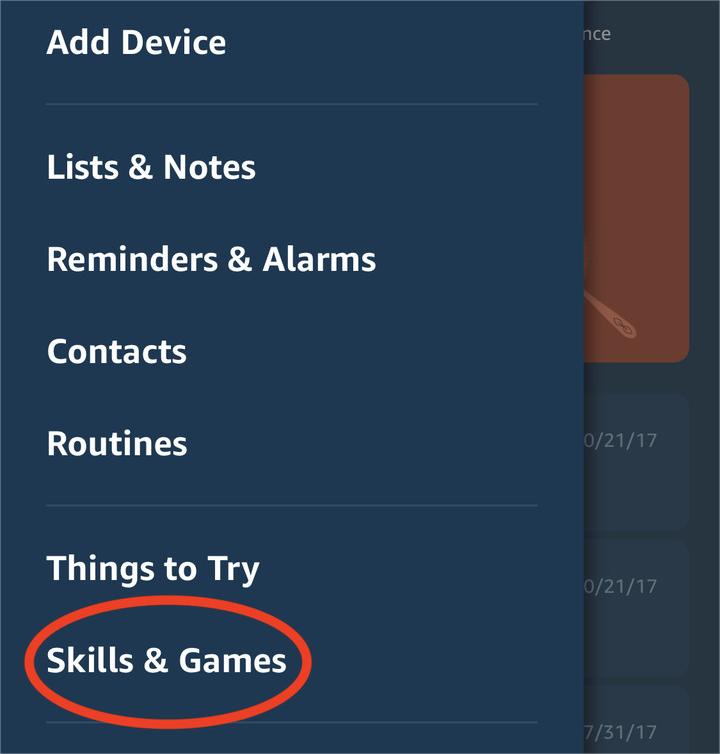
Włączając i wykorzystując oficjalną umiejętność Apple Music na urządzeniu Echo, możesz bezproblemowo cieszyć się biblioteką Apple Music i łatwo sterować odtwarzaniem za pomocą poleceń głosowych.
Część #3: Najlepszy sposób na dodanie Apple Music do urządzeń obsługujących Alexa
Najlepszym sposobem na to jest pobranie utworów Apple Music za pomocą iOS-Unlocker Narzędzie do odblokowywania muzyki Apple. Gdy masz już ze sobą ślady. Po utworzeniu utworów na komputerze możesz podłączyć komputer do urządzenia obsługującego Alexa.
Darmowe pobieranie Darmowe pobieranie
To świetny sposób, aby móc słuchaj ulubionych piosenek Apple na iPodzie i Watch, nawet jeśli nie jest to urządzenie Apple. Oto jak dodać Apple Music do Alexy - włączone urządzenie za pomocą tego narzędzia:
Krok 1: Chwyć utwory z Apple Music za pomocą Apple Music Unlocker
- Zainstaluj i zaloguj się do iTunes na swoim komputerze.
- Uruchom oprogramowanie Apple Music Unlocker.
- Kliknij na "Otwórz odtwarzacz internetowy Apple " opcja.
- Zaloguj się do swojego Apple ID w prawym górnym rogu okna.
- Przeciągnij i upuść tytuł utworu lub tytuł listy odtwarzania na czerwoną ikonę dodawania, aby wybrać konkretny utwór lub listę odtwarzania.
- Alternatywnie otwórz listę odtwarzania i kliknij przycisk czerwony symbol dodania , aby dodać wszystkie utwory z listy odtwarzania.
- Wybierz żądany format wyjściowy dla przekonwertowanych plików. Masz opcje, takie jak MP3, M4A, WAV lub FLAC.
- Jeśli wolisz zmienić lokalizację folderu wyjściowego, możesz to zrobić na tym etapie, aby określić, gdzie zostaną zapisane przekonwertowane pliki.
- Wybierz albo "konwertować "Lub"Skonwertuj wszystko " aby rozpocząć proces konwersji.

Krok #2: Znajdź przekonwertowane pliki
- Znajdź przekonwertowane pliki w określonym wcześniej folderze wyjściowym.
- Umieść je w jednym folderze, aby mieć do nich łatwy dostęp. Możesz to zrobić, kopiując i wklejając.
Krok 3: Sparuj swój komputer z Amazon Echo z obsługą Alexa
Aby sparować komputer z systemem Windows, wykonaj następujące czynności:
Krok 1: Upewnij się, że Twój komputer z systemem Windows obsługuje technologię Bluetooth. Jeśli Twój komputer nie ma wbudowanego modułu Bluetooth, może być konieczne użycie klucza sprzętowego lub adaptera Bluetooth. Na komputerze z systemem Windows przejdź do menu Start i otwórz aplikację Ustawienia.
Krok #2: W aplikacji Ustawienia wybierz „urządzenia ”. W ustawieniach urządzeń kliknij „Bluetooth i inne urządzenia ” na lewym pasku bocznym. Upewnij się, że Bluetooth jest włączony, przełączając przełącznik na „On ”.
Krok 3: Na urządzeniu Echo powiedz „Alexa, sparuj”, aby przełączyć je w tryb parowania. Alternatywnie użyj aplikacji Alexa, wykonując następujące kroki:
- Otwórz aplikację Alexa na smartfonie lub tablecie.
- Stuknij w „urządzenia ” w prawym dolnym rogu.
- Wybierz swoje urządzenie Echo z listy.
- Stuknij w "Urządzenia Bluetooth " i wtedy "Sparuj nowe urządzenie ".
Krok #4: Na komputerze z systemem Windows w sekcji „Bluetooth i inne urządzenia”, kliknij przycisk „Dodaj Bluetooth lub inne urządzenie "Przycisk.
Krok #5: W „Dodaj urządzenie”, wybierz „Bluetooth ".
Krok #6: Twój komputer z systemem Windows rozpocznie wyszukiwanie pobliskich urządzeń Bluetooth. Powinien wykryć twoje urządzenie Echo na liście dostępnych urządzeń.
Krok #7: Kliknij swoje urządzenie Echo na liście, aby rozpocząć proces parowania.
Krok #8: Jeśli pojawi się monit, potwierdź parowanie zarówno na komputerze z systemem Windows, jak i na urządzeniu Echo.
Krok #9: Po pomyślnym sparowaniu zobaczysz komunikat potwierdzający na komputerze z systemem Windows.
Krok 10: Możesz teraz odtwarzać dźwięk z komputera z systemem Windows i przesyłać go strumieniowo do urządzenia Echo przez Bluetooth.
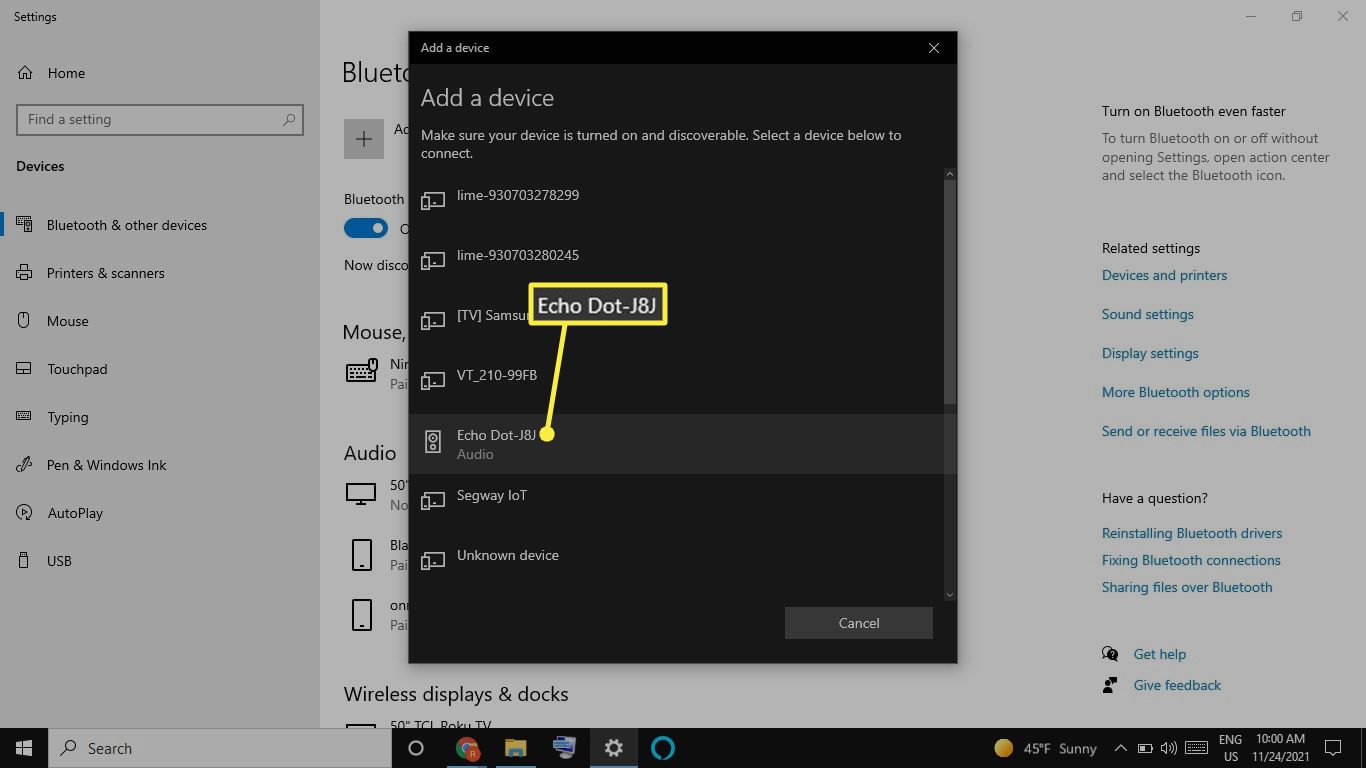
Aby odtwarzać dźwięk z komputera z systemem Windows na urządzeniu Echo, przejdź do ustawień dźwięku na komputerze i wybierz urządzenie Echo jako urządzenie wyjściowe. Może się to różnić w zależności od systemu operacyjnego i ustawień dźwięku. Po podłączeniu dźwięk odtwarzany na komputerze będzie przesyłany strumieniowo do urządzenia Echo. Możesz sterować odtwarzaniem i regulować głośność za pomocą komputera lub poleceń głosowych Alexy.
Aby sparować macOS z Amazon Echo, wykonaj poniższe czynności:
Krok 1: Na komputerze Mac kliknij menu Apple w lewym górnym rogu ekranu.
Krok #2: Wybierz „Preferencje systemowe ” z menu rozwijanego.
Krok #3: W oknie Preferencje systemowe kliknij „Bluetooth ".
Krok #4: Upewnij się, że Bluetooth jest włączony zaznaczając pole obok „Bluetooth” u góry panelu preferencji Bluetooth.
Krok 5: Na urządzeniu Amazon Echo powiedz „Alexa, sparuj”, aby przełączyć je w tryb parowania. Alternatywnie możesz użyć aplikacji Alexa, wykonując następujące kroki:
- Otwórz aplikację Alexa na smartfonie lub tablecie.
- Stuknij w „urządzenia ” w prawym dolnym rogu.
- Wybierz swoje urządzenie Echo z listy.
- Stuknij w "Urządzenia Bluetooth " i wtedy "Sparuj nowe urządzenie ".
Krok #6: Na komputerze Mac, w okienku preferencji Bluetooth, powinieneś zobaczyć swoje urządzenie Echo na liście „Urządzenia”.
Krok #7: Kliknij swoje urządzenie Echo na liście, aby rozpocząć proces parowania. Jeśli pojawi się monit, potwierdź parowanie zarówno na komputerze Mac, jak i na urządzeniach Echo.
Krok #8: Po pomyślnym sparowaniu zobaczysz komunikat „połączony” lub podobny stan obok urządzenia Echo w panelu preferencji Bluetooth. Możesz teraz odtwarzać dźwięk z komputera Mac i przesyłać go strumieniowo do urządzenia Echo przez Bluetooth.
Krok #9: Aby odtwarzać dźwięk z komputera Mac na urządzeniu Echo, przejdź do ustawień audio na komputerze Mac. Zwykle dostęp do ustawień audio można uzyskać, klikając przycisk ikona głośności na pasku menu i wybierając urządzenie Echo jako urządzenie wyjściowe.
Krok 10: Po podłączeniu każdy dźwięk odtwarzany na komputerze Mac będzie przesyłany strumieniowo do urządzenia Echo. Możesz sterować odtwarzaniem i regulować głośność za pomocą komputera Mac lub poleceń głosowych Alexy.
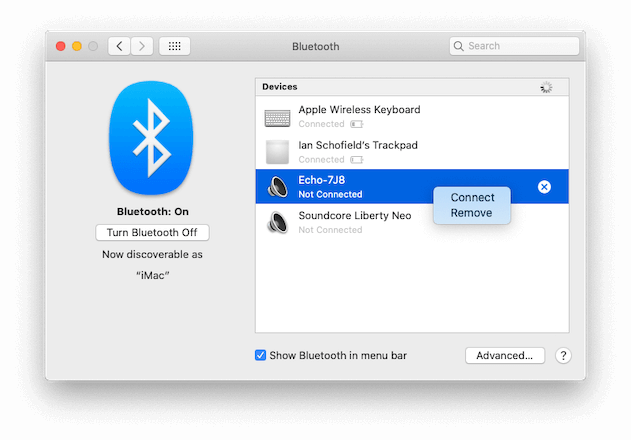
Ludzie również czytają Szczegółowe samouczki: Konwertuj audiobooki iTunes na MP3 PRZEWODNIK: Najlepsze sztuczki do przesyłania książek audio z iTunes na iPhone'a
Podsumowanie
Postępując zgodnie z krokami opisanymi w tym obszernym przewodniku, możesz łatwo wdrożyć jak dodać Apple Music do Alexy obsługujące urządzenia i ciesz się bezproblemowym strumieniowym przesyłaniem muzyki. Niezależnie od tego, czy wybierzesz Bluetooth, czy oficjalną umiejętność Apple Music, będziesz mieć dostęp do ulubionych utworów i list odtwarzania na wyciągnięcie ręki.
Jeśli wolisz używać Bluetooth, po prostu sparuj urządzenie z urządzeniem Echo, a będziesz mógł bez wysiłku przesyłać strumieniowo Apple Music. Alternatywnie możesz wykorzystać oficjalną umiejętność Apple Music na urządzeniu Echo.
Możesz także użyć Apple Music Unlocker iOS-Unlocker, aby pobrać utwory z komputera i podłączyć komputer z systemem macOS lub Windows do Alexy.
Pamiętaj, bez względu na to, którą metodę wybierzesz, dodanie Apple Music do urządzeń z obsługą Alexa otwiera świat możliwości, łącząc ogromną bibliotekę muzyczną Apple Music z wygodą poleceń głosowych za pośrednictwem Alexy. Więc po co czekać? Zacznij odtwarzać swoje ulubione utwory i podnieś jakość strumieniowego przesyłania muzyki już dziś!
Napisane przez Rosie
Ostatnia aktualizacja: 2023-05-25