制限は、ペアレンタルコントロールとも呼ばれるiPhoneの設定です。 この機能を使用すると、特定のアプリの管理、スクリーンタイムの監視、Webコンテンツの制限、プライバシー設定、ゲーム、ダウンロード、購入などを行うことができます。
お子様の電話の使用状況を確認したい保護者は、[設定]から[制限を有効にする]をオンに切り替えることができます。 これは、ファミリー共有またはデバイス自体で実行できます。 また、知っている子供たち iPhoneのロックを解除する方法 親のiPhoneの不健康なコンテンツに誤ってアクセスする可能性があります。 この記事ガイドでは、さらに学習します 制限を有効にするのはどういう意味ですか iPhoneやその他の重要なことについて知っておく必要があります。
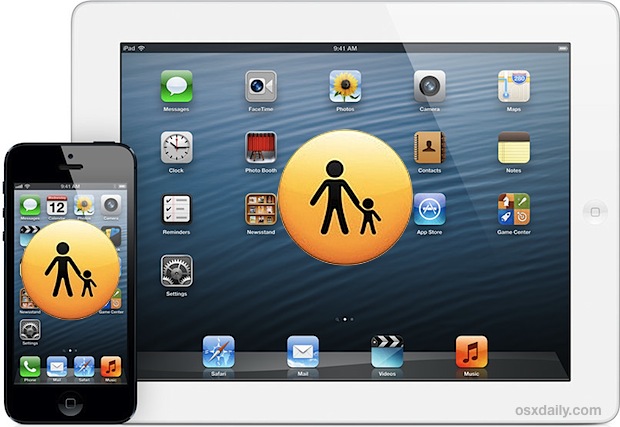
パート1:制限を有効にするとはどういう意味ですか? そして、iPhoneで制限を有効/無効にする方法は?パート2:iPhoneの制限は何ができますか?パート3:スクリーンタイムパスコードを消去する方法パート4:まとめ
パート1:制限を有効にするとはどういう意味ですか? そして、iPhoneで制限を有効/無効にする方法は?
制限を有効にするとはどういう意味ですか、なぜそれを行う必要がありますか? インターネットはすべてのものでいっぱいであり、オンラインで表示されるコンテンツのほとんどは、子供が処理するには露骨すぎる可能性があります。 ゲームは中毒になる可能性があり、音楽は彼らにとって成熟しすぎているように聞こえるかもしれません。
インターネット上でほとんど何でも検索できますが、検索して閲覧できるものをフィルタリングすることもできます。 あなたの子供が彼らの電話でアクセスできるものを完全に制御することは、健康な精神的および社会的発達をするために不可欠です。
これが、Appleが制限と呼ばれるペアレンタルコントロール機能を考案した理由です。または、それ以降のiOSバージョンではスクリーンタイム制限とも呼ばれます。 保護者は、子供に使用させる前に、まずデバイスをセットアップする必要があります。
iPhoneで制限を有効にする方法については、次のガイドに従ってください。
- お子様のiPhoneで、 設定
- 検索して選択 制限
- 選択する 制限を有効にする
- を設定 制限事項パスコード。 再入力して確認します
お子様がデコードできないように、ロック画面のパスコード以外の制限機能に別のパスコードを設定できることに注意してください。
制限を無効にするには、同じ設定に移動し、[制限を無効にする]をタップするだけです。 この機能を完全にオフにするには、パスコードを入力することを忘れないでください。
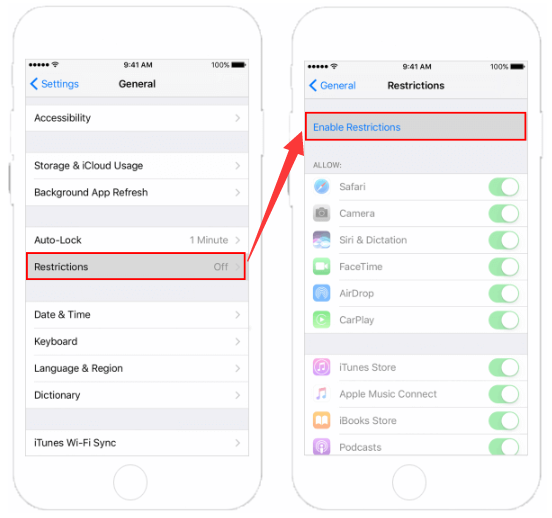
パート2:iPhoneの制限は何ができますか?
制限を有効にすることの意味を理解したら、iPhoneの制限で何ができるかを知るときが来ました。 iPhoneの制限は、想像以上のことをすることができます。 Appleは、この機能に含める重要な属性をすでに調査およびテストしています。 スクリーンタイム制限の注目すべき品質のいくつかを次に示します。
コンテンツとプライバシーの制限を確立する
お子様がアクセスしてアクセスできるアプリを監視するために、コンテンツとプライバシーの制限をカスタマイズできます。
- に行く 設定
- 検索してタップします 上映時間
- [続行]を選択してから、次のいずれかを選択します。これは私の(デバイス)です 'または'これは私の子供の(デバイス)です '
- お子様のiPhoneでスクリーンタイムを設定するには、親パスコードに到達するまで画面上のガイドに従ってください。 パスコードを作成して再入力します。必要に応じて、AppleIDとパスワードを入力する必要があります。
- 検索してタップします コンテンツとプライバシーの制限 オンにします
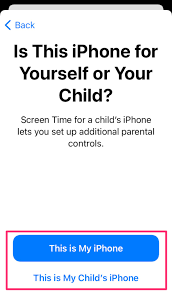
iTunesとAppStoreでの購入を管理する
有効にする必要がある制限のもうXNUMXつの重要な部分は、 iTunes &AppStoreでの購入。 これは、アプリ内購入とダウンロードを取得するためのお子様のアクセスを無効にできる場所です。
- スクリーンタイムで、 コンテンツとプライバシーの制限.
- 必要に応じて、作成したパスコードを入力します
- iTunesとAppStoreでの購入
- 設定を選択して選択します 許可しない
さらに、追加購入のためにiTunes&AppStoreからパスワード設定を変更することもできます。
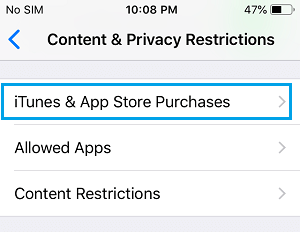
組み込みのアプリと機能の使用を制限する
お子様のiPhoneに組み込まれているアプリや機能の使用を制限するために、制限を介してそれらを制限することもできます。 これらのアプリは一時的にホーム画面から隠されます。
- 再びに行く 上映時間、 下 設定
- 選択する コンテンツとプライバシーの制限
- スクリーンタイムパスコードを提供する
- 許可されたアプリ
- 承認するアプリに目を通します
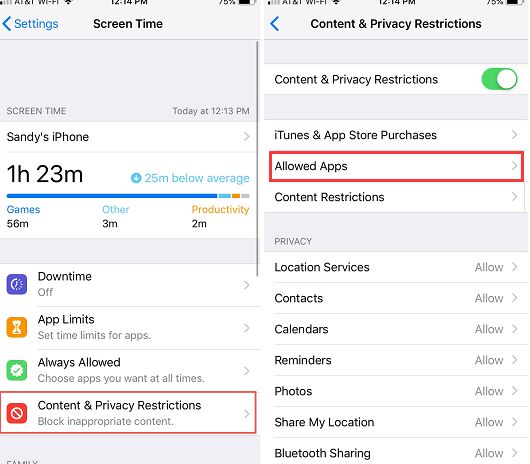
明示的なコンテンツとコンテンツのレーティングを管理する
お子様のデバイスに忍び込む可能性のあるアダルトコンテンツがオンライン上にたくさんあります。 明示的なコンテンツとコンテンツのレーティングを使用してそれらを管理できます。
制御できるアプリは次のとおりです。
- アプリ
- アプリクリップ
- 本
- 動画
- 音楽、ポッドキャスト、ニュース、ワークアウト
- ミュージックビデオ
- 音楽プロフィール
- テレビ番組
各セットをカスタマイズして、お子様が明示的なコンテンツと評価でこれらのプロファイルにアクセスできないようにすることができます。
Webコンテンツのフィルタリング
親は、制限を有効にすることの意味を理解した後、Webコンテンツをフィルタリングする方法を学ぶ必要があります。 ブロックされたリストと承認されたサイトをWebコンテンツ経由でのみ設定すると、疑わしいサイトを携帯電話で表示したり開いたりすることがなくなります。
- に行く 設定 お子様のiPhoneで
- 上映時間
- 選択する コンテンツとプライバシーの制限 スクリーンタイムのパスコードを入力します
- 選択 コンテンツ制限、次にタップします Webコンテンツ
- 選択 無制限のアクセス、アダルトWebサイトを制限する、または許可されたWebサイトのみ
許可するアクセスに応じて選択および設定します。必要に応じて、禁止する特定のWebサイトなどの詳細を追加する必要があります。
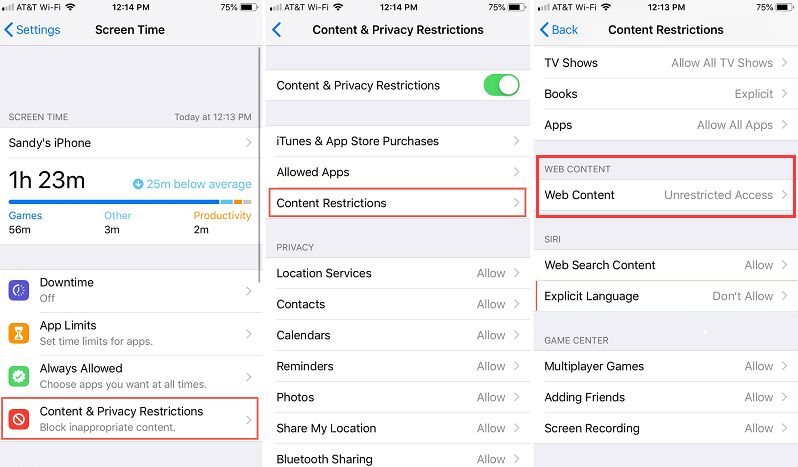
ゲームセンターを制限する
Game Centerは、アクセスを制限するためにお子様のデバイスでカスタマイズできる便利な機能でもあります。
GameCenterでは次の設定ができます。
- 友達を追加する
- アバターとニックネームの変更
- 友達とつながる
- マルチプレイヤーゲーム
- 近くのマルチプレイヤー
- プライベートメッセージ
- プロファイルのプライバシーの変更
- スクリーンレコーディング
これを設定するには:
- 再び開く 上映時間
- イベント コンテンツとプライバシーの制限
- コンテンツ制限
- 下にスクロールします ゲームセンター、および希望の設定を選択します
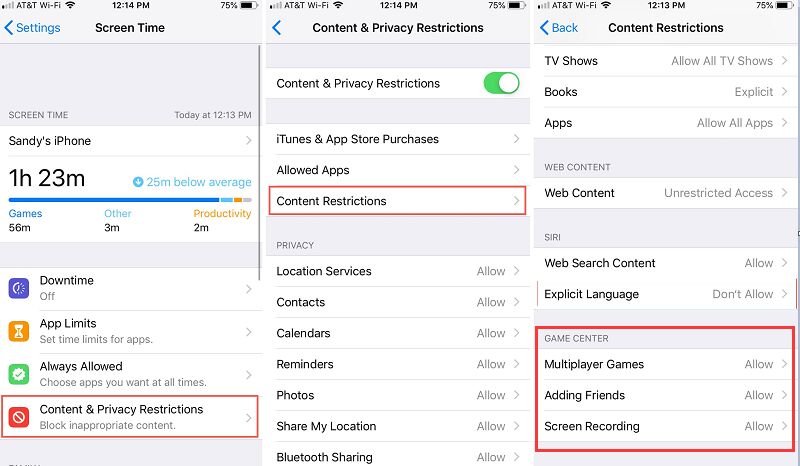
SiriWeb検索を拒否する
シリ お子様の安全とプライバシーに関してもカスタマイズ可能です。 Siriが特定のコンテンツや言語を表示および検索しないようにすることができます。
- Web検索コンテンツ
- 明示的な言語
Siri Searchを設定するには:
- に行く コンテンツとプライバシーの制限 [設定]の[スクリーンタイム]
- コンテンツ制限
- もう完成させ、ワークスペースに掲示しましたか? シリ 次に、目的の設定を選択します
スクリーンタイム制限でカスタマイズできるその他の機能は、プライバシー設定およびその他の設定と機能です。
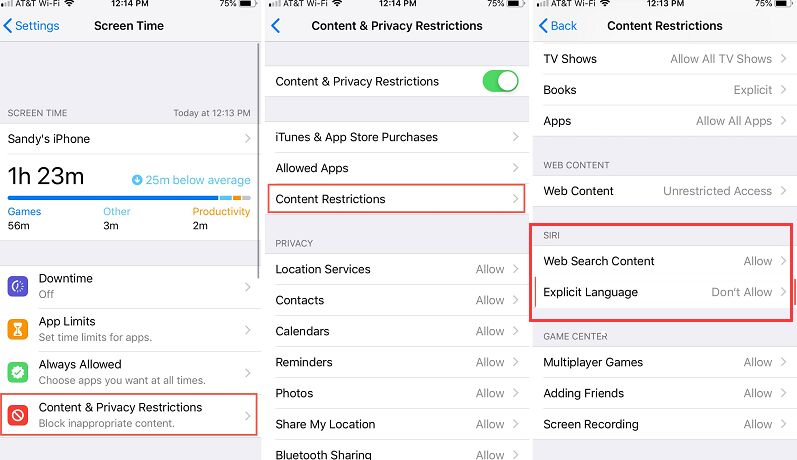
パート3:スクリーンタイムパスコードを消去する方法
制限を有効にすることの意味を理解したので、ここに追加のヒントがあります。 パスコードを忘れることは一般的であり、すぐに修正できます。 ただし、パスコードに関連する他の詳細も忘れた場合は、リセットするのに苦労する可能性があります。
iOSアンロック このような状況であなたに安心を与えます。 このプログラムは、スクリーンタイムのパスコードをスムーズに削除できます。
お子様が成長して、設定したすべての制限を超えた場合は、デバイスのスクリーンタイム制限を解除することもできます。 iOS Unlocker は 無料であなたのiPhoneをきれいにする 設定をクリーンでフレッシュなスタートにリセットします。
iOS Unlockerの使用方法、スクリーンタイム制限の削除は次のとおりです。
- コンピューターに iOS Unlocker をインストールする
- セットアップボタンをクリックすると、セットアップが開始されます 上映時間 メインプログラム画面からのメニュー
- USBケーブルを使用してiPhoneを接続します
- ヒット 開始 (Comma Separated Values) ボタンをクリックして、各々のジョブ実行の詳細(開始/停止時間、変数値など)のCSVファイルをダウンロードします。
- パスコードを完全に削除するには、画面の指示に従ってiPhoneを再セットアップします。 データの損失を回避したい場合は、 アプリとデータを転送しないでください 会場は アプリとデータ 選択する 後で設定する スクリーンタイム機能を管理する場合。
このプロセスを開始するには、コンピュータにiTunesをインストールする必要があることに注意してください。 また、[設定]で[iPhoneを探す]をオフにする必要があります。
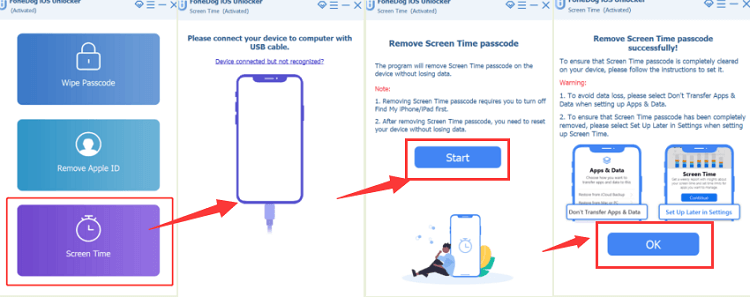
人々はまた読む2024 ガイド: Exodus Super Unlock 無料および最良の代替品AT&TiPhone4のロックを無料で永久に解除
パート4:まとめ
では、iPhoneで制限を有効にするとどういう意味ですか? 多くの。 お子様がアクセスできる特定のアプリ、設定、機能を制限、制限、許可する完全な自由を提供します。
また、パスコードなしで制限を無効にしたい場合に備えて、iOS Unlocker を使用してください。 クリックするだけで、データを失うことなく、すべてのスクリーンタイム設定をリセットします。 世界はすでに望ましくないものや危険なものであふれていることを忘れないでください。私たちは皆、デバイスを使用している間でも、子供たちが安全であることを望んでいます。
ロージー脚本の作品
最終更新日:2022-01-27