AppleIDの更新は簡単な作業だと思われます。 しかし、この基本的な設定は、このWebで立ち往生している人々にとっては悪夢になっています。 この問題はAppleコミュニティに届き、後で問題を修正するためのいくつかの回避策をリリースしました。
iOS 15がリリースされたとき、いくつかの注目すべき問題のXNUMXつは AppleID設定の更新がスタックしている そして今日まで、多くの人がまだ道を見つけています。
あなたが影響を受けた人の一人である場合、私たちはより良く、より効率的であると私たちが考える方法を候補リストに載せました。 以下をご覧ください。
パート1。AppleID設定の更新がスタックしているのを修正する4つの方法パート2。簡単にAppleIDを削除する方法パート3。 概要
パート1。AppleID設定の更新がスタックしているのを修正する4つの方法
それはすべてあなたのAppleIDとパスワードを入力することから始まり、読み込みアイコンは永遠に続きます。 他の人はiCloudに入ってそれを持っていて行き詰まりました。 時々あなたはその問題にさえ遭遇します AppleIDが突然グレー表示になります。 Apple ID設定に不具合があったようで、それを経験した人のほとんどは最近リリースされたiOS17にアップデートしたばかりです。
はい、この問題はさまざまなトラブルシューティング手段を使用してすでに解決されています。 しかし、私たちはあなたの苦痛を減らし、更新されたAppleID設定のスタックの問題を取り除くための4つの効果的で簡単な方法に向かいたいと思います。
解決策1.別のWi-Fiネットワークを使用する
強制的に再起動してもうまくいかない場合は、ネットワーク接続も検討する必要があります。 Apple ID設定自体とは別に、ワイヤレスネットワークが中断する可能性があります。
別のWi-Fiネットワークを使用して、AppleIDにサインインできるかどうかをテストできます。 更新に行き詰まっている場合 アップルID 両方のネットワークで設定を行った後、残りのトラブルシューティング手順に進む必要があります。
解決策2.iOSデバイスを強制的に再起動します
強制再起動は、単純な再起動または再起動とは異なります。 iOSデバイスを強制的に再起動すると、電源とすべてのソフトウェアプロセスが切断され、クリーンスタートで再起動します。 iPhoneを強制的に再起動するプロセスはモデルによって異なります。
- あなたが iPhone8以降のモデル、音量を上げるボタンを素早く押して放します。音量を下げるボタンでも同じ操作を行います。Apple ロゴが表示されるまでサイドボタンを押し続けます。
- iPhone 7と7 Plus、Appleロゴが画面に表示されるまで、[サイド]ボタンと[音量小]ボタンを長押しします
- そして、のために 以前のiPhone、Appleロゴが画面に表示されるまで、ホームボタンとサイドボタンまたはトップボタンを押し続けます
強制再起動が正常に実行されたら、AppleID設定を更新できるかどうかを確認します。 それ以外の場合は、以下のトラブルシューティングを続行できます。
解決策3.iOSデバイスを工場出荷時の設定に復元する
この次の方法は非常に過酷で前払いですが、iPhoneを工場出荷時の設定に復元することで、AppleID設定の更新がスタックする問題を確実に修正できます。 工場出荷時の復元を実行すると、保存したすべての情報とカスタマイズした設定を含むデータが削除されます。
ただし、工場出荷時のリセット後はいつでもバックアップを復元できます。 iPhoneでファクトリリセットを完全に実行する方法については、次の手順に従ってください。
- 起動する ファインダー or iTunes WindowsまたはMacの場合
- USBケーブルでiPhoneを接続する
- FinderまたはiTunesウィンドウでデバイスを見つけてクリックします
- 選択 iPhoneを復元します。。 必要に応じて、「復元」ボタンを押す前に「探す」からサインアウトしてください
- クリック リストア リクエストを確認する
- プロセスが完了するまで待ちます
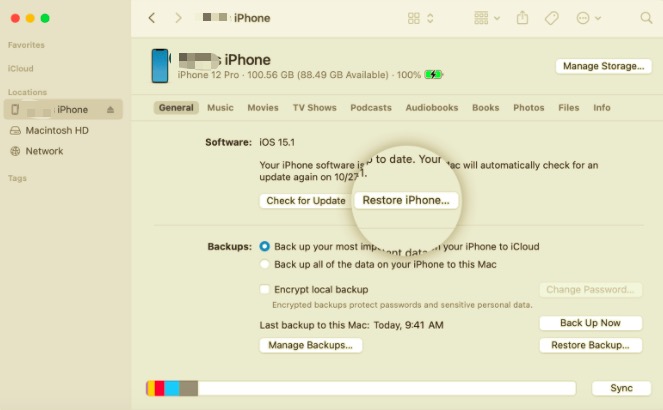
デバイスが工場出荷時のデフォルトにリセットされたら、新しいiPhoneとしてセットアップしたり、iTunesまたはiCloudのバックアップを復元したりできます。
解決策4.iOSシステム修復を使用する
問題がより複雑になっている場合は、問題を迅速に解決するための高度なソリューションが必要です。 根本的な原因を突き止めることができるように、iOSシステム自体を解決してみてください。 iOSソフトウェアの修復に役立つソフトウェアソリューションはたくさんあります。
群衆のお気に入りのXNUMXつは FoneDog iOSシステム復旧。 このソフトウェアには、AppleID設定の更新がスタックするなどのさまざまなiOSの問題を修正するための効率的な方法があります。 このソフトウェアをダウンロードして、無料でお試しください。
パート2。簡単にAppleIDを削除する方法
AppleID設定の更新がスタックする問題は修正可能です。 しかし、使用済みのiPhoneを手に入れ、前の所有者がApple IDとiCloudアカウントを削除するのを忘れた場合はどうなるでしょうか? このユニットを入手するためだけに信じられないほどの金額を支払ったにもかかわらず、まだ使用できないため、イライラする可能性があります。 しかし、ここにあなたがするための素晴らしい方法があります AppleIDパスワードをバイパスする.
心配しないで、 iOSアンロック あなたの解決策です。 このソフトウェアは、iPhoneに登録されている以前のアカウントをすばやく削除できるAppleIDの削除機能を提供します。
あなたがしなければならないのは、このソフトウェアを実行し、以下を実行することです:
- iOS Unlockerを起動
- クリック Apple IDを削除
- USBケーブルでiPhoneを接続する
- 現在地に最も近い 開始 (Comma Separated Values) ボタンをクリックして、各々のジョブ実行の詳細(開始/停止時間、変数値など)のCSVファイルをダウンロードします。
- Status iPhoneを探します 機能がオフになっている場合、iOS Unlocker は Apple ID の削除を迅速に進めます。 それ以外の場合は、iPhone のすべての設定をリセットする必要があります。 [設定] に移動し、[一般] をタップします。 [リセット] を選択し、[すべての設定をリセット] までスクロールします。 パスコードを入力して確認するよう求められます。
- 掃除機のスイッチを入れます。 二要素認証 [設定]、[Apple ID]で、[パスワードとセキュリティ]を選択します
- 入力します 0000 そして確認
- デバイスのメーカーとモデルを確認し、をクリックします 開始
- ファームウェアパッケージが完全にダウンロードされてインストールされるのを待ちます。AppleIDはまもなく削除されます
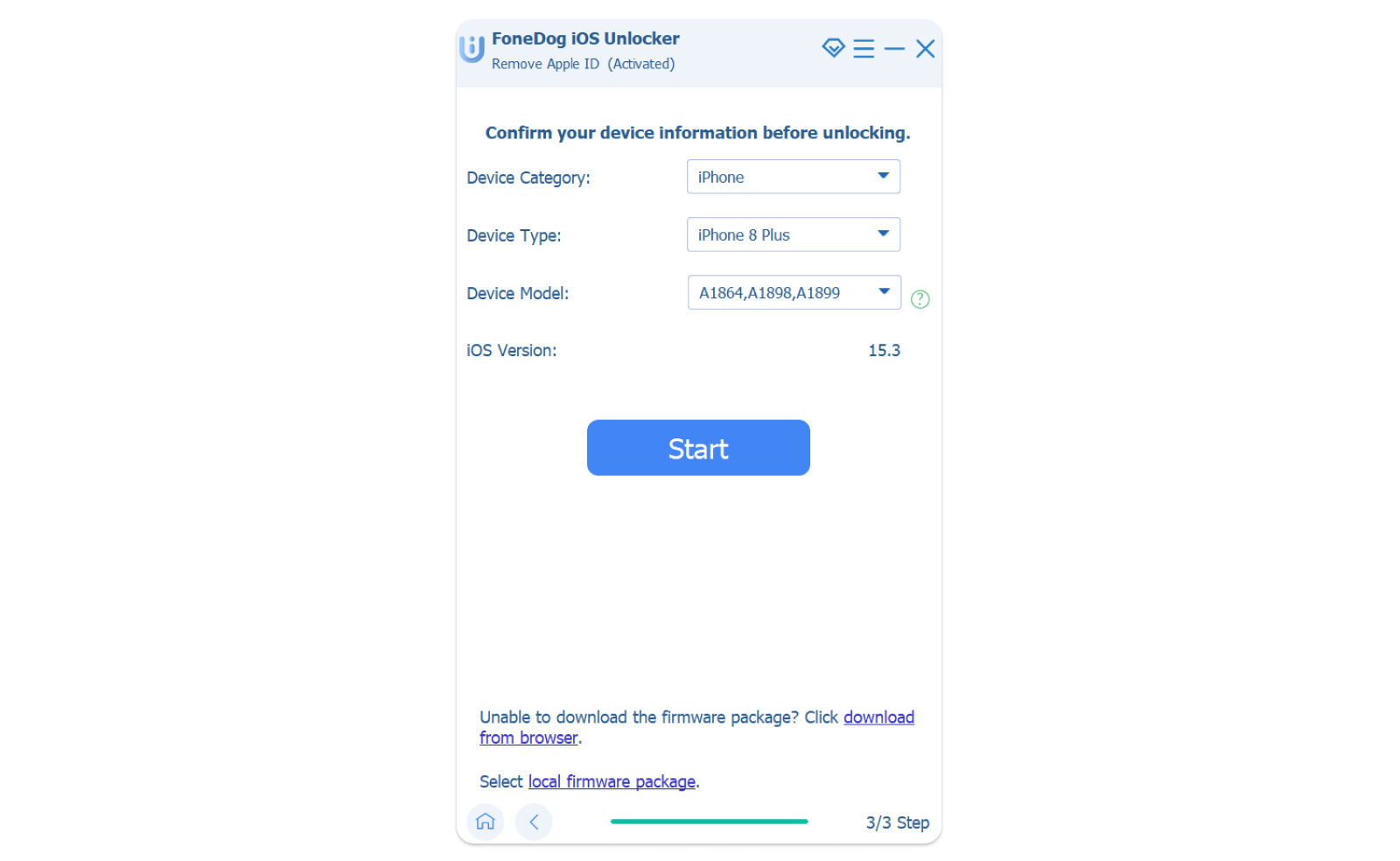
iOS Unlocker を使用する最大の利点は、手順が非常に簡単で、画面上の指示に従うだけでよいことです。
人々はまた読むApple IDなしでiPhoneをアクティベートする方法:あなたのためのガイドAppleIDなしでiPadを工場出荷時にリセットする3つの方法
パート3。 概要
私たちが共有したさまざまなトラブルシューティング方法に注意深く従えば、これでAppleID設定を更新できるはずです。
から AppleID設定の更新がスタックしている これは一般的な問題ですが、これには実用的な解決策がありますのでご安心ください。 自分に最適だと思う方法を選択するだけです。
また、iOSデバイスでApple IDまたはiCloudアカウントを削除する必要がある場合は、 iOSアンロック。 このソフトウェアは、複雑で困難な状況に対するユーザーフレンドリーなソリューションを備えています。
ロージー脚本の作品
最終更新日:2022-01-27