Spotify と Apple Music は、豊富な曲のコレクション、パーソナライズされたおすすめ、厳選されたプレイリストを提供する XNUMX つの主要なプラットフォームです。 ただし、Spotify から Apple Music への切り替えを検討している場合は、綿密に作成したプレイリストを残すことを心配するかもしれません。 と考えるときもほぼ同じ懸念です。 Spotify 音楽を SD カードに転送する.
幸いなことに、プレイリストの転送は可能なだけでなく、驚くほど簡単です。 この記事では、手動プロセスや自動ツールなど、シームレスに支援するためのさまざまな方法を検討します。 Spotify から Apple Music にプレイリストを転送する。 熱心な音楽愛好家であっても、カジュアルなリスナーであっても、この包括的なガイドを読めば、慎重に厳選した音楽コレクションを失うことなく、スムーズに移行できるようになります。
コンテンツガイド パート #1: Spotify から Apple Music にプレイリストを転送する際の課題パート #2: Spotify から Apple Music にプレイリストを転送するプロセスパート #3: Spotify から Apple Music にプレイリストを転送する 3 つの自動ツールパート #4: iPhone/Android で Spotify から Apple Music にプレイリストを転送する方法パート #5: Spotify プレイリストを Apple Music に変換する最良の方法まとめ
パート #1: Spotify から Apple Music にプレイリストを転送する際の課題
プラットフォーム固有の制限
Spotify から Apple Music にプレイリストを転送するプロセスに関して、主な課題の XNUMX つは、各サービスによって課されるプラットフォーム固有の制限です。 どちらのプラットフォームにも独自のファイル形式とデータ構造があるため、プレイリストの直接の互換性が課題となります。 Spotify はプレイリスト ファイルに独自の形式を使用しますが、Apple Music も独自の形式に依存しています。 これらの違いは、プレイリストをシームレスに転送しようとするときに障害となる可能性があります。
互換性の問題
Spotify と Apple Music の間の互換性の問題により、プレイリストの転送プロセスがさらに複雑になる可能性があります。 XNUMX つのプラットフォームは独立して動作するため、直接の統合や、一方から他方へのプレイリストのインポート/エクスポートのサポートがない場合があります。 この相互運用性の欠如は、手動転送方法では移行を確実に成功させるために追加の手順や回避策が必要になる可能性があることを意味します。
手動転送と自動ツール
プレイリストを手動で転送するには、Spotify からプレイリストをエクスポートし、曲情報を取得して、Apple Music に曲をインポートします。 この方法では、特に多数のプレイリストや大規模な曲のコレクションがある場合、より多くの時間と労力が必要になります。 一方、自動ツールを使用すると、転送が自動化され、エラーや曲が欠落するリスクが軽減されるため、プロセスが簡素化されます。 ただし、サードパーティのツールに依存すると、データのプライバシーとセキュリティに関する懸念が生じる可能性があります。
これらの課題に対処するには、利用可能なオプションを慎重に検討し、その長所と短所を理解する必要があります。 次のセクションでは、Spotify から Apple にプレイリストを転送するための手動方法と自動ツールの両方を検討し、ニーズや好みに最も適したアプローチを選択できるようにします。
パート #2: Spotify から Apple Music にプレイリストを転送するプロセス
Spotify から Apple Music にプレイリストを転送するプロセスには、Spotify からプレイリストをエクスポートして、それを Apple Music にインポートすることが含まれます。 以下の手順を確認してください。
ステップ #1: Spotify からプレイリストをエクスポートする
- コンピューターまたはモバイルデバイスで Spotify を開き、アカウントにログインします。
- 転送するプレイリストに移動します。
- セットアップボタンをクリックすると、セットアップが開始されます 三点メニュー プレイリスト名の横にあるアイコン。
- ドロップダウン メニューで、「」を選択します。シェアする 「そして次に選択します」プレイリストリンクをコピー "または"Spotify URIをコピーする ".
- Web ブラウザを開いて、Spotify プレイリスト コンバーターの Web サイトまたはアプリケーションに移動します。
- コピーしたプレイリストのリンクまたは Spotify URI を指定されたフィールドに貼り付けます。
- プレイリストのエクスポート形式を選択します (例: CSV、TXT、XML)。
- Web サイトまたはアプリケーションの指示に従って、プレイリストをコンピューターにエクスポートします。
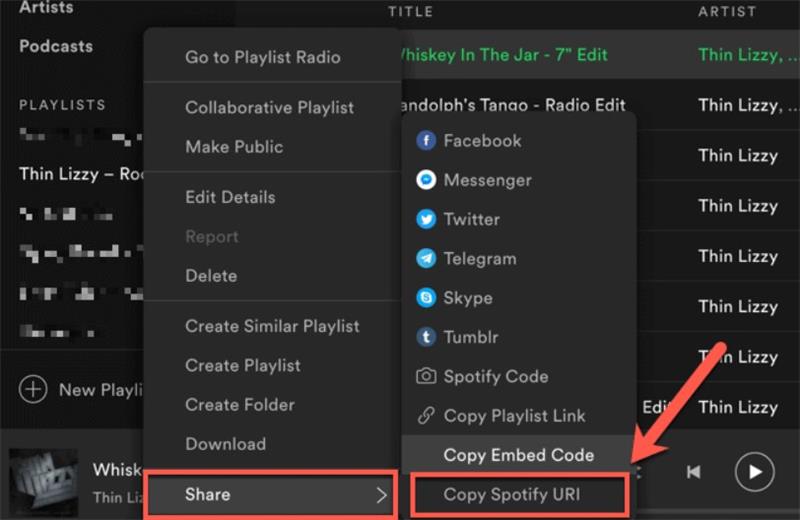
Spotify プレイリスト コンバーターでは、使用するコンバーター ツールに応じて、さまざまなエクスポート形式を選択できます。 一般的なエクスポート形式には次のものがあります。 CSV (カンマ区切り値)、TXT (プレーン テキスト)、および XML (eXtensible Markup Language)。 これらの形式には、曲のタイトル、アーティスト、アルバム、Spotify のトラック ID などの情報が含まれています。
ステップ #2: プレイリストを Apple Music にインポートする
- コンピューターで iTunes または Apple Music アプリを開きます。
- Apple Music アカウントにサインインしていることを確認してください。
- クリック "File 上部メニューの「」をクリックし、「」を選択します図書室へようこそ "または"ライブラリにファイルを追加する ".
- Spotify からエクスポートしたプレイリスト ファイルを保存した場所に移動します。
- プレイリストファイルを選択し、「」をクリックします。Open ".
- Apple Music はプレイリストを自動的にインポートし、曲をそのライブラリと照合しようとします。
- インポートプロセスが完了するまで待つと、Spotify プレイリストが Apple Music で利用できるようになります。
Apple Music は、M3U、M3U8、PLS、XSPF などのさまざまな形式でのプレイリストのインポートをサポートしています。 これらの形式はプレイリスト ファイルによく使用され、Apple Music のインポート機能と互換性があります。 インポートを成功させるには、Spotify からエクスポートしたプレイリストがこれらのサポートされている形式のいずれかであることを確認してください。
パート #3: Spotify から Apple Music にプレイリストを転送する 3 つの自動ツール
プレイリストを Spotify から Apple Music にシームレスに転送するプロセスに関しては、プロセスを自動化できるサードパーティのサービスとツールが利用可能です。 これらのツールは、XNUMX つのプラットフォーム間のファイル形式とデータ構造の違いに対処するように特別に設計されており、プレイリストの移行をより効率的かつ手間のかからないものにします。
チューンマイミュージック:
TuneMyMusic も、Spotify と Apple Music の間でのプレイリストの転送をサポートする、もう XNUMX つの人気のあるプレイリスト転送ツールです。 複数のプレイリストを同時に転送し、タイトル、アーティスト、アルバム、プレイリストの順序などの曲のメタデータを維持できます。 TuneMyMusic はユーザーフレンドリーなインターフェイスを提供し、無料とプレミアムの両方のサブスクリプション オプションを提供します。
Houdini プレイリスト転送:
Houdini は、Spotify と Apple Music の間でのプレイリストの転送をサポートする Web ベースのプレイリスト転送ツールです。 シームレスな移行のためのシンプルでわかりやすいインターフェイスを提供します。 Houdini を使用すると、複数のプレイリストを一度に転送し、プロセス中に曲のメタデータを維持できます。 無料プランとプレミアムプランの両方を提供します。
スタンプ:
スタンプは、Windows、macOS、iOS、Android などの複数のプラットフォームで利用できるプレイリスト転送ツールです。 Spotify と Apple Music、および他の音楽ストリーミング サービスの間でのプレイリストの転送をサポートします。 Stamp は、簡単で直感的なインターフェイス、自動曲マッチング、大規模なプレイリストを効率的に転送する機能を提供します。 制限付きの無料トライアルと、すべての機能に完全にアクセスできるプレミアム バージョンが提供されます。
パート #4: iPhone/Android で Spotify から Apple Music にプレイリストを転送する方法
パート 3 では、Spotify プレイリストを Apple Music に転送できる 3 つのツールを紹介しました。しかし、このパートでは、iOS や Android などのさまざまな電話システムで Spotify プレイリストを Apple Music に転送する詳細な手順に焦点を当てます。
iPhone で Spotify から Apple Music にプレイリストを移動する方法 [SongShift を使用]
SongShift は、iOS デバイスで利用できる人気のプレイリスト転送アプリです。 Spotify や Apple Music など、さまざまな音楽ストリーミング プラットフォーム間でプレイリストを転送できます。 このアプリは、ユーザーフレンドリーなインターフェイス、自動曲マッチング、転送プロセスをカスタマイズする機能を提供します。 SongShift には、機能が制限された無料バージョンと追加機能のプレミアム バージョンが用意されています。
SongShift を使用して Spotify プレイリストを Apple Music に転送する方法については、以下の手順に従ってください。
- iPhone の App Store からアプリをインストールします。 アプリを起動し、「始める」を選択します。
- 「利用可能なサービス」タブで「Spotify」と「Apple Music」を選択します。
- 「Spotify」をタップしてサインインし、SongShift がライブラリにアクセスすることに同意します。 すべてのサービスに接続したら、「続行」をタップします。 「始める」を選択します。
- 画面下部の「+」アイコンをタップします。 セットアップソースを選択する必要があります。 Spotify ロゴをタップして続行します。
- 転送するプレイリストを選択します。 複数のプレイリストを転送したい場合は、SongShift を購入する必要があります。
- プレイリストが転送されるまで待ってから、「レビュー準備完了」セクションで完成したプレイリストをタップします。
- プレイリストが前の結果と一致するかどうかを確認します。 すべて問題がないようであれば、「一致を確認」をタップします。
- アプリが音楽を変換するまでに少し時間がかかります。 「続行」をタップすると、Apple Music 経由でプレイリストにアクセスできるようになります。
Android 上の Spotify から Apple Music にプレイリストを転送する方法 [Soundiiz を使用]
Soundiiz は、Spotify や Spotify などのさまざまな音楽ストリーミング プラットフォーム間でのプレイリストの転送をサポートする、広く知られているプレイリスト転送サービスです。 Apple Music。 直感的なインターフェイスとバッチ転送オプションを提供し、転送プロセス中にメタデータを保存します。 Soundiiz は無料プランとプレミアム プランの両方を提供しており、有料加入者が利用できる追加機能も備えています。
Soundiiz を使用して Spotify から Apple Music にプレイリストを転送する方法に関するステップバイステップのガイドは次のとおりです。
- Soundiiz Web サイトにアクセスします。Web ブラウザを開いて、Soundiiz Web サイトにアクセスします。
- アカウントを作成するかログインします。Soundiiz アカウントをお持ちでない場合は、無料アカウントにサインアップしてください。 すでにアカウントをお持ちの場合は、資格情報を使用してログインします。
- Spotify と Apple Music アカウントを接続します。Soundiiz ダッシュボードで、「」をクリックします。プラットフォーム間 」を左側のサイドバーに表示します。 次に、Spotify と Apple Music のアイコンを見つけて、「」をクリックします。お問合せ 」は両方のプラットフォームで使用できます。 画面上の指示に従って、Soundiiz が Spotify および Apple Music アカウントにアクセスすることを承認します。
- 転送するプレイリストを選択する: アカウントを接続すると、画面の左側に Spotify プレイリストのリストが表示されます。 名前の横にあるボックスをチェックして、Apple Music に転送するプレイリストを選択します。
- 転送プロセスを開始します。プレイリストを選択したら、「」をクリックします。変換ツール 上部メニューの「」を選択し、「SpotifyをApple Musicに ドロップダウンメニューから」。
- 転送の確認: Soundiiz は、選択したプレイリストと転送するトラックの数を示す確認画面を表示します。 情報が正確であることを確認するために確認してください。
- 転送を開始します。「」をクリックします。開始 」ボタンを押して、プレイリストの転送プロセスを開始します。 Soundiiz は、選択したプレイリストを Spotify から Apple Music に転送し始めます。 転送時間は、転送されるトラックとプレイリストの数によって異なります。
- 転送されたプレイリストを確認する: 転送が完了したら、Apple Music アプリを開いてプレイリストをチェックし、正常に転送されたことを確認します。 Soundiiz は可能な限り曲を一致させることを目指していますが、一部の曲は Apple Music のライブラリにない場合があり、その結果、置き換えられる可能性があります。
Soundiiz は無料プランとプレミアムプランの両方を提供していることに注意することが重要です。 無料版では毎月転送できるトラック数に制限がありますが、プレミアム プランにアップグレードすると無制限に転送でき、追加機能にアクセスできるようになります。
パート #5: Spotify プレイリストを Apple Music に変換する最良の方法
プロセスを発見したので、 Spotify から Apple Music にプレイリストを転送する、貴重なボーナスのヒントがあります。 Spotify 音楽アンロック は、Spotify からの音楽の変換とダウンロードを簡素化するために特別に設計された、堅牢でユーザーフレンドリーなソフトウェアです。
この専用ツールにより、ユーザーは次のことが可能になります。 Spotify の DRM による制限を克服する (デジタル著作権管理) 保護により、制限なく任意のデバイスでお気に入りの曲を楽しむことができます。
この Spotify ミュージックのロック解除ツールを効果的に利用する方法についてのステップバイステップのガイドは次のとおりです。
- Spotify Music Unlocker を起動し、「」というラベルの付いたボタンをクリックします。Spotify Webプレーヤーを開きます ".
- Spotify アカウントにサインインします。 まだアカウントをお持ちでない場合は、「」をクリックしてください。ユーザー登録 」ボタンをクリックして作成します。
- Spotify からアルバムまたはプレイリストを選択します。 アルバムまたはプレイリストのすべての曲を変換リストに含めるには、 緑 "加えます "ボタン。 あるいは、アルバムまたはプレイリストのタイトルを緑色の「追加」アイコンにドラッグすることもできます。
- XNUMX つの曲を変換するには、そのタイトルを青いアイコンにドラッグするだけです。
- ご希望の出力形式を選択してください、MP3、M4A、WAV、FLAC など。 変換されたファイルが保存される出力フォルダーを選択するオプションもあります。
- 「」をクリックして変換プロセスを開始します。変換 "ボタンを押します。

人々はまた読む トップの有料および無料のSpotifyからMP3へのコンバーターツール iPod で Apple Music を再生する方法: 総合ガイド
まとめ
その方法を発見した後、 Spotify から Apple Music にプレイリストを転送する。 私たちはSpotify Music Unlockerに出会いました。 Spotify Music Unlocker は、便利なバッチ変換機能のおかげで、複数の Spotify トラックの同時変換を容易にします。 この時間を節約する機能により、ユーザーはプレイリスト全体またはアルバム全体を一度に変換できます。 さらに、このソフトウェアは高度なテクノロジーを活用して、オーディオ品質を損なうことなく高速な変換速度を保証します。
ロージー脚本の作品
最終更新日:2023-05-18