iTunes から Spotify の使用に切り替えることにしたものの、iTunes に移動したいコンテンツがあることに突然気づきましたか? それでは、その方法に関するガイドに従って、 iTunes プレイリストを Spotify に転送する それがあなたがしなければならないことです! この記事には必要な詳細がすべて記載されています。
Spotify、Amazon Music、Apple Music、iTunes などのプラットフォームを使用することは、良い音楽をストリーミングしようとするときに間違いなく良い動きです。それぞれがユーザーにとって独自の利点を持っています。しかし、あるプラットフォームから別のプラットフォームに切り替える人々を責めることはできません。以前は iTunes を使用していたが、Spotify をもっと活用し始めたいと考えているユーザーの 1 人である場合は、iTunes プレイリストを Spotify に転送する方法を知ることは間違いなく有益です。
iTunes プレイリストを Spotify に転送する方法に関して、最適かつ最も信頼できるガイドをまだ見つけていない場合は、ここが正しいページです。 ここでは、これをシームレスかつ簡単に実現する方法をいくつか紹介します。 実際には、確認して適用できる方法がたくさんあります。 そのうちのいくつかをここで詳しく紹介します。
それでは議論を始めましょう!
コンテンツガイド パート 1: 購入した iTunes プレイリストを Spotify に転送する方法パート 2: オンライン方法で iTunes プレイリストを Spotify に転送する方法パート 3: 追加のヒント: Spotify の曲のロックを解除して変換する方法パート4:要約
パート 1: 購入した iTunes プレイリストを Spotify に転送する方法
iTunes ライブラリに購入した曲がいくつかある場合は、それらが AAC 形式であり、保護されていないことを知っておく必要があります。 したがって、 iTunes 経由でペイリストを直接エクスポートする 全く可能です。 その後、iTunes プレイリストを Spotify にシームレスに転送できるようになります。
繰り返しますが、このプロセスは保護されていない iTunes 音楽ファイルに対してのみ機能することに注意する必要があります。
しなければならないことは次のとおりです。
ステップ1。 iTunesライブラリファイルを共有する
- iTunes アプリを起動し、「ファイル」メニューをタップします。 「編集」を選択し、次に「設定」を選択します。 これにより、「iTunes 環境設定」ウィンドウが開くようになります。
- ポップアップされるウィンドウで、「詳細」タブに進みます。
- 「iTunes ライブラリ XML を他のアプリケーションと共有する」オプションを探し、その横のボックスにチェックマークを付けます。
- 確認してウィンドウを閉じるには、「OK」ボタンをタップします。
ステップ2。 iTunes プレイリストを MP3 形式に変換する
これを Apple Music や iTunes ミュージックの M4P 曲に適用することを考えている場合、ACC で保護されていないトラックのみ処理できるため、これは機能しません。
- iTunes で、「環境設定」オプションに進みます。 タップして「設定」ビューを起動します。 「全般」タブを押し、「インポート設定」を選択し、次に「MP3 エンコーダ」メニューを選択します。
- iTunes プレイリストを参照し、Spotify に転送したいコンテンツをすべて選択します。 その後、「ファイル」オプションをクリックし、「新しいバージョンの作成」を選択して、「MP3 バージョンの作成」オプションをクリックします。 選択された iTunes の曲は MP3 形式に変換されます.
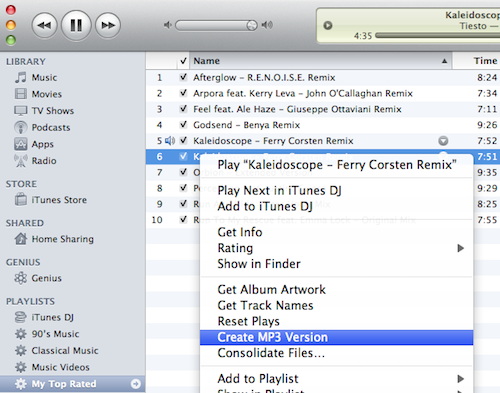
ステップ 3。 iTunes 曲の MP3 バージョンを Spotify に転送する
最後に、iTunes プレイリストを Spotify に転送するプロセスを完了できるようになります。
- 次に Spotify デスクトップ アプリを起動します。 上部に表示される「下向き矢印」アイコンをタップします。 「設定」メニューを選択し、「ローカル ファイル」タブが表示されるまでスクロールします。
- デフォルトでは、「iTunes」と「ミュージック ライブラリ」の両方のオプションが表示されます。 iTunes の曲をインポートするには、スライダーを「オフ」から「オン」モードに切り替えます。
- iTunes のメイン画面に戻ります。 「ローカル ファイルを表示」オプションをオンにする必要があります。 その後、iTunes から追加したすべての曲が表示されます。
モバイル デバイスでは、これらのローカル ファイルにアクセスして、好きなように聴くこともできます。
「ローカル ファイル」の下に「iTunes」メニューが表示されない場合に備えて、「ソースを追加」ボタンを押して iTunes を追加し、最後に iTunes プレイリストを Spotify に転送します。
パート 2: オンライン方法で iTunes プレイリストを Spotify に転送する方法
iTunes プレイリスト (購入したトラック用) を Spotify に転送する方法を共有する以外に、XNUMX つのオンライン方法を使用して転送する方法を紹介します。 専用の iTunes プレイリストを処理する場合、これら XNUMX つの使用は機能しないことに注意してください。
1. サウンディーズ
最も人気のあるオンライン プレイリスト マネージャーおよびコンバーターの XNUMX つは Soundiiz です。 音楽ストリーミング Web サイト間でのコンテンツの同期プロセスに役立ちます。 このツールを使用すると、Spotify で気に入った iTunes プレイリストを再作成できます。 繰り返しになりますが、トラックが iTunes のみに限定されている場合は、Soundiiz を使用することはできません。 これで問題ない場合は、以下の手順に従って Soundiiz を使用してください。
エクスポートしたプレイリストを iTunes ファイルとして使用する
- iTunes アプリを起動します。
- エクスポートしたいプレイリストに移動します。 「ファイル」メニュー、「ライブラリ」、最後に「プレイリストのエクスポート」オプションをタップします。
- 「.txt」形式を選択します。
- デバイスに保存されているプレイリスト ファイルを取得します。
- Soundiiz に戻り、「iTunes」を選択します。 エクスポートしたファイルをアップロードして確認するだけです。
- 画面上の指示に従って、プレイリストを Spotify にアップロードします。
iTunes のプレイリストの URL を使用します
- iTunesアプリを起動します。
- エクスポートするプレイリストを見つけます。 表示される「三点」アイコンをタップし、「プレイリストの共有」メニューを選択します。 その後、「リンクをコピー」オプションをタップします。
- サウンディーズに行きます。 プラットフォームのリストから「iTunes」を選択します。
- コピーしたリンクを貼り付けて確認します。
- 画面上の指示に従って、プレイリストを Spotify にアップロードします。
2.チューンマイミュージック
アカウントを作成することにあまり熱心でない場合は、代わりに TuneMyMusic を使用して iTunes プレイリストを Spotify に転送することもできます。 これは、Soundiiz とほぼ同じように機能する別のオンライン オプションです。 これをどのように使用できるかを見てみましょう。
- PC で、TuneMyMusic の公式 Web サイトにアクセスするだけです。 「はじめよう」メニューをタップします。
- ソース音楽プラットフォームは「iTunes」に設定する必要があります。
- iTunes ライブラリに移動し、Spotify に転送するプレイリストの選択を開始します。 選択したプレイリストへのリンクを取得します。
- TuneMyMusic に戻り、リンクを入力して、次に「プレイリストをロード」オプションをタップします。
- 保存先として「Spotify」を選択する必要があります。
最後に、選択した iTunes プレイリストが Spotify ライブラリに追加されます。
パート 3: 追加のヒント: Spotify の曲のロックを解除して変換する方法
iTunes プレイリストを Spotify に転送する方法を共有する際に、Spotify のお気に入りのロックを解除して変換する方法についての追加のヒントも共有することをお勧めします。 暗号化されて保護されていると考えると、どこからでもアクセスできるようにするのは不可能だと思われるかもしれません。 まあ、それは絶対に違います! の助けを借りて、 Spotify 音楽アンロック、Spotify のお気に入りを MP3、WAV、M4A などの一般的な形式に変換することもできます。 FLAC!
Spotify Music Unlocker の使用を開始するには、まずダウンロードしてインストールする必要があります。 これは Mac と Windows の両方でサポートされているため、これら XNUMX つのいずれかを使用すると良いでしょう。 インストールしたら、アプリを開くだけです。
Spotify Music Unlocker を使用するには、以下の詳細なガイドに従う必要があります。
ステップ#1。 Spotify Music Unlocker が起動したら、すぐに画面上の「Spotify Web プレーヤーを開く」オプションをタップします。

ステップ#2。 「ログイン」オプションをタップし、アカウントの詳細を入力して、Spotify アカウントにログインします。 まだアカウントをお持ちでない場合は、代わりに「サインアップ」メニューを押してください。

ステップ#3。 処理する Spotify コンテンツを選択します。 プレイリストの場合は、プレイリストを選択し、画面上の緑色の「追加」アイコンを押すだけで、プレイリスト内のすべての曲がプラットフォームに追加されます。 または、ドラッグ アンド ドロップすることもできます。 単一の曲を処理する場合も問題なく、許容できるはずです。

Spotify Music Unlocker で検出できるため、重複した曲を持つことはできません。
ステップ#4。 使用する出力形式と出力フォルダーを設定します。

ステップ#5。 単一のトラックまたは複数のトラックを選択し、「変換」メニューをタップします。 すべての曲を一度に同時に処理したい場合は、代わりに「すべて変換」メニューを選択する必要があります。

変換プロセスが完了すると、処理された曲を簡単に表示できるようになります。 「完了」モジュールに移動し、「出力ファイルの表示」メニューをタップするだけです。 変換されたすべての Spotify トラックがここに表示されます。 これらの曲は今後無料になります。 DRM 保護され、どこからでもアクセスできるようになりました。
パート4:要約
iTunes プレイリストを Spotify に転送するには、この投稿で共有したガイドをいつでも参照できます。 これらは非常に簡単に実行できるため、初めての人でも対処するのは難しくありません。
いずれにせよ、お気に入りの Spotify の曲を保存して永遠に持ち続ける方法に興味がある場合は、Spotify Music Unlocker などの信頼できるツールを使用してロックを解除して変換できることを常に覚えておいてください。
人々はまた読む Spotify を MP3 に変換してオフラインで聴く [2024 ガイド] 解決済み: プレミアムなしで Spotify の曲をダウンロードする方法
ロージー脚本の作品
最終更新日:2023-07-20