いくつかの方法があるとしたらどうでしょうか iTunes プレイリストを iPhone からコンピュータに転送する ? のように受け取ることができます iTunes プレイリストのエクスポート。 喜んでいただけますか? 有料および無料の音楽ファイルを iPhone から PC に移動する場合は、それが可能です。 準備し、実行し、従う必要があることがいくつかあります。記事を読みながらこれらのことを共有していきます。
ここでは、iTunes プレイリストを iPhone からコンピュータに転送する方法と、それぞれの方法の手順について説明します。
コンテンツガイド パート #1: iPhone からコンピュータに音楽を転送する方法パート #2: 最も愛する音楽を所有しているデバイスに転送する便利な方法はありますか?まとめ
パート #1: iPhone からコンピュータに音楽を転送する方法
ここで、iTunes プレイリストを iPhone からコンピュータに転送するために使用できるいくつかの方法について説明します。 また、各メソッドを実行する手順についても説明します。
方法 #1: iTunes を使用して iPhone からコンピュータに音楽を転送する
iTunes Store を使用して購入した音楽ファイルを転送する場合は、この方法が役に立ちます。 この方法を利用する場合は、iTunes Store または Apple Music からダウンロードした音楽ファイルのみを転送できることに注意してください。
この方法は、サードパーティのアプリケーションから音楽を移動する場合には効果的ではありません。つまり、 アップルストア。 ただし、音楽ファイルが上記のカテゴリに該当する場合は、次のことを行う必要があります。
ステップ #1: まず、コンピューターに iTunes アプリをインストールします。 インストールしたら、起動を開始します。
ステップ #2: iTunes ページで、[アカウント] オプションに進み、[認証] に移動して、[このコンピュータを認証する] というオプションを探します。
ステップ #3: "承認する" これにより、iTunes Store から購入した音楽ファイルを再生することがコンピュータに許可されます。
ステップ #4: 次に、iPhone をコンピュータに接続するために、USB ケーブルを使用します。
ステップ #5: 画面が表示され、購入したものをすべてコンピュータに転送するかどうかを尋ねられます。 「購入を転送」オプションをタップします。 画面が表示されない場合は、次の手順に進んでください。 File、次に進みます Devices、オプションをタップして、 購入を転送する iPhoneから.
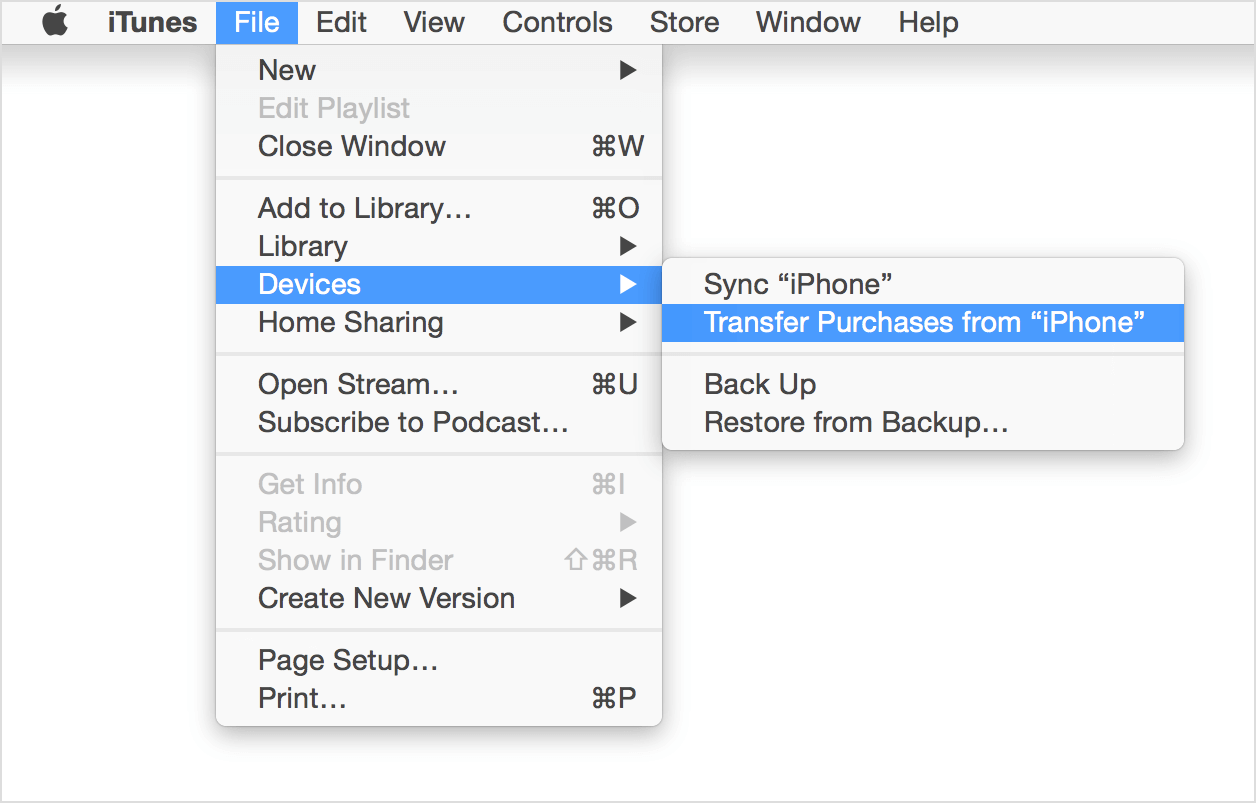
方法 #2: iCloud 経由で iPhone からコンピュータに音楽を転送する
iTunes プレイリストを iPhone からコンピュータに転送する簡単な方法の XNUMX つは、iCloud を使用することです。 これもシンプルで便利です。 すべての曲、プレイリスト、アルバムが iTunes に同期され、iPhone とコンピュータの両方で iCloud ミュージック ライブラリがオンになり、デバイスも Wi-Fi に接続されていれば、転送は簡単です。
先に進むには、同じことを覚えておく必要があります。 アップルID iPhone とコンピュータの両方で使用する必要があります。 このプロセスは遅くなる可能性があり、欠落している曲が存在する場合があります。また、iCloud メディア ライブラリをオフにすると、ダウンロードしたコンテンツは削除されます。 この方法を続行するには、次の手順に従う必要があります。
ステップ #1: 開始するには、 設定 iPhone の 音楽 オプションを選択します。
ステップ #2: をオンに切り替えます。 スイッチボタン iCloudミュージックライブラリ用。
ステップ #3: 次に、デバイスの音楽ファイルを保持するかどうかを尋ねられます。「音楽を保持」を選択すると、iPhone にあるすべての音楽が iCloud ミュージック ライブラリに追加されます。 そして、あなたが選択した場合には、 「削除して置換」 オプションを選択すると、携帯電話にあるすべての音楽ファイルが iCloud ミュージック ライブラリのコンテンツに置き換えられます。
ステップ #4: 次に、次のステップに進みます。 Windowsコンピュータを開き始めます。 iTunesアプリ。 に行く 編集、次に選択する 環境設定 iTunes の画面上部にあるメニュー バーにあります。
#5ステップ: Macを使用している場合、Mac コンピューターを開き、次に iTunes を開き、iTunes 画面の上部に表示されるメニュー バーに表示される「環境設定」をタップします。
ステップ #6: を選択 オプションをクリックし、をタップします チェックボックス (オンにするため) iCloud ミュージック ライブラリの横にあります。
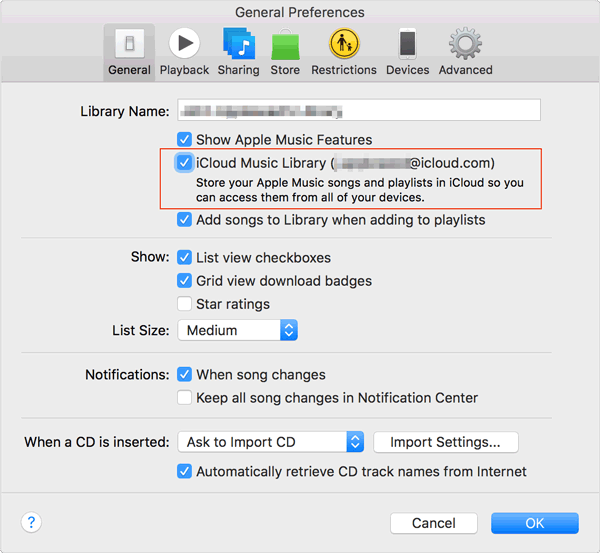
ステップ #7: 完了したら、 Ok タブには何も表示されないことに注意してください。
これらは、iPhone からコンピュータに音楽を転送するための最良の方法の XNUMX つです。 これらは、上記のタスクを達成するための一般的な方法でもあります。 ただし、Web を使用してさらに検索すると、さらに多くの解決策や手順が見つかる可能性があります。
パート #2: 最も愛する音楽を所有しているデバイスに転送する便利な方法はありますか?
お気に入りの音楽をあるデバイスから別のデバイスに転送する場合、特に Apple Music のトラックの場合、多くの困難に遭遇する可能性があります。 ご存知のとおり、Apple の音楽トラックは DRM 暗号化によって保護されており、違法な販売や配布のために人々が音楽ファイルにアクセスするのを妨げています。 Apple Musicでは曲のダウンロードができない, そしてこれが、iTunes プレイリストを iPhone からコンピュータに転送するのに多大な労力を必要とする主な理由でもあります。
ただし、記事の前の部分で説明した方法や手順は、音楽愛好家にとって非常に役立ちます。 きちんと手順を踏めば、移行はとても簡単です。 しかし、物事がこれ以上簡単になることはないと思ったとき、私たちはあなたに共有できるツールを用意しました。 これにより、物事がよりシンプルになり、扱いやすくなります。
転送を簡単にするために、Apple Music の音楽ファイルを変換する必要があります。 そしてそれを可能にするためには、 アップルミュージックアンロック。 これは、Apple からの音楽ファイルのロックを解除し、MP3、M4A などの一般的な形式に変換するために使用できるプロフェッショナルなツールです。
これを使用するには、使用するコンピューターにツールをダウンロードする必要があります。 このツールのダウンロードに役立つリンクは次のとおりです。
Mac コンピュータの場合: https://www.ios-unlocker.com/download/apple-music-unlocker.dmg
Windows コンピューターの場合: https://www.ios-unlocker.com/download/apple-music-unlocker.exe
リンクにアクセスすると、ダウンロード パッケージが表示され、クリックすると表示される指示に従ってツールのインストールを開始します。 インストールが成功すると、Windows または Mac コンピュータで Apple Music Unlocker を開いて開始できるようになります。
ツールをインストールしたので、今度はそれを登録します。 そうすることで、より良い方法の発見に一歩近づきます。 iTunes プレイリストを iPhone からコンピュータに転送する。 登録を開始するには、ソフトウェアの登録に必要なライセンス キーを記載した電子メールが必要です。 これを可能にするために従うべき手順は次のとおりです。
ステップ #1: まず、デバイスで Apple Music Unlocker を実行し、 非アクティブ化 ご覧のとおりのオプションです。
ステップ #2: 次に、ライセンス キーの購入に使用した電子メール アドレスを入力する必要があります。このステップではライセンス キーも不可欠です。
ステップ #3: 「アクティベート」 オプションを選択し、完了したら、登録は完了です。 すべての制限をすべて解除したい場合は、次のオプションを選択する必要があります。 購入する ポップアップ ウィンドウに表示されるオプションを選択すると、最終的にライセンス キーを購入できます。
Apple Music Unlocker の登録が完了したので、このツールの使用方法を考えてみましょう。 以下に従う必要がある手順をリストします。
ステップ#1: Apple Music Unlockerを開く
PC で iTunes アプリを開き、次に Apple Music Unlocker を開きます。 それから、一度見ると、 「Apple Web プレーヤーを開きます」 オプションがある場合は、それをクリックする必要があります。 ツールのメインインターフェイスが表示されます。
ステップ #2: Apple ID を使用してサインインする
をタップ "サインイン" 画面の右上部分に表示されるオプション。完了したら、Apple ID を入力するだけです。
ステップ #3: 変換したい曲を追加する
変換したい曲またはプレイリストをドラッグします。 をタップします。 赤い追加アイコン、または、プレイリストを起動して赤い追加アイコンをタップして、特定のプレイリストからリストに曲をインポートすることもできます。
ステップ #4: 出力設定を選択する
次に、必要な形式を選択する必要があります。 MP3、WAV、M4A、FLAC などのツールが提供するものから選択できます。 変換後にファイルを保存するフォルダーも選択する必要があります。
ステップ #5: 「変換」タブをクリックします
変換プロセスを開始するには、 変換 タブをクリックして、変換が完全に完了するまで待ちます。

人々はまた読む iPod で Apple Music を再生する方法: 総合ガイド Spotify を Apple Watch に同期する方法: ステップバイステップガイド
まとめ
以下の方法を特定するのに役立ちます。 iTunes プレイリストを iPhone からコンピュータに転送する, これらの方法は、ファイルのアクセシビリティに関する心配の負担を軽減します。 一方、Apple Music Unlocker のようなツールを使用すると、形式の互換性を修正するのに役立ち、ファイル転送がさらに容易になります。
ロージー脚本の作品
最終更新日:2023-07-17