確かに、Amazon は音楽愛好家にとって数ある幸せな場所の XNUMX つです。 多くの人に絶対に楽しんでいただけるアルバム、人気の音楽、プレイリストがたくさんあります。 Amazon から音楽をダウンロードしたい場合は、その方法を知っておくとよいでしょう。 AmazonMusicをSDカードに保存.
これは、お気に入りの曲のバックアップを作成したり、携帯電話やタブレットの内部ストレージを保存したりするための最新の方法です。 いつでも好きな曲を聴きたい場合にも便利です。
音楽ファイルを違法な販売や配布から保護する DRM 保護のため、多少の不快感はあるかもしれませんが、それでも対処できることはあります。 DRM 暗号化が適切に処理されれば、作業はより簡単になり、最も好きな音楽ファイルを Amazon から SD カードに転送することも簡単になります。
ここでは、Amazon Music を SD カードに保存する方法に焦点を当てます。 これは、形式の非互換性や DRM 暗号化に対処するのに困難を経験している多くの音楽愛好家にとって間違いなく役立ちます。それでは、始めましょう。
コンテンツガイド その1.Amazon MusicをSDカードに直接ダウンロードする【Amazon Music有料プランの場合】一部。 2 Amazon MusicをダウンロードしてSDカードに転送する【Amazon Music有料プランなし】パート 3. 変換した Amazon Music のすべての曲を SD カードに移動し始めるパート4。すべてを要約するには
その1.Amazon MusicをSDカードに直接ダウンロードする【Amazon Music有料プランの場合】
に購読されている場合は、 Amazonプライム会員またはAmazon Music Unlimited、お気に入りの Amazon の曲をすべて SD カードに直接ダウンロードするのは簡単です。 デバイスのストレージから SD カードへのストレージ パスを変更するだけです。 デフォルトの保存フォルダーを変更するには、次の手順を実行する必要があります。
ステップ 1. Android スマートフォンで Amazon Music アプリを開き、メニューの下部に表示される「マイ ミュージック」を選択します。
ステップ 2. リストから「設定」を探し、「ストレージ」オプションを押します。
ステップ 3. SD カードへのデフォルトのパスを変更するには、「保存」をクリックします。
保存パスの変更が完了すると、次回音楽トラックを SD カードに保存しようとするときに、デフォルトで自動的に変更が行われます。
一部。 2 Amazon MusicをダウンロードしてSDカードに転送する【Amazon Music有料プランなし】
最初の部分で説明した最初の方法は、Amazon に登録しているか、Amazon と互換性のあるデバイスを使用している場合にのみ適用できます。 Amazon Music プレーヤーをサポートしていないプレーヤーが存在する可能性があり、特に問題にすぐに対処したい場合は、何らかの措置を講じる必要があります。
Amazon Music を SD カードに保存したい場合は、常に欠点、制限、困難を覚悟しておく必要があります。 また、Amazon への定期購入が停止されると、Amazon Music のダウンロードはすべて自動的に失われることを知っておく必要があり、これは私たちが起こりたくない状況です。
を使用することでそれを実現できます。 アマゾンミュージックアンロック。 それはあなたを助けることができる専門的なツールです Amazon ミュージックをコンピュータにダウンロードする ローカルでロックを解除し、MP3、FLAC、WAV、M4A などの形式に変換します。
このツールの使用を開始するには、ツールをコンピュータにインストールする必要があります。 Mac または Windows コンピュータなど、お持ちのデバイスに応じて、割り当てられたリンクを使用してインストールを行うことができます。
Amazon Music Unlocker には、無料トライアルと登録済みのトライアルがあります。 サービスの使用を継続する場合は、ライセンス キーを購入し、それを使用してツールを登録するだけです。 ライセンス キーを購入したら、電子メール アドレスでも登録プロセスを開始できます。
Amazon Music Unlocker の使用手順もシンプルでわかりやすいです。 これらは:
ステップ1. Amazon Web Playerを起動する
Amazon Music Unlocker のメイン画面に移動し、「Amazon ウェブプレーヤーを開く」オプションをクリックします。
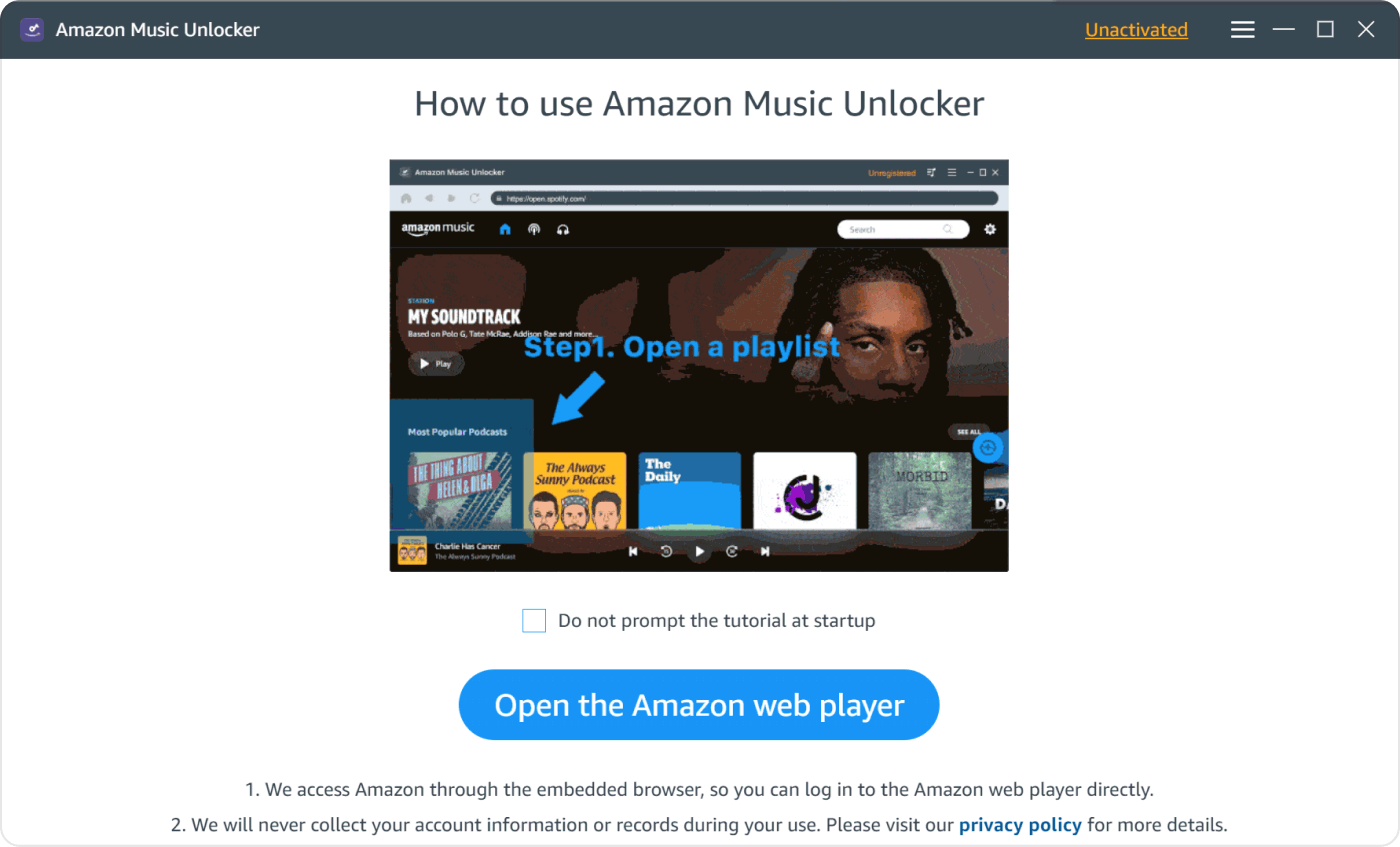
ステップ 2. Amazon アカウントにサインインする
まず [サインイン] オプション (Web プレーヤーの右上隅に表示されます) を押して、必要な資格情報をすべて入力します。 専門ツールが常にアカウントの詳細と情報を処理するため、心配することはありません。
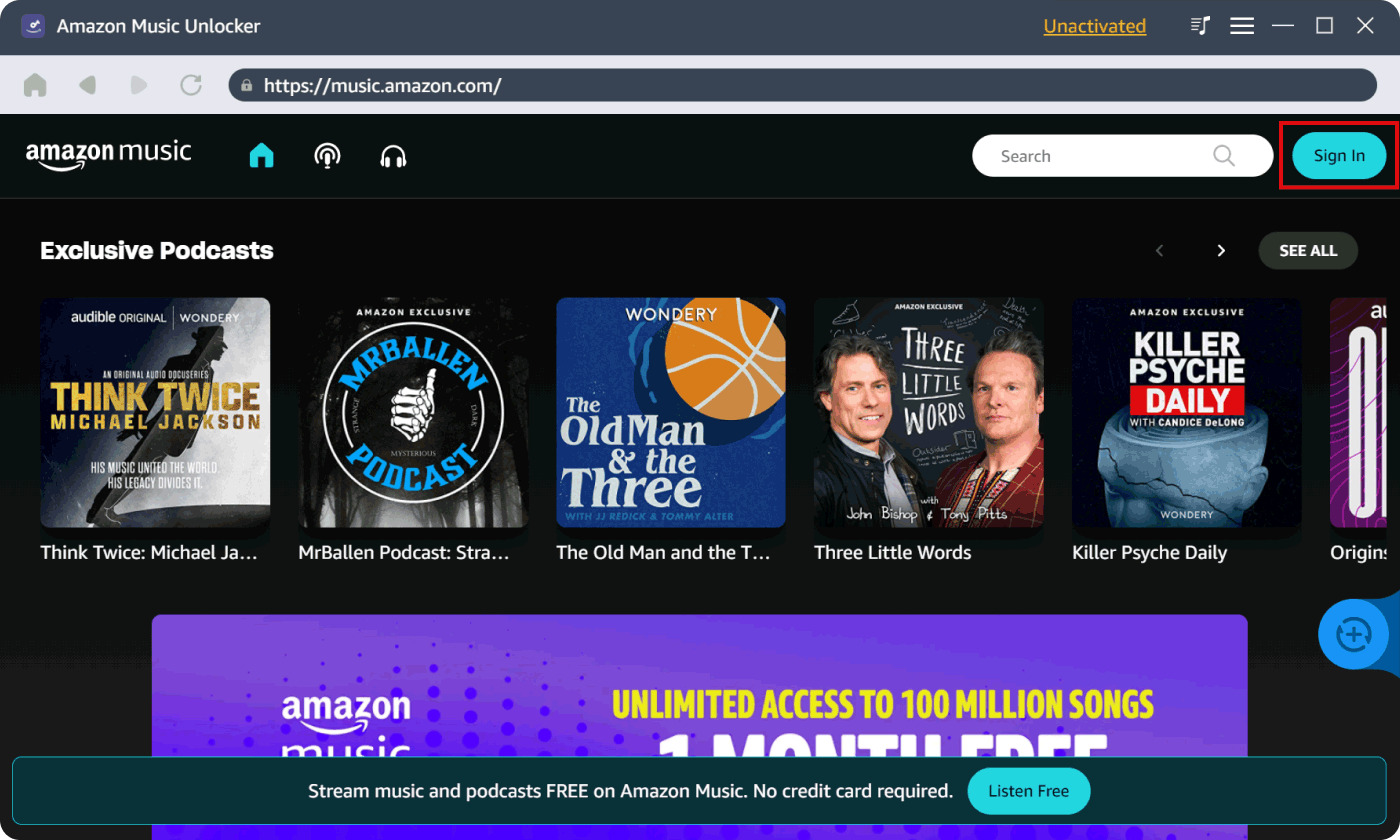
ステップ3. Amazon Musicの追加を開始する
Amazon プレイリストを開き、青い追加アイコンをクリックします。 そのプレイリスト内のすべてのトラックがリストに追加されることがわかります。 あるいは、プレイリストのタイトルを青い追加アイコンにドラッグすることもできます。 タイトルを青い追加アイコンにドラッグするだけで特定のトラックを選択し、最終的にリストに追加することもできます。
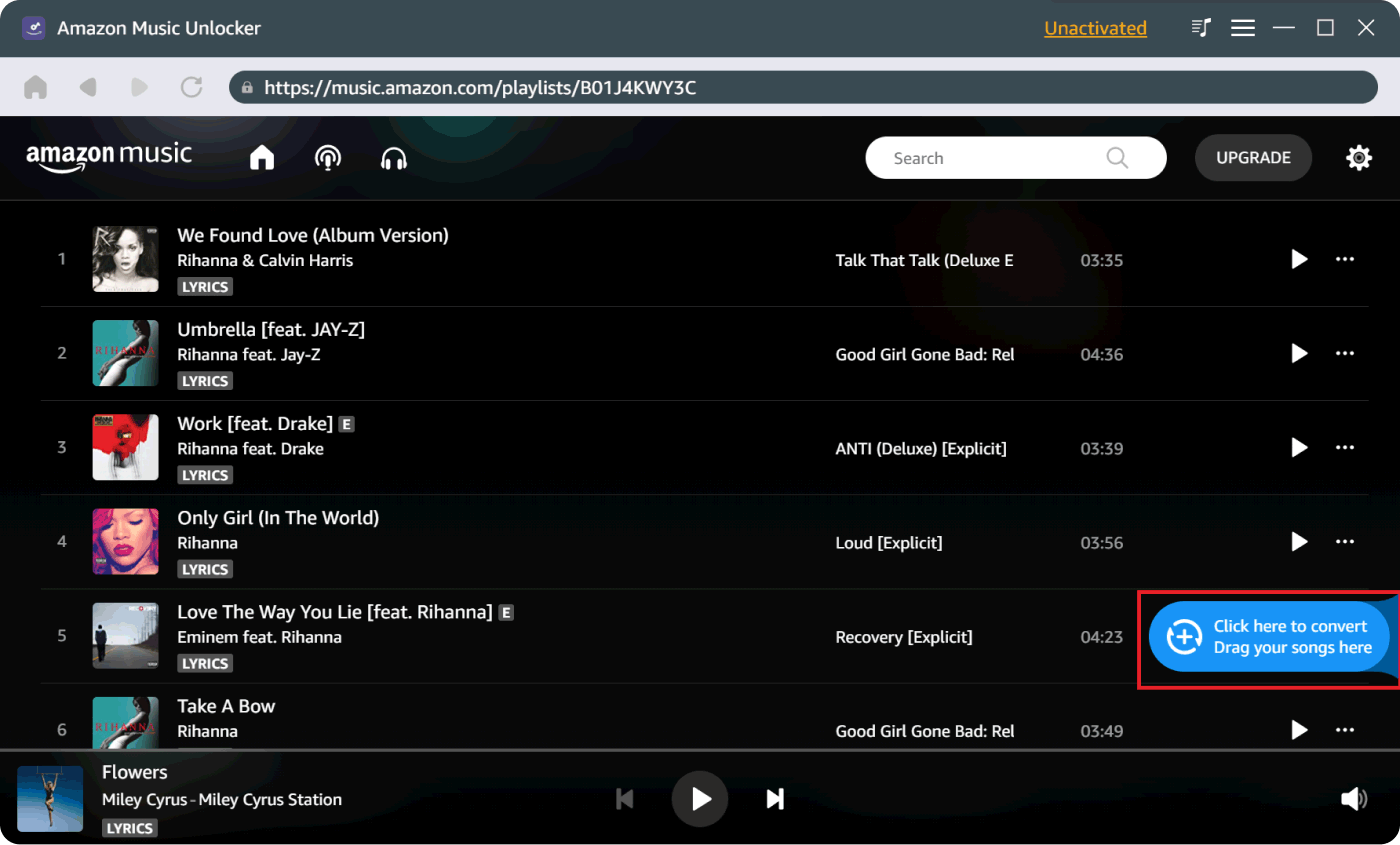
Amazon Music Unlocker は重複があるかどうかを判断します。 これにより、これらの音楽ファイルがリストに追加されなくなるため、心配する必要はありません。
ステップ 4. 希望するフォーマットを設定する
希望する形式を選択します。 MP3から選択できますが、 M4A、FLAC、WAV。 次に、Amazon から変換されたすべての音楽ファイルのホームとなるフォルダーを設定します。 必要に応じて作成することもできます。 簡単に参照できるように、また必要な場合に簡単に見つけられるように、フォルダーの名前を好みに変更するだけです。

ステップ 5. 変換の電源を入れる
最後に、特定のトラックを選択して「変換」ボタンを押すと、変換プロセスを開始できます。 必要に応じて複数のトラックを選択し、「すべて変換」ボタンをタップしてプロセスを続行することもできます。

ステップ 6. すべての出力ファイルを確認する
変換プロセスが完了したので、出力ファイルを見てみましょう。 「完了」モジュールに表示される「出力ファイルの表示」オプションを選択すると、Amazon Music Unlocker を使用して変換されたすべての音楽ファイルを最終的に確認できます。
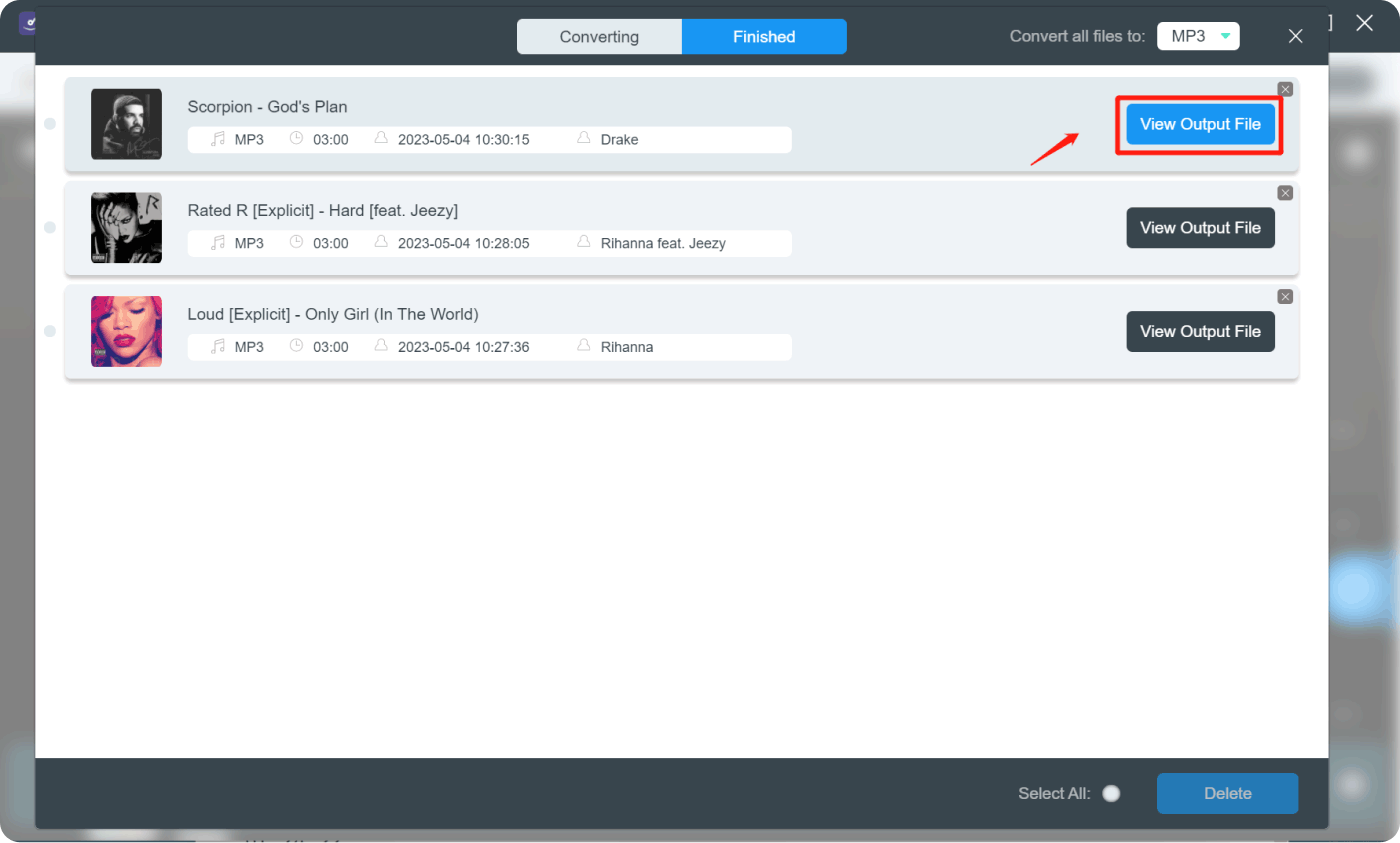
そして今、あなたはついに、最も必要な音楽ファイルをすべて、 DRM 保護とより簡単な形式で、Amazon Music を SD カードに保存する方法について説明します。正しい方法で保存するのに役立つ手順を以下に列挙しました。
パート 3. 変換した Amazon Music のすべての曲を SD カードに移動し始める
ファイル変換が完了し、好きな Amazon の曲をすべてコンピュータに保存したので、Amazon ミュージックを SD カードに保存できるようになります。 これは、以下に示す手順に従って、手間や問題なく実行できます。
ステップ 1. SD カードをコンピュータに挿入する必要があります。 カードリーダーを使用して行うことができます。
ステップ 2. コンピュータにダウンロードした Amazon Music フォルダを見つけます。
ステップ 3. フォルダーを右クリックして、Amazon のすべての曲を SD カードにコピーして貼り付けることができます。
ステップ 4. 作業が完了し、コピーしたすべての曲を確認したら、SD カードを取り外して取り出すことができます。
Amazon MusicでSDカードに保存した曲を再生するにはどうすればよいですか?
ステップ1. 画面の右上隅にあるアカウントプロフィールをタップし、「設定」を押します。
ステップ 2. 「設定」列をタップし、「音楽管理」リストを探す必要があります。
ステップ 3. 次に、「音楽を自動的にインポートする」に進み、このオプションを選択して続行します。
ステップ 4. 次に、「フォルダーの選択」ボタンを押して、SD カードのフォルダーを選択して、音楽ファイルのインポートを開始します。
上記の手順を完了すると、SD カードにダウンロードされているすべての曲が Amazon ミュージック ライブラリに表示され始めます。 一度見つけたら、Amazon Music アプリで自由に再生できます。
パート4。すべてを要約するには
Amazon Music を SD カードに保存するプロセスは非常に面倒です。 途中で問題が発生しないようにするには、常に正しい手順または手順に従う必要があります。 必要なときに頼れる、考えられる方法とツールのリストを作成できたことは素晴らしいことです。
私たちが使用できるツールの中で、Amazon Music Unlocker は最高のツールであり、その機能と変換機能の点で最も適しています。 この記事全体を通じて提供される情報を通じて、Amazon Music を SD カードに保存する方法を学ぶのに役立つことを願っています。 結局のところ、音楽はどのような形式であっても、いつでも誰もが楽しめるものでなければなりません。
人々はまた読む パスを明らかにする: Amazon Music はどこにダウンロードされますか? ステップバイステップガイド: iPhone で Amazon Music をキャンセルする方法
ロージー脚本の作品
最終更新日:2023-07-27