「それは可能ですか? Samsung TV で Apple Music を再生する ? もしそうなら、どうすればできるでしょうか?」
Apple Music は間違いなく有名なグローバル音楽ストリーミング サービス プロバイダーであり、世界中の多くの音楽愛好家に愛されています。 60 万曲を超える曲、大量のプレイリスト、その他のコンテンツがあり、人々がこのプラットフォームを使い続けているという事実は否定できません。
幸いなことに、時間が経つにつれて、さまざまなデバイスで再生できる Apple Music の柔軟性が確立され、改善されました。 したがって、人々は Apple Music のトラックをよりシームレスにストリーミングできるようになりました。
2020 年に、Samsung TV で Apple Music を再生する方法を知るのに関連して、Samsung が Apple Music との統合を発表したことを知っておくことは良いことです。 これは、Samsung TV をお持ちの方は、Apple Music のお気に入りを問題なく簡単に聴くことができることを意味します。
Samsung TV で Apple Music を再生するのに Apple TV ボックスは必要ないことがわかると、とても安心します。 Apple Music をサポートする Samsung TV モデルをお持ちであれば、Apple Music のトラックを再生するのに問題はありません。 ただし、お持ちのテレビのモデルが Apple Music ストリーミングをサポートしていない場合に備えて、それほど考える必要はありません。そのジレンマに対処する方法についての回避策を紹介します。
コンテンツガイド パート 1: Samsung TV で Apple Music を再生する方法 [Apple Music App 経由]パート 2: Samsung TV で Apple Music を再生する方法 [ミラー機能経由]パート 3: Apple Music のサブスクリプションがなくても Samsung TV で Apple Music を再生する方法パート4:要約
パート 1: Samsung TV で Apple Music を再生する方法 [Apple Music App 経由]
はじめに読んだとおり、Apple Music と Samsung のコラボレーションにより、Samsung TV から Apple Music アプリに簡単にアクセスできます。 Samsung TV がアプリをサポートしている場合 (N、R、T、A、B モデルでは 2018 ~ 2022)、Apple ID と既存の Apple Musicの有料プラン, Samsung TV で Apple Music を問題なく再生できます。
Apple Music アプリ自体を介して Samsung TV で Apple Music を再生するには、以下の手順を参照してください。
ステップ1。 Samsung TV で、「アプリ」セクションに移動します。
ステップ2。 Apple Music アプリを探して開きます。
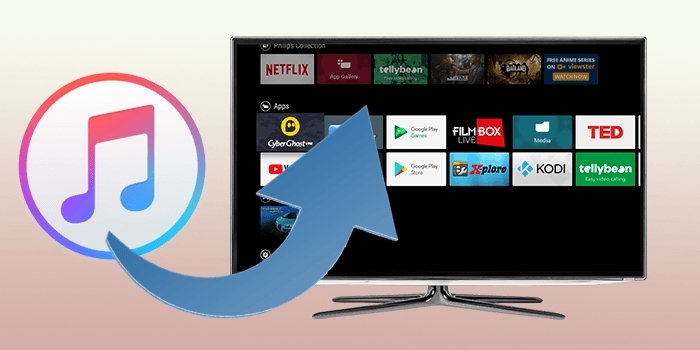
ステップ 3。 「ようこそ画面」が表示されたら、「続行」ボタンをタップします。
ステップ4。 Apple Music アプリの最初のページに到達したら、「すでに購読者ですか?」を選択します。 オプションを選択し、画面に表示される指示に従ってください。
ステップ5。 Apple Music アカウントにログインするだけです。 その後も、Samsung TV 経由で Apple Music のお気に入りを引き続きお楽しみいただけます。
パート 2: Samsung TV で Apple Music を再生する方法 [ミラー機能経由]
Samsung TV で Apple Music を再生する最初のオプションをチェックして試す以外に、画面ミラーリング機能を利用することもできます。 ほとんどの iOS および Samsung Galaxy ガジェットにはこの機能があります。 これにより、ポータブル デバイスの画面にあるものを、Samsung TV などの他の画面にミラーリングすることができます。 これは、Samsung TV で Apple Music を再生するためのオプションでもあります。
この方法を使用する場合は、有効な Apple Music サブスクリプションが必要であることに注意してください。 さらに、Apple Music アプリがポータブル デバイスにインストールされている必要があります。
iOSデバイスの場合(AirPlay機能経由)
AirPlay は iPhone、iPad、さらには Mac でも動作します。 これを使用して Samsung TV で Apple Music を再生する場合は、その機能が Samsung TV でも有効になっていることを確認する必要があります。 従う必要がある手順は次のとおりです。
ステップ1。 最初に行うことは、iOS デバイスと Samsung TV の両方が同じ Wi-Fi ネットワークに接続されていることを確認することです。
ステップ2。 使用中の iOS デバイスで Apple Music アプリを起動します。
ステップ 3。 再生するコンテンツをライブラリ内で参照および検索します。
ステップ4。 「再生中ビュー」で「AirPlay」アイコンを押します。 デバイスのリストから Samsung TV を選択します。
ステップ5。 接続を解除する場合は、「AirPlay」アイコンをもう一度クリックしてください。
Galaxy デバイスの場合 (Smart View 機能経由)
Galaxy デバイスの所有者は、iOS デバイスの AirPlay と同じように機能する「Smart View」機能を使用できます。 これは実際にはアプリではなく、「クイック設定」パネルにあります。 Galaxy デバイスの「Smart View」を使用して Samsung TV で Apple Music を再生するには、以下の手順を実行する必要があります。
ステップ1。 Samsung Galaxy 電話と Samsung TV は同じインターネット接続に接続する必要があります。
ステップ2。 [クイック設定] パネルで、[スマート ビュー] オプションを探してタップします。
ステップ 3。 「利用可能なデバイス」リストから、Samsung TV を選択する必要があります。
ステップ4。 「今すぐ開始」メニューを押し、PIN を入力してアクセスを許可し、最後に接続を完了します。
他の Android デバイスの場合 (Chromecast 機能経由)
ミラーリング経由で Samsung TV で Apple Music を再生したい他の Android デバイス ユーザーは、Chromecast 機能を利用できます。 以下に、プロセスを開始するために従う必要がある手順を示します。
ステップ1。 繰り返しますが、Android デバイスと Samsung TV は同じ Wi-Fi ネットワークに接続する必要があります。
ステップ2。 使用している Android デバイスで Apple Music アプリを起動し、再生する特定の曲を探すだけです。
ステップ 3。 「再生中」ビューに移動します。 下部に「キャスト」アイコンが表示されます。 これをタップします。
ステップ4。 ポップアップウィンドウが表示されます。 接続を続行するには、Samsung TV を選択する必要があります。
上記を完了すると、Android デバイスを使用して Chromecast 経由で Samsung TV で Apple Music を再生できるようになります。
パート 3: Apple Music のサブスクリプションがなくても Samsung TV で Apple Music を再生する方法
この記事の前のセクションで説明した、Samsung TV で Apple Music を再生する手順には、アクティブな Apple Music サブスクリプションが必要です。 購読していなくても Apple Music のお気に入りにアクセスできる可能性を検討している場合、最良の方法は Apple Music のトラックをダウンロードすることです。 DRM 保護で暗号化されているとすると、ダウンロード プロセスはどのようにして可能になるのでしょうか?
幸いなことに、次のようなツールがあります アップルミュージックアンロック これは、Apple Music トラックをダウンロードして DRM 保護からロックを解除するのに役立ちます。 MP3 などの一般的な形式への曲の変換もサポートしています。 ロスレス変換を行うため、出力ファイルの高品質が保証されます。 さらに、初心者でも簡単に使用できる簡単なインターフェイスを備えています。
Apple Music Unlocker を使用できるようにするには、まず最初に Apple Music Unlocker をダウンロードして PC にインストールしてください。 その後、以下のプロセスに従って、最終的に Apple Music の曲をダウンロードし、Samsung TV で再生できるようになります。
ステップ1。 Apple Music Unlockerを開くとメイン画面に表示される「Apple Webプレーヤーを開く」オプションをタップします。

ステップ2。 上部にある「サインイン」メニューをタップして、認証情報を使用して Apple ID アカウントにログインします。

ステップ 3。 処理する曲、アルバム、またはプレイリストを選択します。 選択したコンテンツを横にある赤い「追加」アイコンにドラッグ アンド ドロップするだけです。 プレイリストを開いて赤い「追加」アイコンをタップしても、プレイリストに含まれるすべての曲を追加できます。 重複した曲は自動的に検出されます。 したがって、ダブルアップは起こりません。

ステップ4。 出力設定を行います。 利用可能な出力形式から、Samsung TV でサポートされているものを選択します。 出力フォルダーの場所を変更することもできます。

ステップ5。 「変換」または「すべて変換」オプションをタップすると、選択した Apple Music コンテンツの変換が開始されます。

数分以内に、変換されロックが解除された Apple Music の曲が Samsung TV でストリーミングできるようになります。 これらを USB ドライブに移動して保存し、そのドライブをテレビのポートに挿入するだけです。 Samsung TV のホーム画面で USB ドライブを開き、Samsung TV のメディア プレーヤーで再生する曲を選択するだけです。
パート4:要約
Apple Music と Samsung TV の統合により、Samsung TV で Apple Music をシームレスに再生できるようになりました。 Apple Music アプリを使用して、好きな曲を簡単に聴くことができます。 さらにミラーリング機能も使えます! Apple Music のサブスクリプションをアクティブにしていなくても Apple Music の曲を聴きたい場合、状況に対処する最善の方法は、Apple Music Unlocker などの信頼できるツールを介して曲をダウンロードすることです。
人々はまた読む トップガイド: iTunes を MP3 に変換してどこでも楽しむ Apple Music と YouTube Music: どちらが至高に君臨しますか?
ロージー脚本の作品
最終更新日:2023-08-17