"どうやって 複数のデバイスでAmazonMusicを再生する ? できるでしょうか?」
音楽ストリーミングの人気に伴い、素晴らしい特典やサービスを提供する複数のプラットフォームが数多く誕生しました。 確かに、音楽の存在がなければ、私たちの生活はとても退屈になってしまうでしょう。 ありがたいことに、スナップするだけで、いつでもデバイスからお気に入りにアクセスできます。 最も人気があり、最も使用されているプラットフォームの 100 つは Amazon Music です。 XNUMX 億曲以上の曲があり、間違いなくトップの選択肢の XNUMX つです。
Amazon Music アプリとウェブサイト自体を介して、リスナーはお気に入りの音楽を簡単にストリーミングできます。 ただし、曲をエクスポートして他のガジェット、アプリ、メディア プレーヤーで使用できるようにするのは難しい場合があります。
したがって、ほとんどの Amazon Music ユーザーはおそらく上記と同じ質問をしているでしょう – 複数のデバイスで Amazon Music を再生するにはどうすればよいですか? あなたも同じ懸念について疑問に思っている多くの人の一人である場合は、このジレンマを解決するためにこの投稿を読み続けてください。
コンテンツガイド パート 1: 複数のデバイスでの Amazon Music の再生に関する Q&A?パート 2: 複数のデバイスで Amazon Music を再生する方法パート 3: 複数のデバイスで Amazon Music を再生する最良の方法パート4:要約
パート 1: 複数のデバイスでの Amazon Music の再生に関する Q&A?
この記事のこのセクションでは、「複数のデバイスで Amazon Music を再生する方法」を明確に説明します。 一部の Amazon Music ユーザーがおそらく疑問に思っている他の一般的な質問と併せて質問します。
Q1. 同じアカウントに同時にアクセスする場合、複数のデバイスを使用できますか?
実は、XNUMXつのアカウントで同時に利用できる端末の数はプランによって異なります。 現在どちらかに加入している場合 AmazonプライムまたはAmazon Music Unlimitedプラン、一度に使用できるデバイスは XNUMX つだけです。 複数のデバイスで Amazon Music を再生したい場合は、Amazon Music Unlimited ファミリー プランに加入することをお勧めします。
Q2. Prime アカウントを使用すると、複数のデバイスでストリーミングすることができますか?
複数のデバイスをお持ちの場合は、それらを使用して Prime アカウントにアクセスできます。 あるデバイスから別のデバイスへの切り替えはいつでも行うことができます。 ただし、前の質問で述べたように、一度に使用できるデバイスは XNUMX つだけです。
Q3. Amazon のトラックをダウンロードしたら、他のアプリでも使用できますか?
Amazon Music の曲は実際には次のように保護されています DRM。 したがって、他のアプリからアクセスすることはできません。 ただし、Amazon のオンライン ストアから曲を購入した場合は、MP3 ファイルで販売されるため、 iPod にダウンロードして楽しむ またはあなたが所有する他のメディアプレーヤー、アプリ、またはデバイス。
パート 2: 複数のデバイスで Amazon Music を再生する方法
実際に複数のデバイスで Amazon Music を再生できることがよくわかったので、ここからはこの記事の核心、つまり複数のデバイスで Amazon Music を正常に再生する方法について説明します。 それぞれの方法について詳しくご紹介していきます。 必ずチェックして、どれが自分に合っていると思うかを確認してください。
方法その1。 「オフラインモード」機能を利用する
Amazon Music のプレミアム プランに登録することで得られる利点の XNUMX つは、オフラインで聴くためにトラックをダウンロードできることです。 プライム会員の場合は、オールアクセス プレイリストのみをダウンロードできることに注意してください。 Amazon Music Unlimited プランにアップグレードすると、すべての曲とコンテンツをオフライン ストリーミング用に保存できるようになります。
ステップ1。 Amazonミュージックアプリを起動します。
ステップ2。 ダウンロードしたい特定のトラック、アルバム、またはプレイリストを選択します。
ステップ 3。 「その他のオプション」メニューをクリックし、「ダウンロード」ボタンをタップします。
ダウンロードしたトラックを表示するには、「ライブラリ」に移動し、「最近ダウンロードした曲」オプションを選択します。
方法その2。 購入した Amazon Music の曲を聴く
前述したように、Amazon Music の曲を購入している場合は、複数のデバイスで Amazon Music を再生するプロセスがはるかに簡単になります。 ただ、ほとんどの人にとって、曲を購入するのは少し高価になるでしょう。 この方法に興味がある場合に備えて、実行する必要がある手順を以下に示します。
ステップ1。 Amazon Music アプリまたは Amazon Music の公式ウェブサイトを起動します。
ステップ2。 購入した Amazon Music トラックのリストを表示するには、「ライブラリ」をタップし、次に「購入済み」を選択します。
ステップ 3。 各曲またはアルバムの横にダウンロード アイコンがあります。 これをクリックする必要があります。 コンテンツを「アクション」の「ダウンロード」セクションにドラッグ アンド ドロップすることもできます。
曲がダウンロードされたら、Amazon Music フォルダーを開いて、好きなだけ曲を聴き始めることができます。
方法その3。 プランを Amazon Music Unlimited ファミリー プランにアップグレードする
複数のデバイスで Amazon Music を再生するもう 6 つの方法は、プランをファミリー プランにアップグレードすることです。 複数端末(最大XNUMX台)を同時に利用できる有料プランです。
アカウントを使用する際は、個別のプランに加入した場合と同様の制限が発生するため、制限について心配する必要はありません。 プランのメンバー全員は、プラットフォームが提供するすべてのトップ機能を引き続き利用でき、複数のデバイスで同時に同じアカウントに問題なくアクセスできます。
これら XNUMX つの方法以外にも、ユーザーが利用できるより優れた方法があります。 次のパートに進むときに、それについてさらに詳しく説明します。
パート 3: 複数のデバイスで Amazon Music を再生する最良の方法
実際、複数のデバイスで Amazon Music を再生する方法がいくつかあることを知って幸運です。 ただし、前のパートで紹介した XNUMX つのどれも使いたくない場合は、このセクションで最適なものを紹介します。
Amazon Music の曲は DRM テクノロジーで保護されているため、Amazon Music アプリ以外からはアクセスすることが困難です。 ありがたいことに、私たちは アマゾンミュージックアンロック 私たちにカバーしてもらうために。このツールには、Amazon Music の曲の DRM 保護を解除してロックを解除し、さらに MP3、M4A、FLAC などのサポートされている出力形式に変換する機能があります。 WAV。 Amazon Music Unlocker がそのためにどのように役立つかについて詳しく知りたい場合は、この投稿のこの部分を読み続けてください。
Amazon Music Unlockerをダウンロードしてインストールします
もちろん、最初に Amazon Music Unlocker をダウンロードして PC にインストールする必要があります。 Mac ユーザーでも Windows PC ユーザーでも問題ありません。
ダウンロードしたら、ファイルを開いてインストールプロセスを開始します。 アプリのインストールが正常に完了したら、起動して使用を開始します。
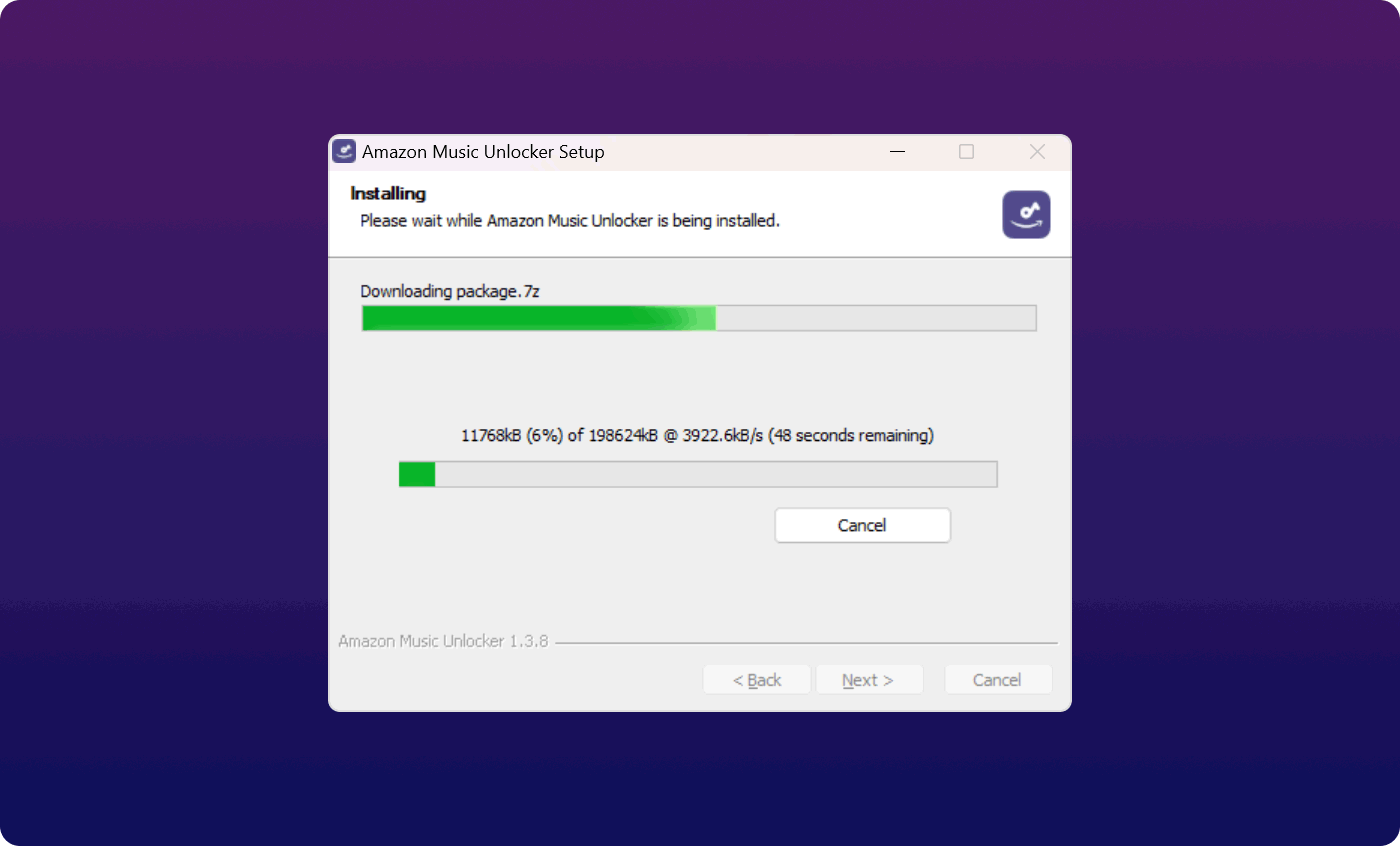
次に、Amazon Music Unlocker を登録します
実際、Amazon Music Unlocker には、すべてのユーザーが最大 30 日間楽しめる無料試用版があります。 ただし、その使用には制限があります。 これは、ツールの機能と利点を評価する良い方法です。 これらの制限を取り除くには、ライセンスを購入することが重要であり、その後、フルバージョンにアクセスするためにアプリの登録プロセスを続行します。
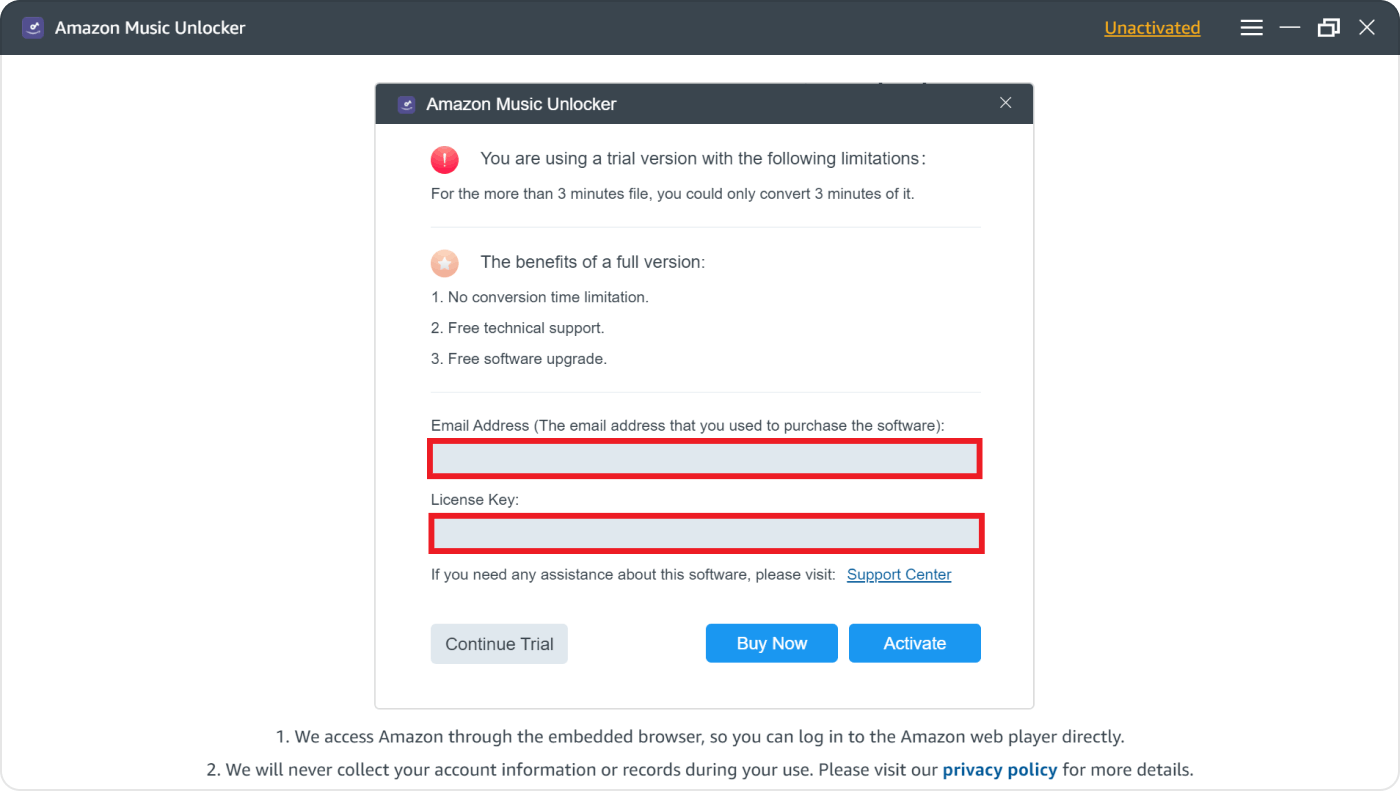
電子メールの受信箱にライセンス キーを入手したら、次の手順に従って最終的にアプリを登録する必要があります。
- Amazon Music Unlockerを開き、「非アクティブ化」メニューをタップします。
- 所有している電子メール アドレスとライセンス キーを入力します。
- 登録プロセスを完了するには、「有効化」メニューをタップします。
ライセンス キーをまだ購入していないが、アプリの完全版を入手したい場合は、画面上のポップアップ ウィンドウから「今すぐ購入」オプションをタップしてください。
Amazon Music Unlocker を使用して Amazon Music の曲を変換する
上記が完了すると、Amazon Music Unlocker は期待どおりに機能するようになります。 以下の手順は、このアプリを介して変換がどのように機能するかを示しています。

- Amazon Music Unlocker のメイン画面でオプションをタップして、Amazon ウェブ プレーヤーを起動します。
- アカウントにサインインするには、ページの上部にある「サインイン」ボタンをタップし、アカウントの詳細を入力します。
- プレイリストまたは特定のトラックを選択して、処理する Amazon ミュージックの曲の追加を開始します。 これらは、ページの左側にある「青い」アイコンをタップすることでプラットフォームに追加されます。 ドラッグアンドドロップでも機能します。
- 曲が追加されたら、好みの出力形式を選択します。
- 「変換」または「すべて変換」メニューをクリックすると、変換が開始されます。
選択した曲の変換後、「完了」セクションの「出力ファイルの表示」タブに移動してリストを表示できます。
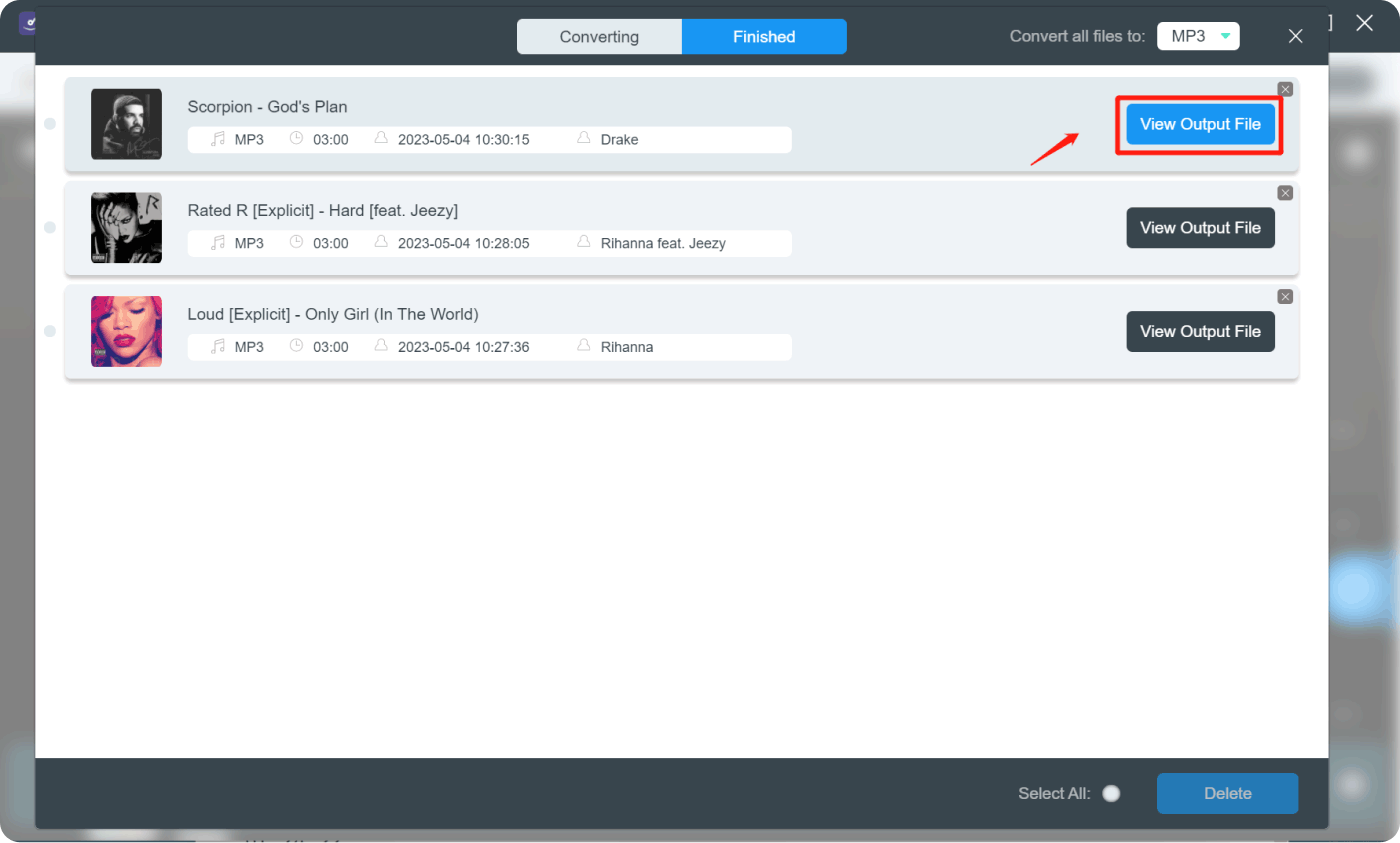
曲は保護が解除され、すでに変換されているため、制限なく複数のデバイスで再生できるようになりました。
パート4:要約
複数のデバイスで Amazon Music を再生するには、オフライン モード機能を利用したり、購入した曲をストリーミングしたり、ファミリー プランにアップグレードしたりするなど、実行できる方法がたくさんあります。 これらの方法とは別に、もっと良い方法を使用することもできます。Amazon Music Unlocker などの専門ツールを利用して、曲の保護を解除して変換します。
人々はまた読む パスを明らかにする: Amazon Music はどこにダウンロードされますか? ステップバイステップガイド: iPhone で Amazon Music をキャンセルする方法
ロージー脚本の作品
最終更新日:2023-07-20