最近、オンライン フォーラムで、 iPhoneは進み続ける 画面をロックする すでに数回ロックを解除した後でも。 多くのユーザーは、特に iPhone 11 では、これがソフトウェアの不具合であると想定していました。
問題の真相を突き止めない限り、これがソフトウェアの不具合であると結論付けるのは時期尚早かもしれません。 iPhoneが画面をロックし続ける問題を解決する5つの効果的な簡単な修正を収集しました。 次の場合は、方法の XNUMX つがガイドになる場合もあります。 あなたのiPadはパスワードを求め続けます.
同じ懸念がある場合は、これらのヒントを確認して、電話をより早く使用できるようにしてください。
パート #1: iPhone が画面をロックし続ける 5 つの簡単な修正方法パート #2: おまけの修正 - iOS Unlocker で iPhone のロックを解除パート3:まとめ
パート #1: iPhone が画面をロックし続ける 5 つの簡単な修正方法
根本的な問題はあなたのソフトウェアかもしれませんが iPhoneただし、ソフトウェアがこのように動作する原因を特定する必要があります。
考えられる理由のいくつかを次に示します。
- ソフトウェアアップデートが利用可能
- iOS のロック解除が不十分 - 最近 iOS のロック解除ソフトウェアを使用した場合、プロセスが適切に実行されていない可能性があります
- ジェイルブレイクされたiPhone
- 破損した iOS 設定
- ダウンロードしたアプリ - 一部のアプリには、デバイスに影響を与えるソフトウェアの問題がある可能性があります
これらの考えられる原因を理解すると、トラブルシューティングの流れを作成して、この厄介な問題を解決できます。 私たちがリストした5つの簡単な修正は次のとおりです。
修正 #1: アプリの通知をオフにする
特定のアプリが通知するたびにiPhoneが画面をロックし続けると判断した場合は、それをオフにしてテストすることができます.
アプリの通知をオフにするには、次の手順をお試しください。
- 起動する 設定
- スマートフォンのWebLink画面から次を選択します。 通知
- 問題の原因と思われる特定のアプリを選択してください
- をオフにする 通知を許可する バー
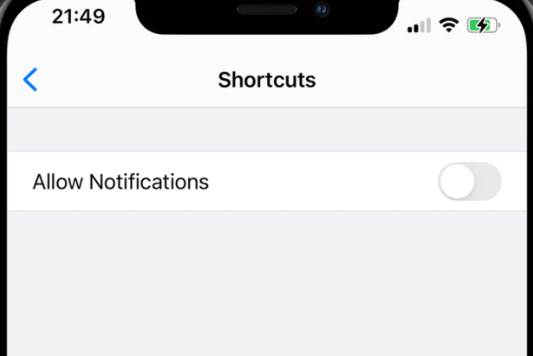
アプリの通知をオフにした後、iPhone がまだロック画面に戻っているかどうかを確認します。 はいの場合は、以下の残りの修正に進むことができます。
修正 #2: iPhone を強制的に再起動する
強制的に再起動すると、iPhone の問題が解決する場合があります。 強制再起動によってデータが消去されることはありません。ソフトウェア プロセスが切断され、デバイスが再起動されるだけです。
ただし、この手順を実行する方法は、iPhone のモデルによって異なります。 手順は次のとおりです。
iPhone 8/X/11をお持ちの方
- ボリュームアップ と Down ボタン
- すばやく長押しします ボタンを押して、Apple ロゴが表示されるまで
iPhone 7 / 7 Plus
- ボタンを押し続ける サイドボリュームダウン 画面に Apple ロゴが表示されたら離します。
iPhone6以前
- ホールド 出力 と ホーム Apple ロゴが表示されたらボタンを放し、iPhone の準備が整うと再起動します。問題がまだ発生するかどうかを確認してください。
修正 #3: すべての設定をリセットする
別の考えられる原因は、破損した iOS 設定です。 iPhoneの設定をリセットするだけで、それを取り除くことができます。
設定のリセットを行うと、iPhone の設定で行ったすべてのカスタマイズがデフォルトになります。 iPhone のすべての設定をリセットするには、次の操作を行います。
- あなたを開く 設定 アプリ
- 選択 リセット
- スクロールしてタップ すべての設定をリセットします
- 求められたらパスコードを入力してください
- リセットを確認する
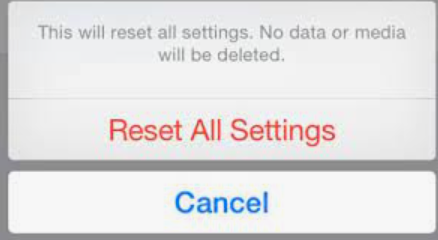
修正 #4: タイムゾーンを後の時間に変更する
タイムゾーンが間違っていると、iPhone がロック画面に戻ることもあります。 タイムゾーンが正しい場合は、電話の設定を確認してください。
あなたができるXNUMXつのトリックは、問題を解決する場所よりもXNUMX日遅れてタイムゾーンを設定することです. デバイスはもう一度再起動しますが、スムーズに動作します。
- に行きます 設定
- 選択
- 選択する 日付と時刻
- オフにします 自動設定
- 選択 時間帯
- あなたの都市より XNUMX 日遅い都市/国を探す
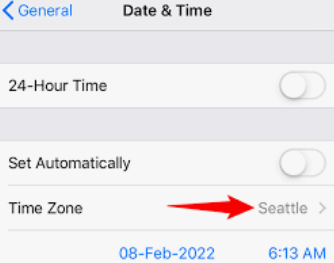
これで、ロック画面の問題に戻り続ける iPhone が解決されます。 ただし、これは一時的なものです。 この方法は、100% 確実に機能するわけではありません。
修正 #5: iOS を更新する
最後に、iPhone に保留中のソフトウェア アップデートがあるかどうかを確認できます。 古い iOS は、互換性がないため、携帯電話の使用方法に影響を与える可能性があります。
- Open 設定 アイフォンから
- にスクロールします
- ソフトウェアの更新
- 選択 ダウンロードとインストール 利用可能なアップデートがある場合
- デバイスのパスコードを入力し、画面上のガイドに従って更新を完了します
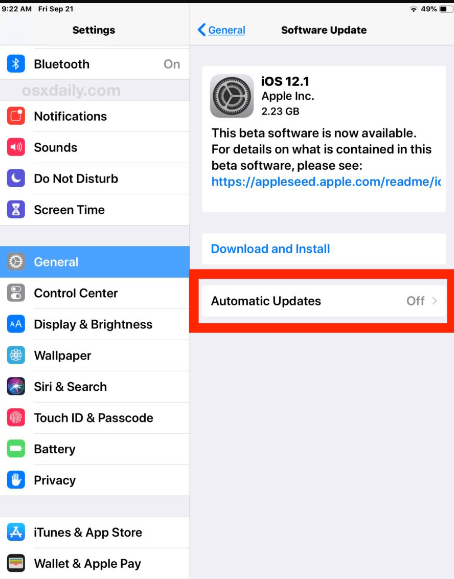
iPhone を最新の iOS にアップデートすると、電話がバグやその他のソフトウェアの不具合から守られます。 更新することを習慣化することは良いことです。 設定で自動更新機能をオンにすることができるので、時々行う必要はありません。
- あなたから 設定、タップする
- に行く ソフトウェアの更新
- 選択 自動更新
- オンにする iOSアップデートをダウンロードする と iOSアップデートをインストールする
パート #2: おまけの修正 - iOS Unlocker で iPhone のロックを解除
ロック画面のパスコードを忘れたり、iPhone を無効にしたりするなど、問題がより深刻な問題に発展した場合は、 iOSアンロック.
iOS Unlocker は、 トップiPhoneパスコードバイパスソフトウェア これにより、次のような iOS デバイスのロックを簡単に解除できます。
- 複数回のロック解除試行の失敗
- パスコードを忘れた
- タッチ/フェイス ID が機能しない
- 壊れたiPhoneのロックを解除
- 中古の iOS ロック解除
- スクリーンタイムの制限を削除する
- そしてApple IDを削除
iOS Unlockerの使用方法に関する完全なガイドは次のとおりです。
ステップ #1: iPhone をインストールして接続する
まず、iOS Unlocker をコンピューターにダウンロードしてインストールする必要があります。 必要に応じてソフトウェアを有効にし、USB ケーブルで iPhone を接続します。
iPhone とコンピュータの両方を初めて接続する場合は、 信頼 接続を許可して確立するには、iPhone からこのコンピュータを使用します。
ステップ #2: ワイプ パスコードを選択して開始
デバイスが検出されたら、 パスコードをワイプ メインメニューから 開始
ステップ #3: iOS のメーカーとモデルを提供する
次の画面で、メーカーやモデル番号などのデバイス情報を入力するよう求められます。 を使用できます。 ドロップダウン 正しい詳細を見つけるためのオプション。 クリック 開始 続行します。
ステップ4:ロックを解除する
iOS Unlocker は、ファームウェア パッケージを iPhone にダウンロードします。 ダウンロードが完了すると、パスコードの入力を求められます。 デフォルトを使用 0000 コードをクリックして AIの洞察を解き明かす
ロック画面のパスコードが削除されたという通知が表示されます。
重要事項:
実行する パスコードをワイプ メソッドは、すべての電話コンテンツを完全に削除します。 強くお勧めします 定期的なバックアップを作成する これらのインシデントが発生した場合に備えて、データを保護します。
iPhone が消去された後は、いつでもバックアップを復元できます。
人々はまた読む2024解決済み:パスワードなしでスクリーンタイムをオフにする方法iOS デバイスのスクリーンタイム パスコードを復元する方法 [2024]
パート3:まとめ
上記で提案した5つの簡単な修正を使用して、iPhoneが画面をロックし続けるのを最終的に修正しました。
ただし、さらにロックを解除する必要がある場合は、いつでも参照できます。 iOSアンロック. わずか数分でiPhoneを使用できるようにするための完全なロック解除オプションがあります。
ロージー脚本の作品
最終更新日:2022-06-09