暗号化された Apple デバイスは、所有者のファイル、ドキュメント、およびメタデータを消去しないとロックを解除できません。 Apple はデバイスの製造を開始しましたが、iPad やその他の Apple ガジェットを消去して工場出荷時のデフォルトに戻すことは、Apple ガジェットの所有者のセキュリティを保護するための定期的な慣行となっています。
残念ながら、iPad をデフォルト設定から復元する方法は、完全にあなた次第です。 iPad を消去している間は、誰もが iTunes の復元機能と「iPhone を探す」機能を使用するよう強制されるはずです。 その結果、私たちはあなたの理解を広げます ロックされたiPadをワイプする方法.
コンテンツガイド パート #1: ロックされた iPad をパスコードなしでワイプする最良の代替案パート #2: ロックされた iPad を消去する 4 つの方法パート3:結論
パート #1: ロックされた iPad をパスコードなしでワイプする最良の代替案
ロックされた iPad をワイプする実際の方法は制限を課すことがありますが、iPad を開くツールを使用するのは簡単です。 iOSアンロック 特にタイミングが重要な場合はいつでも、さらにロックを解除したり、ロックされた iPad をワイプしたりするための優れたツールになります。
iOS Unlocker を使用すると、ホーム画面のセキュリティ コードをワイプするだけで iPad を簡単に開くことができます。 このような機能の 4 つは、Touch ID、6 桁、Face ID、XNUMX 桁のセキュリティ パスワードなど、さまざまなホーム画面のパスコードを受け入れます。
実際、iOS Unlocker を使用すると、非常に高い成功率でディスプレイ パスワードを解除できます。さらに、ユーザーが技術に精通する必要はありません。 したがって、iOS Unlockerを使用してロックされたiPadを消去する方法を知るには、以下の手順に従ってください。
- PC から、iOS Unlocker を展開する必要があります。また、ディスプレイに入ると、その機能を選択する必要があります。上映時間 "オプション。
- そこから、USB コンソールを介してガジェットを PC に再度リンクする必要があります。 また、「信頼 」を iPad デバイスに追加して、必要なときにいつでもコンピュータを信頼できるようにします。
- 削除手順を開始するには、「開始 " タブ。 ガジェットの iOS オペレーティング システムに関係なく、このスクリーン タイム パスワードをワイプするには XNUMX つのシナリオがあります。
- ノート1:iOS 12以降が必要です。 iOS 12 以降の互換性のあるデバイスでも「iPad を探す」が無効にならない限り、ソフトウェアは自動的にスクリーン タイム暗号化キーの消去を直ちに開始します。 留意事項: このようなスクリーンタイム暗号化キーがガジェットから確実に完全に消去されるようにするには、以下の手順を実行してからガジェットをセットアップします。オプションを設定します。アプリとデータ ”、オプションを選択します”アプリとデータを転送しないでください 「」を選択し、後で設定 設定の「
- ノート2: iOS 11 と以前のバージョン。 制限パスワードを取得する 何らかの理由で iTunes バックアップが実際に保護されていない場合、ソフトウェアは、ガジェットが iOS 11 以前のバージョンを操作していたユーザーの制限パスワードの回復を自動的に即座に開始します。 一方、iTunes バックアップがパスワードで保護されたままの場合、ユーザーはコピーにアクセスするためにパスコードの入力を求められます。
- その制限された暗号化キーは、処理のほんの数分後に取得されます。 制限されたセキュリティ コードを回復することもできます。
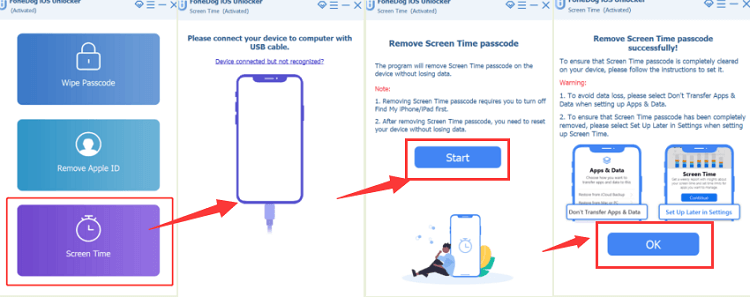
パート #2: ロックされた iPad を消去する 4 つの方法
最近パスワードを更新した可能性があります。 iPad のパスコードを忘れた. 残念ながら、誤ったセキュリティ コードを繰り返し入力したため、iPad がブロックされてしまいました。 中古の iPad をデジタルで購入したため、パスワードを覚えていない可能性があります。
どのような場合でも、正しい方法を採用すると、ロックされた iPad をワイプする方法と、ガジェットを工場出荷時のデフォルト設定に戻す方法が導き出されます。 以下で説明する次の方法で、そのすべてを達成することもできます。
方法 #1: iTunes を使用してロックされた iPad をワイプする
パスワードを完全に消去するには、次を使用します iTunes iPad を工場出荷時のデフォルト設定に戻します。 とはいえ、iTunes は、すでに iPad デバイスを iTunes としか同期していない人にしか機能しないようです。 iTunes を使用してロックされた iPad をワイプする方法は次のとおりです。
- あなたがしなければならないことは、あなたのガジェットを、それをリンクするために使用された PC にリンクすることでした。
- その後、コンピュータから iTunes を起動する必要があります。 iTunes がパスワードを要求したり、システムに同意したりする場合はいつでも、リンクした別のデバイスを検討するか、代わりに iOS Unlocker を使用することさえできます。
- その後、iTunes が iPad を完全に保存するまで待ってから、「iPadのを復元 "すべてが終了したときのオプション。
- その後、[設定] ページに移動したら、[] を選択します。iTunesバックアップから復元する ディスプレイに表示されるオプション。
- iTunes 内の各コピー内の容量とタイムスタンプを評価することを考慮して、ガジェットを回復するための適切な iTunes バックアップを取得するだけです。
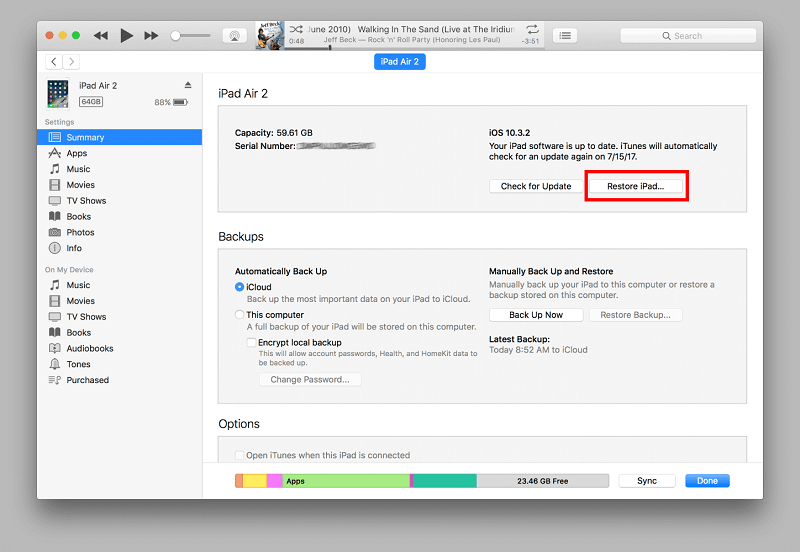
方法 #2: iCloud を使用してロックされた iPad をワイプする
ロックされたiPadをワイプする方法は? iCloud は、iPad を工場出荷時のデフォルト設定に戻すもう XNUMX つの方法です。 そのようなアプローチの XNUMX つは、iPad を含むほぼすべての PC で機能します。 この方法を利用するには、以下の条件を満たす必要があります。 お使いの iPad では、Find My iPad が有効になっているはずです。 以前にアクティブ化したことがあるかどうかに関係なく、実際に行っても問題ありません。 また、そのプロファイルにログインするには、Apple ID とパスワードを覚えておく必要があります。 以下は、従うべき手順です。
- 実際に始める前に、使用しているガジェットに基づいてテクニックを選択する必要があります。
iPad/iPhone について: ガジェットに Find My iPad/iPhone ソフトウェアがインストールされている必要があります。 取得して起動します。 Apple ID とパスワードを入力してサインインします。
PC の使用: 任意の Web ブラウザーを起動します。 その後、中に入ります iCloud.comまた、ログイン情報を入力してから、そのプロファイルにサインインする必要があります。
- その後、iPhone の検索領域に移動する必要があります。 そこから、「すべてのデバイス " オプション。 その後、Apple ID に関連付けられたガジェットのリストから、クリーニングまたはワイプする iPad を選択します。
- その後、実際に利用できるXNUMXつの考慮事項があり、これらはサウンドの再生、iPadの消去、および紛失モードです。 ただし、iPadをクリーニングする必要があるため、オプションを選択するだけです「iPadを消去する "。
- ここで、資格情報をもう一度入力する必要があります。 手順はすぐに開始され、iPad はすぐに復元されます。
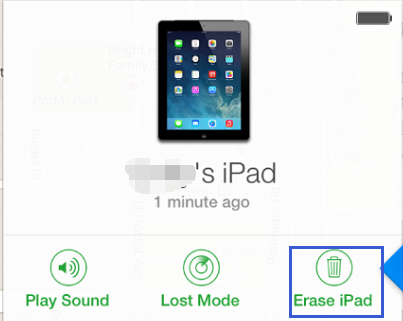
方法 #3: リカバリ モードを使用してロックされた iPad をワイプする
iPad を iTunes にリンクしたことがない場合は、リカバリ モードを使用してデータを消去できます。 さらに、この機能は、Find My iPhone が iPad に引き継がれている場合にのみ使用できます。 ロックされたiPadをワイプする方法を学ぶために従うことができる手順は次のとおりです。
- 開始するには、iPad を USB コードでコンピューターにリンクする必要があります。 その後、iTunes を入手してセットアップし、コンピューターで実行します。 コンピューターさえ持っていないと仮定して、同僚から何かを入手してください。
- その後、いずれかを長押しして iPad を強制的に再起動してみてください。 ホーム さらに トップキーまたはサイドキー 同時に。 この回復モードが表示されるまで、XNUMX つのキーを一緒に押し続けます。
- そこから、キャンセル、復元、更新オプションの XNUMX つの選択肢が iTunes から提供されます。 そこから、オプションを選択する必要があります」リストア ".
- そのため、iPad を構成する前に手順を完了させてください。
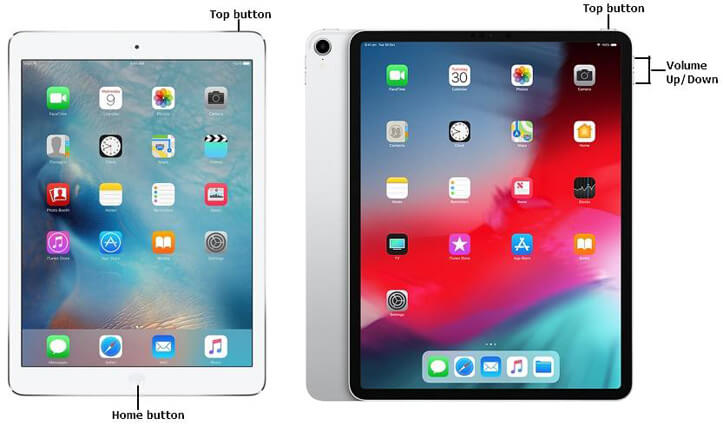
方法 #4: パスワードやコンピュータを使用せずに出荷時設定にリセットして、ロックされた iPad を消去する
ロックされたiPadをワイプする方法は? Find My アプリケーションを手動で利用して、 iPad を工場出荷時のデフォルト設定に戻す パスワードやおそらくPCデバイスは必要ありません。 ただし、このアプローチを使用する前に、いくつかの手順を実行する必要がありました。 上記のFind Myアプリケーションがロードされた他のAppleデバイスを持ち込み、iPadのFind My Deviceツールがオンになっていることを確認し、iPadデバイスがインターネットにリンクされていることを確認してください. 以下の指示に従ってください。
- その他の Apple デバイスで、Find My アプリケーションを使用しました。
- その後、選択することになります Devices オプションを選択します。
- そこから、再び選択から iPad を選択します。
- その後、一番下に移動してオプションを選択します "このデバイスを消去 "
- 最後に、「」を示すオプションをもう一度選択しますこのデバイスを消去 "
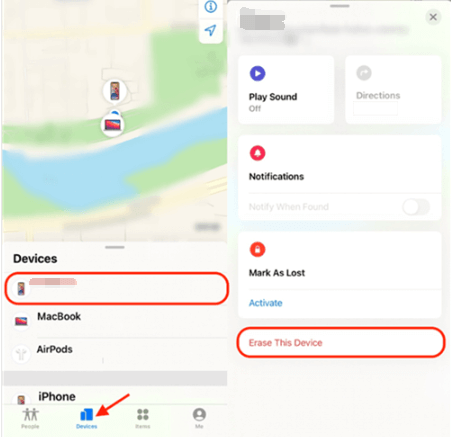
人々はまた読む2024年にパスコードなしでiPadを消去する方法を学ぶ解決済み:iPadがロックされている場合iTunesへの接続が表示される
パート3:結論
ユーザーが iPad のパスワードを忘れた場合は、必ずこれを破ってガジェットを回復する必要があります。 ロックされた iPad をクリアするには、iPad を工場出荷時のデフォルトに復元する必要があります。 結果として、ロックされた iPad を消去する方法を補足しました。 自分にとって適切と思われる戦略を採用することができます。
どのアプローチにも要求と限界があります。 iOS Unlocker はあらゆる状況に最適なツールを提供するため、iOS Unlocker をお勧めします。 雇用する iOSアンロック、知識やスキルがなくても、ロックされたiPadを簡単に消去できます。
ロージー脚本の作品
最終更新日:2022-06-06