Apple ID は、Mac または Apple デバイスの必須アイテムです。 XNUMX つの Apple ID を持っていても害はありません。ビジネスと個人情報を混同したくないビジネス エグゼクティブにとっては特にそうです。 したがって、知っておく必要があります iPhoneで新しいApple IDを更新する方法、これは、音楽やアプリケーションを含むすべての iDevices コンテンツにアクセスするための通帳です。
複数の Apple ID の利点は、デバイスを使用するときに簡単にアクセスできるようにコンテンツを簡単に分離できることです。 理由が何であれ、XNUMX つの Apple ID から別の Apple ID に変更するのは XNUMX 分です。 iPhone で新しい Apple ID を追加または更新することはどのように可能ですか? これは Apple ID を変更するためのガイドではなく、単に新しい Apple ID を更新するための最も便利なツールであることに注意してください。 古いApple IDを消去する この投稿にも記載されています。詳細については、読み進めてください。
パート #1: Apple ID を切り替えるとコンテンツはどのように変わりますか?パート #2: iPhone で新しい Apple ID を更新する方法パート #3: iOS Unlocker を使用して iPhone で新しい Apple ID を更新する方法パート4:結論
パート #1: Apple ID を切り替えるとコンテンツはどのように変わりますか?
Apple ID を変更しても、iPhone の標準コンテンツは変更されません。 これらは、コンピューター上のプログラム ファイルのようなものです。 Apple IDが変わっても、iPhoneの本質的な機能は変わりません。 特定のコンテンツが Apple ID に保存されていない限り、機能は引き続き使用できます。
これには、連絡先、カレンダー機能、メッセージなどが含まれます。 一部のコンテンツにアクセスできない瞬間は、そのコンテンツが別の Apple ID に保存されていることを意味します。 これらは、異なる Apple ID を使用する際の課題です。一度に XNUMX つの Apple ID しか使用できないため、データが失われたと思うかもしれません。データは非アクティブなアカウントにあります。 読み進めて、iPhone で新しい Apple ID を更新する方法についての情報を入手してください。
パート #2: iPhone で新しい Apple ID を更新する方法
アクション #1: iPhone で現在の Apple ID をログアウトする
- に行く 設定 インストールされている iOS のバージョンに応じて、iPhone のアプリ
- クリック アップルID 画面上部のアイコン
- 下にスクロールして、 サインアウト (Comma Separated Values) ボタンをクリックして、各々のジョブ実行の詳細(開始/停止時間、変数値など)のCSVファイルをダウンロードします。
- また、別のアカウントがある場合は、サインアウト iCloud アイコン ツールをクリックします。 iCloud プロファイル
- Apple IDに合わせてパスワードを入力します
- オフにする iPhoneを探します
- オンにして Apple ID 情報とマージする必要があるデータを許可する
- [サインアウト] をクリックして確認します
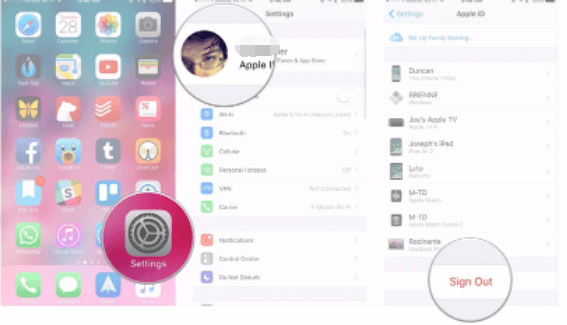
アクション #2: 別の Apple ID でサインインする
ここで、次の手順を使用して、システムに別の Apple ID を含めます。
- に行きます 設定 iPhoneのオプション。
- クリック サインイン
- クリック Email もう一方の Apple ID のメールアドレスを入力します。
- メールに関連付けられたパスワードと Apple ID を入力します
- クリック マージ 両方の Apple ID アカウントで同じデータが必要な場合。 違うと思ったらクリック マージしないでください.
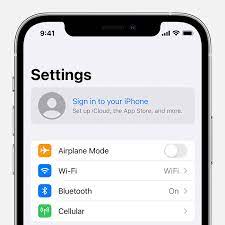
アクション #3: 共有コンテンツをマージする
iPhoneで新しいApple IDを更新する方法を学びました。 メール、連絡先、一部のアプリなど、両方のアカウントでアクセスする必要がある共有コンテンツについては、時間の無駄である特定のコンテンツにアクセスするために XNUMX つの Apple ID から別の Apple ID に切り替えることを避けるために、iDevice にそれらをマージするように命令できます。 手順はこちら
- に行きます 設定 オプション
- 下にスクロールして、両方のアカウントでアクセスしたいコンテンツを選択します
- クリック アカウント
- クリック アカウントを追加する iCloudを選択
- Apple ID の電子メールを入力し、タップします。 次へ
- パスワードを入力し、[次へ] を選択します
- 必要な機能をオンにして、すべての アップルID アカウントの視聴者データを取得する
セキュリティを強化するには、許可されていない人物が離れた場所から iPhone にアクセスしようとしたときにアラートを受け取るように、XNUMX 点認証を含めることをお勧めします。
これらの XNUMX つのアクションで、最小限の手間で iPhone の新しい Apple ID を更新する方法がわかりました。
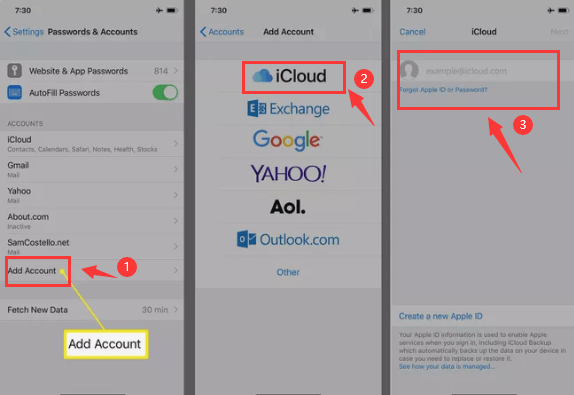
パート #3: iOS Unlocker を使用して iPhone で新しい Apple ID を更新する方法
この iOSアンロック は、iPhone で Apple ID を削除したり、追加したりする場合の頼りになるツールキットです。 このシンプルなアプリケーションは、パスコードのワイプ、Apple ID の削除、スクリーンタイム管理の XNUMX つのモードを備えたシンプルなインターフェイスで実行されます。
これは、iPhone ユーザーができるようにするための頼りになるアプリケーションです。 忘れたときにiPhoneのパスコードをリセットする データを失う心配はありません。 iPhone をお持ちで、古い Apple ID にアクセスできない場合でも、システム上の新しい ID を更新できます。 iPhoneで新しいApple IDを更新する手順は次のとおりです。
- iOS Unlocker をダウンロード、インストール、実行する
- 選択する Apple IDを削除 - XNUMX番目のオプション
- USBケーブルを使用してiPhoneをPCに接続します
- 同意する 信頼 ボタンと同意書
- イベント 開始 プロセスを開始するには
- すべての認証を確認し、「0000 " デバイスを有効にするには
- デバイス情報を確認し、開始をクリックしてファームウェアパッケージをダウンロードします
- 数分以内に iCloud アカウントと Apple ID が削除され、選択した別のアカウントを設定できるようになります。
システムで別の Apple ID を有効にするのに役立つ、なんとシンプルなツールキットでしょう。 複数の Apple ID を設定しても害はありません。
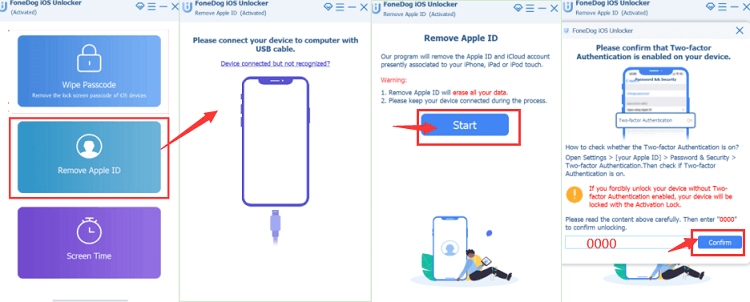
人々はまた読むAppleIDパスワードを見つけるための究極のガイド[2024更新]私のAppleIDはグレイアウト! これが何をすべきかです
パート4:結論
iPhoneで新しいApple IDを更新する方法に関するツールキットの選択は、その時点で何が簡単かによって異なります. iPhone の設定にアクセスできるため、サードパーティの統合は必要ありません。 ただし、画面がロックされているか、Apple ID が無効になっているために iPhone にアクセスできない場合は、サードパーティのソリューションが役立ちます。 この記事ではiOS Unlockerについてのみ説明しましたが、デジタル市場が提供するものを最大限に活用するために探索できるアプリケーションが他にもいくつかあります.
ロージー脚本の作品
最終更新日:2022-06-16