現在、所有するデバイスが XNUMX つだけではないのが一般的です。 これらのデバイスは、その大きさや機能に応じて、私たちの生活の中で重要な役割を果たします。 これらはすべて音楽を再生できるため、知っておくことが重要です。 Spotify の曲をコンピュータから iPhone に同期する方法。 複数のデバイスを使用して音楽を楽しみ、それらを最大限に活用すると便利です。
途中で問題やジレンマが発生する可能性がありますが、この記事はそのような面倒な問題を解決する方法を知るのに役立ちます。 同期を可能にする方法について、ポイントごとの手順について説明します。 したがって、Spotify の曲をコンピュータから iPhone に同期する方法、および使用する一般的な手順とツールのいくつかに興味がある場合は、この記事を最後まで読み終える必要があります。間違いなく多くのことを学ぶことができます。
コンテンツガイド パート #1: Spotify の曲をコンピュータから iPhone に同期する手順パート #2: Spotify の音楽トラックをダウンロードする最も簡単な方法まとめ
パート #1: Spotify の曲をコンピュータから iPhone に同期する手順
必要なものの準備ができたので、Spotify の曲をコンピュータから iPhone に同期する方法を学び始めましょう。 これから説明する手順は実際に簡単に実行できるので、音楽が好きで、多くのデバイスを所有している場合は、これが最適です。
ステップ #1: コンピューター上で同期したいすべての曲を集める
最初に行う必要があるのは、iPhone に同期するすべての音楽ファイルを用意することです。 音楽ファイルのローカルファイルがあるため、Spotify アプリもインストールされているコンピューターを準備する必要があります。
USB を入手して、すべてのファイルをコンピュータに転送し始めることができます。 基本的にはSpotifyに好きな曲を任せることになりますが、 Spotify から曲を保存する 最初に、システムへの同期を開始します。 それ以来 iPhone を所有している場合は、ファイルが MP3、MP4、およびその他の形式であるため、iPhone では同期できないこともご存知でしょう。
そこで、コンピューター上に存在させたい曲を整理する方法について、いくつかの手順を示します。
- オーディオ ファイルをコンピュータのハード ドライブに転送し始めます。
- 必要なファイルを保存する特定のフォルダーを作成します。
- ファイルの整理を開始し、フォルダーへの転送を開始します。 フォルダー内で一般的な名前を使用すると、見つけやすくなります。
ステップ #2: 使用している Spotify デスクトップ アプリでローカル ファイル検出をオンにする
Spotify に同期する音楽ファイルの整理が完了したら、次のステップとしてアプリを準備する必要があります。
最初に Spotify デスクトップ アプリを使用する必要がありますが、ファイル ストレージ システム上にあるオーディオ ファイルを検出できることを知っておくと便利です。 保存したフォルダーにすばやく移動できるため、このステップの実行も簡単になります。 Spotify デスクトップ アプリでローカル ファイル検出をオンにするには、次のことを行う必要があります。
- コンピュータで、 Spotifyは アプリ。
- 画面の右上隅にある プロファイル名.
- 選択する 設定 オプションを選択します。
- が表示されるまで下にスクロールする必要があります。 ローカルファイル セクション。
- 次に、次のオプションのスイッチをオンに切り替え始めます。 ローカルファイルを表示.
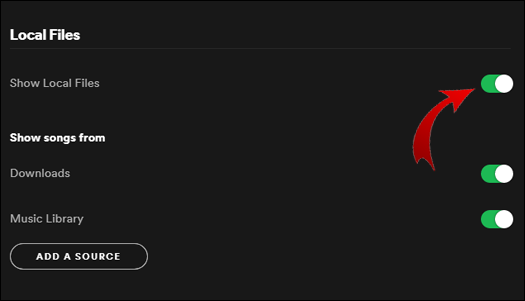
ローカル ファイルが Spotify に保存されていることを知っていれば、作業はさらに簡単になります。 「曲を見せる」 ダウンロードやミュージック ライブラリのオプションからもアクセスできます。
ステップ #3: Spotify デスクトップ アプリでソース ディレクトリを指定する必要がある
すべてのオーディオ ファイルをどこで確認できるかを Spotify デスクトップ アプリに指示するには、ソースを追加する必要があります。 ファイルを整理する際に必要に応じて、異なるフォルダーから取得した複数のソースを追加することができます。
その際、Spotify アプリがファイルを見つけられるように、正しいフォルダー パスを選択していることを確認する必要があります。 保存したフォルダーを Spotify のソースとして追加するには、次の操作を行う必要があります。
- Spotify アプリを開いて、 プロファイル名、次に移動します 設定.
- あなたは探す必要があります ローカルファイル のセクションから無料でダウンロードできます。
- 次に、 ソースを追加する タブには何も表示されないことに注意してください。
- 次に、オーディオファイルが保存されているフォルダーを見つける必要があります。
- 次に、をクリックします。 Ok.

ステップ #4: 持っているローカル ファイルをプレイリストに追加する
ライブラリに新しいアイテムが表示されたら、Spotify へのファイルの同期は成功したと言えます。 アルバムのサムネイルの代わりにフォルダー アイコンが表示されます。 また、プレイリストではなくローカル ファイルという名前が付いていることもわかります。 Spotify ライブラリにそれが表示されたら、すべてのファイルが正常にインポートされたことを意味し、次に音楽ファイルを iPhone に同期する必要があります。
ステップ #5: Spotify アプリで、ローカル ファイル設定をオンにする必要があります
Spotify の曲をコンピュータから iPhone に同期する方法の第 XNUMX 段階が完了したので、第 XNUMX 段階に進みましょう。今回は iPhone 上の Spotify アプリを扱う必要があります。 デスクトップ アプリでローカル ファイル検出をオンにしているため、iPhone でも同じことを行う必要があります。
これは、携帯電話が使用しようとしているコンピュータからファイルを検出できることを確認するために必要です。 iPhone でこれを実行するには、次のことを行う必要があります。
- の起動を開始します Spotifyアプリ あなたのiPhoneで。
- 歯車アイコンを探して開きます 設定.
- 下にスクロールして、 ローカルファイル.
- スイッチをに切り替えます "オン".
XNUMX つの異なるデバイスの XNUMX つのアプリがインポートされたすべてのファイルを同期できるように、iPhone とコンピュータが同じネットワーク上にある必要があります。
ステップ #6: Spotify アプリのダウンロード アイコンをクリックします。
さて、Spotify の曲をコンピュータから iPhone に同期する方法の最終ステップです。 Spotify アカウントを開くと、新しいプレイリストが表示され、その曲にもアクセスできるはずです。 インポートしたすべての曲を iPhone にダウンロードするには、次の手順を実行する必要があります。
- iPhone で、 Spotifyアプリ.
- 次に、次の手順に進みます。 マイライブラリ.
- プレイリストを下にスクロールして、すべてのファイルが含まれるプレイリストを探す必要があります。
- プレイリストをクリックします。
- 次にをクリックしてください 下矢印アイコン iPhone への曲のダウンロードを開始するには、
![]()
Spotify の曲をコンピュータから iPhone に同期する手順を実行中に問題が発生した場合は、いつでもカスタマー サポートに問い合わせて質問や説明を受けることができます。
パート #2: Spotify の音楽トラックをダウンロードする最も簡単な方法
上記の記事の前の部分で共有したように、Spotify の曲をコンピュータから iPhone に同期する方法については、私たちが学んだアイデアがたくさんあります。 このような手順は同期プロセスでは非常に便利ですが、時間がかかり退屈です。
ほとんどの人は、より簡単な方法を好み、時間、エネルギー、リソースを節約することが私たちのほとんどにとって重要です。 そこで、私たちはそれを行う別の方法を探しており、そのうちの XNUMX つをここで共有しようとしています。
これから皆さんと共有しようとしているツールは、 Spotify 音楽アンロック。 これは、Spotify 音楽トラックのロックを解除し、MP3、FLAC、WAV、M4A などの使いやすく扱いやすい形式に変換するために使用できるプロフェッショナルなツールです。
このツールは、ダウンロード パッケージに既に付属しているリンクを使用してダウンロードできます。手順も参照できます。 このプロフェッショナル ツールを試してみることに決めたら、無料トライアルを楽しむことができます。決定したら、購入するライセンス キーを使用して登録に進むことができます。
ツールの登録が完了したら、ツールを使用して Spotify ミュージック トラックのロックを解除して変換できるようになります。
ステップ#1: Spotify Music Unlockerを開く
Spotify Music Unlocker を起動し、メインインターフェイスに移動します。 それを開けると、次のことがわかります。 「Spotify ウェブプレーヤーを開きます」 オプションをクリックします。
ステップ #2: Spotify にログインする
次に、ページの右上部分にある 「ログイン」 オプションを選択し、認証情報を入力して Spotify アカウントにログインします。 まだ自分のアカウントを持っていない場合は、 をタップします "サインアップ" それを作成するために。
ステップ #3: 変換したい曲、アルバム、プレイリストをインポートする
変換したい曲、プレイリスト、アルバムを選択します。 をタップします。 緑色の追加アイコンをクリックすると、すべての曲がリストに追加されます。 曲を緑色の追加アイコンにドラッグしてみることもできます。 XNUMX つの曲だけを変換したい場合は、特定の曲を青いアイコンにドラッグする必要があります。
ステップ #4: 希望の形式を選択する
出力として使用するファイル形式を設定します。 M4A、MP3、 FLAC、WAV。 次に、プロセスが完了したら、変換された曲が保存されるフォルダーを選択します。 フォルダーを分離したい場合に備えて、独自のフォルダーを作成することもできます。必要なときにいつでも簡単に識別して見つけられるように、フォルダーの名前を必ず変更する必要があります。
ステップ #5: 「変換」タブをクリックします
最後のステップとして、 「変換」 ボタンをクリックして変換プロセスを開始します。複数のファイルがある場合は、 「すべてを変換」 タブ。 できるだけ多くのファイルを変換することで、時間と労力を節約し、必要な他のタスクを実行するために使用できます。

そして、そこにいるのです! これをこうやって活用しました 無料で使えるSpotifyからMP3へのコンバーター! 手順は簡単で、思ったよりも早く確実に達成し、必要な出力を得ることができます。 そしてもう XNUMX つの素晴らしい点は、邪魔になるものを何も考えずに、Spotify からお気に入りの曲を聴くことができるようになるということです。
人々はまた読む Spotify の音楽を SD カードに移動する方法: 必要なのはガイドだけです! Spotify を Apple Watch に同期する方法: ステップバイステップガイド
まとめ
これまでに学んだように、次の手順を実行するのはそれほど簡単ではありません。 Spotify の曲をコンピュータから iPhone に同期する方法。 ただし、手順に従い、ツールさえあれば、同期は思ったよりも簡単です。 さらに、物事の複雑さを軽減し、より速く、より効率的にするために、Spotify Music Unlocker のような専門的なツールも用意されています。
このツールは、Spotify 音楽ファイルが確実にダウンロードされ、選択したデバイスに保存されるようにする機能を備えており、ファイルがより柔軟な形式に変換されるため、転送が簡単になります。 これにより、使用時間を短縮し、これまでにない最高の品質でファイルを楽しむことができます。
ロージー脚本の作品
最終更新日:2023-07-17