iPhone で同じ古いデフォルトの着信音を聞くのに飽きていませんか? 導入して個性を加えてみてはいかがでしょうか iPhoneの着信音としてApple Musicを設定する方法 ? いくつかの簡単な手順で、iPhone の着信音を独自のスタイルや好みを反映したメロディーに変えることができます。
この記事では、Apple Music を iPhone の着信音として設定し、電話が鳴るたびにお気に入りの曲を楽しめるようにする手順を説明します。 あなたが音楽愛好家であっても、ただ他の人よりも目立つ方法を探しているだけであっても、このステップバイステップのガイドに飛び込んで、iPhone の着信音オプションの可能性を最大限に引き出しましょう。
コンテンツガイド パート #1: iPhone デバイスで Apple Music を着信音として設定する方法: 要件パート #2: Apple Music を iPhone の着信音として設定する方法に関するツール: iOS-Unlocker.com の Apple Music Unlockerパート #3: Apple Music を iPhone の着信音として設定する方法の主な手順パート #4: ボーナスヒント: FoneDog 電話転送 + 無料の着信音メーカーまとめ
パート #1: iPhone デバイスで Apple Music を着信音として設定する方法: 要件
iPhone で Apple Music を着信音として設定する方法を実装するには、特定の要件とツールが必要です。 Apple Music を iPhone の着信音として設定するには、いくつかの要件を満たす必要があります。 続行する前に、次の前提条件に注意してください。
- ローカル音楽ファイル : Apple Music からカスタム着信音を作成するには、音楽ファイルを iPhone にダウンロードしてローカルに保存する必要があります。 Apple Music では、ストリーミングされた曲を着信音に直接変換することはできません。 目的のトラックがすでに Apple Music ライブラリにあり、デバイスにダウンロードされていることを確認してください。 そのため、これを行うには Apple Music Unlocker と呼ばれるツールを使用する必要があります。
- 着メロ作成アプリ : さまざまな着信音作成アプリが利用可能ですが、 GarageBandの は、カスタム着信音を作成するために iPhone ユーザーの間で人気のある選択肢です。 GarageBand を使用すると、選択した曲をトリミングして iPhone に着信音として直接保存できます。
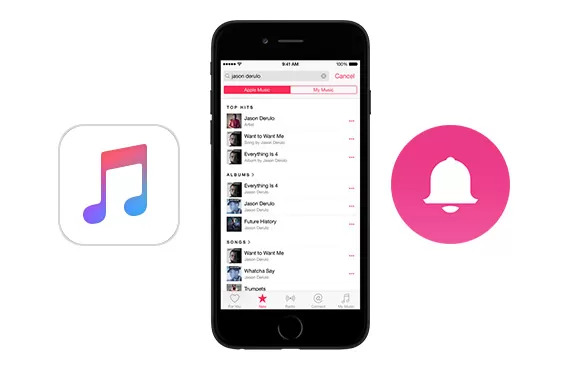
これらの要件を満たすことで、Apple Music を iPhone の着信音として設定する手順に進むために必要なコンポーネントが手に入ります。 音楽ファイルをデバイス上にローカルに保存すると、着信音の作成プロセス内で確実にアクセスできるようになります。また、GarageBand などの着信音作成アプリを利用すると、曲をトリミングして適切な着信音の長さに変換することができます。
これらの前提条件を使用して Apple Music を iPhone の着信音として設定する方法を説明するステップバイステップのガイドに進みましょう。
パート #2: Apple Music を iPhone の着信音として設定する方法に関するツール: iOS-Unlocker.com の Apple Music Unlocker
アップルミュージックアンロック は、Apple Music からトラックを取得して制限を回避するために使用できるソフトウェア アプリケーションです。 つまり、サブスクリプションをキャンセルした場合、またはデバイスが Apple Music の再生を許可されていない場合でも、Apple Music の曲を聴くことができます。
ロック解除プロセスが完了すると、サブスクリプションをキャンセルした場合、またはデバイスが Apple Music の再生を許可されていない場合でも、Apple Music の曲を聴くことができるようになります。
ツールを使用する手順は次のとおりです iPhoneの着信音としてApple Musicを設定する方法 Apple Music からお気に入りのトラックを取得し、コンピュータ上のローカル ファイルを後で iPhone に転送するには:
- コンピューターに iTunes をインストールし、アカウントにサインインします。
- Apple Music Unlocker アプリケーションを起動します。
- セットアップボタンをクリックすると、セットアップが開始されます 「Apple Web プレーヤーを開きます」 メニューオプション。
- Apple ID を使用して Apple Web プレーヤーにサインインします。
- 特定の曲またはプレイリストを選択するには、曲またはプレイリストのタイトルを赤い追加アイコン上にドラッグ アンド ドロップします。
- プレイリストからすべての曲を追加するには、プレイリストを開いて、 赤い追加アイコン.
- 変換されたファイルの出力形式を選択します。 利用可能な形式は MP3、M4A、WAV、FLAC です。
- セットアップボタンをクリックすると、セットアップが開始されます "変化" ボタンをクリックして別のフォルダーを選択し、出力フォルダーの場所を変更します。
- セットアップボタンをクリックすると、セットアップが開始されます 「変換」 変換プロセスを開始するボタン。

Apple Music Unlocker は、Apple Music、iTunes で購入した曲、iTunes オーディオブック、Audible AA/AAX オーディオブックから DRM 保護を簡単に解除できるソフトウェアです。 これは、次のことができることを意味します これらの Apple の曲を MP3 形式に変換します 他の音楽プレーヤーでも再生でき、サブスクリプション終了後も引き続き再生できます。
パート #3: Apple Music を iPhone の着信音として設定する方法の主な手順
Apple Music Unlocker を使用してトラックを入手したら、それらを着信音として使用する手順を実行する必要があります。 iPhone デバイスで Apple Music を着信音として設定する方法について実装する必要がある手順は次のとおりです。
ステップ #1: Apple Music Unlocker を使用してトラックを取得する
この記事のパート 2 で説明した手順に従って、iOS-Unlocker.com の Apple Music Unlocker を使用して Apple Music から必要なトラックを取得する必要があります。
ステップ #2: GarageBand でトラックを編集する
トラックを編集するには次の手順に従います。 GarageBandの:
- コンピューターで GarageBand を開きます。
- セットアップボタンをクリックすると、セットアップが開始されます "ファイル" メニューを選択し "新着".
- 選択 「着信音」 テンプレートのリストから。
- ローカルの音楽ファイルを GarageBand にインポートします。
- 音楽ファイルをタイムラインにドラッグします。
- 音楽ファイルを希望の長さにトリミングします。
- ファイル拡張子 M4R を使用して着信音をエクスポートします。
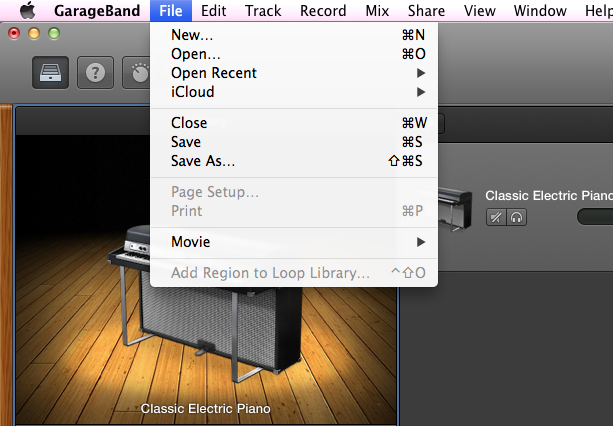
ステップ #3: iTunes を使用して着信音を iPhone に移動する
iTunes を使用して着信音を iPhone に移動する手順は次のとおりです。
- USBケーブルを使用してiPhoneをコンピューターに接続します。
- Open iTunes あなたのコンピュータ上で。
- iTunes サイドバーで、 「アイフォン」 のアイコンをクリックします。
- セットアップボタンをクリックすると、セットアップが開始されます 「トーン」 タブには何も表示されないことに注意してください。
- 着信音ファイルをコンピュータから iTunes の「トーン」セクションにドラッグ アンド ドロップします。
- セットアップボタンをクリックすると、セットアップが開始されます 「同期」 ボタンを押して着信音を iPhone に同期します。
ステップ #4: Apple Music を iPhone の着信音として設定する方法を実装する
iPhone で Apple Music を着信音として設定する方法の最後のいくつかの手順は次のとおりです。
- Video Cloud Studioで 設定 あなたのiPhone上のアプリ。
- スマートフォンのWebLink画面から次を選択します。 音と触覚.
- スマートフォンのWebLink画面から次を選択します。 着信音.
- リストの一番下までスクロールし、 をタップします カスタム.
- 着信音として使用する Apple Music の曲を選択します。
- スマートフォンのWebLink画面から次を選択します。 作成セッションプロセスで.
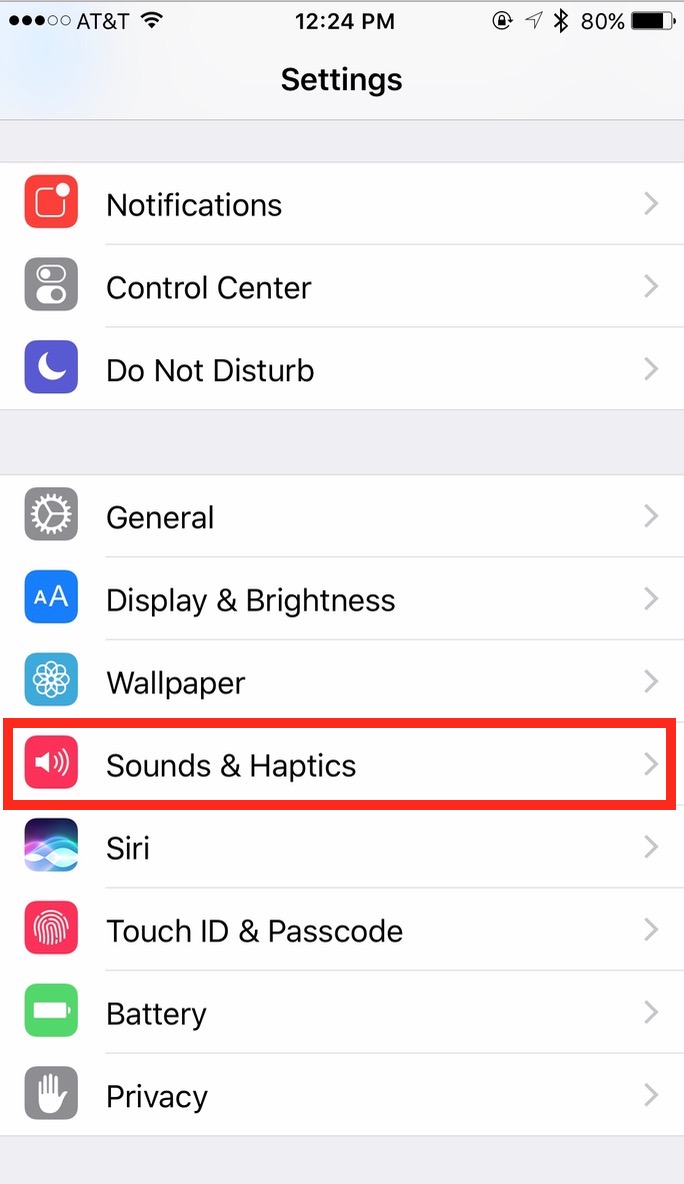
パート #4: ボーナスヒント: FoneDog 電話転送 + 無料の着信音メーカー
「iPhone で Apple Music を着信音として設定する方法」はさておき、ここでおまけをご紹介します。 FoneDog Phone Transferは、新しい電話に切り替えたり、異なるデバイス間でデータを転送したいユーザーに便利なソリューションを提供します。
Android デバイスから iOS デバイスに移行する場合でも、その逆の場合でも、このツールを使用すると、連絡先、メッセージ、写真、ビデオ、音楽などのさまざまな種類のデータを移行できます。 このプロセスは、データの損失や破損のリスクなしにシームレスに実行できます。
FoneDog Phone Transfer ソフトウェア内の無料着信音メーカーは、ユーザーがスマートフォン用のカスタム着信音を作成できる便利な小計です。 ユーザーは、コンピュータ上にある任意の音声ファイルを選択し、着信音メーカーを使用して音声をトリミングおよび編集して、パーソナライズされた着信音を作成できます。
無料の着信音メーカーの主な機能には以下が含まれますが、これらに限定されません。
- オーディオセレクション : ユーザーは、ローカルの音楽ライブラリを参照して、着信音として使用したいオーディオ ファイルを選択できます。
- トリミングと編集: 着信音メーカーを使用すると、選択したオーディオ ファイルを特定の長さにトリミングして、着信音が過度に長く再生されないようにすることができます。
- プレビュー : 着信音を完成させる前に、ユーザーは編集したオーディオをプレビューして、希望どおりに聞こえることを確認できます。
- フォーマット変換 : このツールは、編集されたオーディオ ファイルをユーザーのスマートフォンに適した形式に変換するオプションも提供する場合があります。
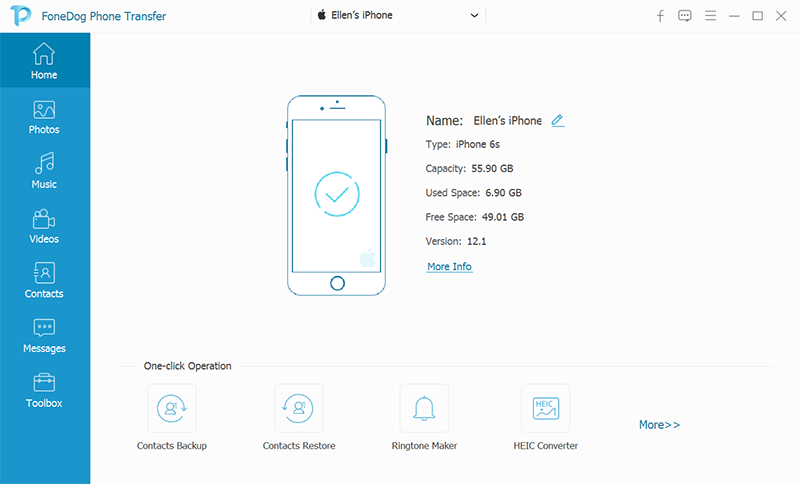
人々はまた読む Apple Music で曲をダウンロードできない場合のトラブルシューティング: 主な解決策 iPod で Apple Music を再生する方法: 総合ガイド
まとめ
この記事で学んだことは、 iPhoneの着信音としてApple Musicを設定する方法。 iPhone にダウンロードした Apple Music の曲のみを着信音として設定できることがわかりました。 また、Apple Music の曲の長さは 40 秒未満でなければならないことも確認しました。
Apple Music の曲を着信音として設定したいが、それを iPhone にダウンロードしていない場合は、Apple Music Unlocker などのサードパーティ ツールを使用できます。 Apple Music Unlocker は、Apple Music の曲から DRM 保護を削除できるソフトウェア アプリケーションです。 Spotify Music の曲から DRM 保護を削除する。 そして、iPhone にダウンロードして着信音として設定できるようになります。
ロージー脚本の作品
最終更新日:2023-07-04