「最近、私はさまざまなプラットフォームからの良い曲を聴くことに多くの時間を費やしています。 私の注意を引いたトラックがいくつかあります。 録音を保存して、簡単に戻って何度も聞くことができたらいいのにと思います。 シームレスな方法はありますか コンピューターに音楽を録音する方法 ? 誰かが私を助けてくれることを願っています。」
幸運ですね。 上記の人もそうですが、オーディオや音楽ファイルをどうしても欲しいという状況になったことはありますか? 記録され、コンピュータに保存されます でもどうすればそれができるかわかりませんか? コンピュータに音楽を録音する方法も知りたいですか?
コンテンツガイド パート 1: コンピューターに音楽を録音する方法 [最高の録音アプリ経由]パート 2: コンピュータに音楽を録音する方法 [無料のレコーダー経由]パート 3: コンピュータに音楽を録音する方法 [無料オンライン ツール経由]パート 4: 追加情報: Spotify のお気に入りのコピーを保存する最良の方法パート5:要約
パート 1: コンピューターに音楽を録音する方法 [最高の録音アプリ経由]
コンピューターに音楽を録音する方法を見つけることになると、特に使用できる多数の録音アプリに詳しくない場合は、おそらく苦労するでしょう。 このセクションでは、多くの人が最高だと考えるレコーダーをいくつか紹介します。
#1. シンチオーディオレコーダー
ほとんどのユーザーは次のように主張しています シンチオーディオレコーダー は、最も素晴らしいオールインワンの音楽およびオーディオ録音ツールの XNUMX つです。 これは、オーディオがどのサイトから来るかに関係なく、同時に曲の ID タグを正確に保ちながら、コンピュータに音楽を録音するプロセスを支援する機能を備えています。
無料では使用できませんが (フルバージョンのロックを解除するには 25 USD を支払う必要があるため)、傑出した優れた機能を備えていることを考えると、間違いなく使用を楽しむことができます。 録音中に不要なノイズを分析して除去することもできます。 さらに、録音されたファイルを着信音として使用できる追加機能もあります。
このレコーダーを試してみたい場合は、以下のガイドに詳細なガイドが表示されますので、参考にしてください。
ステップ1。 Cinch Audio Recorder を PC にインストールしたら、起動します。 画面の左上の領域に「録画」オプションが表示されます。 このメニューをタップします。
ステップ2。 録音したい音楽を再生します。
ステップ 3。 音楽の再生が開始されると、このツールは録音プロセスを開始します。
ステップ4。 録音プロセスが完了したら、曲を右クリックし、保存に使用する出力フォルダーを選択します。
#2. OBSスタジオ
「コンピューターに音楽を録音する方法」プロセスに役立つもう XNUMX つのレコーダーは、OBS Studio です。 実は、これはユーザーフレンドリーなオープンソースソフトウェアです。 実際、これは主に、ユーザーがライブブロードキャスト、ビデオ、録画などのデジタルコンテンツを編集するのを支援することに特化しています。 もちろん、PC から音声を録音できる機能もあります。
OBS Studio で利用できる編集機能は、カスタマイズ、エフェクトやフィルターの追加などを通じて出力をさらに強化できるため、さらに使いやすくなっています。
これは Windows、Linux、Mac でサポートされているため、インストールは問題ありません。 ただ、インターフェイスが少し複雑なので、初心者には向かないという人もいます。 OBS Studio の使用に興味がある場合は、OBS Studio の使用ガイドの概要をここで簡単に説明します。
ステップ1。 OBS Studio をダウンロードして PC にインストールします。 起動して始めます。 「シーン」で「+」オプションを押す必要があります。
ステップ2。 「ソース」の下の「+」アイコンもタップします。 必ず「オーディオ入力キャプチャ」を選択してください。
ステップ 3。 音源の名前を入力できます。 録音用のオーディオ デバイスとして PC を選択する必要があります。
ステップ4。 録音したい音楽ファイルの再生を開始します。
ステップ5。 OBS Studio では、録画プロセスを開始するには、「録画開始」メニューを押す必要があります。 完了したら、「録画を停止」オプションをタップするだけです。
パート 2: コンピュータに音楽を録音する方法 [無料のレコーダー経由]
コンピューターに音楽を録音するプロセスに役立つ最高の録音ツールのほかに、役立つことが証明されている無料のオーディオ レコーダーのリストも共有します。
#1。 大胆さ
レコーダーを語る上で欠かせない存在 大胆さ。 これは、「コンピュータに音楽を録音する方法」手順に役立つオープンソースの無料ツールです。 Windows、Mac、Linux PC に簡単にインストールできます。 音楽やオーディオを録音する機能に加えて、ユーザーが出力をさらに強化するために利用できる編集機能も組み込まれています。
ただし、このツールはフリーウェアであるため、使用時にはいくつかの制限があることが予想されます。 結果のファイルのオーディオ品質は、おそらく期待されるほど良くありません。 録音プロセス中に背景ノイズも取り込まれる可能性があります。 さらに、録音したオーディオ ファイルを MP3 ファイルとしてエクスポートするには、プラグインをインストールする必要があります。 このような障害に遭遇しても構わない場合は、コンピューターに音楽を録音する過程で Audacity を使用する方法を以下に示します。
ステップ1。 最初に Audacity を PC にインストールしてください。 後で開きます。
ステップ2。 「録音デバイス」オプションに進みます。 メニューからソースを選択します。
ステップ 3。 録音したい特定の音楽を再生してください。
ステップ4。 Audacity では、最終的にオーディオの録音を開始するには、「録音」メニューをタップする必要があります。
#2. 無料のサウンドレコーダー
「コンピュータに音楽を録音する方法」プロセスを支援できるもう XNUMX つの無料ツールは、Free Sound Recorder です。 これは、Mac および Windows PC と互換性があります。 これは使いやすく、複数の異なるソースからの音楽の録音をサポートできます。 録音の長さをカスタマイズすることもできます。 さらに、オーディオ ファイルを録音したい場合は、このツールの組み込みエディターを使用して行うこともできます。 音楽ファイルのIDタグを保存できるだけです。
無料のサウンド レコーダーを使用するには、詳細な手順が記載された以下のガイドを参照してください。
ステップ1。 無料の録音されたサウンドをダウンロードして、PC にインストールします。
ステップ2。 「録音ミキサーと録音デバイス」に進みます。 リストから音源を選択します。
ステップ 3。 「オプション」メニューをタップして、使用するオーディオ形式を選択します。
ステップ4。 録音したい音楽の再生を開始します。 最後に録音プロセスを開始するには、次に「録音」ボタンをタップする必要があります。
パート 3: コンピュータに音楽を録音する方法 [無料オンライン ツール経由]
コンピュータに音楽を録音する過程で、無料のオンライン録音ツールの使用を検討することもできます。 このオプションは、追加のアプリをインストールしたくない人に適しています。 ただし、オンライン方法を使用する場合は、安定したネットワーク接続が必要です。 ただし、これも無料であるため、出力ファイルの音質が低下する可能性があることを想定してください。
#1. Apowersoft無料オンラインオーディオレコーダー
最も人気のあるオンライン無料録音ツールの XNUMX つは、Apowersoft 無料オンライン オーディオ レコーダーです。 ここでは、その使用方法に関する簡単なチュートリアルを示します。
ステップ1。 PC で、お好みの Web ブラウザを起動し、Apowersoft 無料オンライン オーディオ レコーダーにアクセスします。 初めて使用する場合は、ランチャーをインストールする必要があります。
ステップ2。 録音したい音楽を再生し、Apowersoft無料オンラインオーディオレコーダーの「録音」ボタンを押します。
ステップ 3。 録音が終了したら、「停止」ボタンを押すだけです。 出力ファイルは「フォルダーに表示」タブで確認できます。
パート 4: 追加情報: Spotify のお気に入りのコピーを保存する最良の方法
実際、お気に入りのオーディオ ファイルのコピーを作成するには、信頼できるレコーダーを介して音楽ファイルを録音するだけで十分です。 ただし、バッチ処理はほとんどの場合サポートされていないため、このようなプロセスは面倒です。 大量の曲を処理することを検討している場合、それはジレンマになるでしょう。
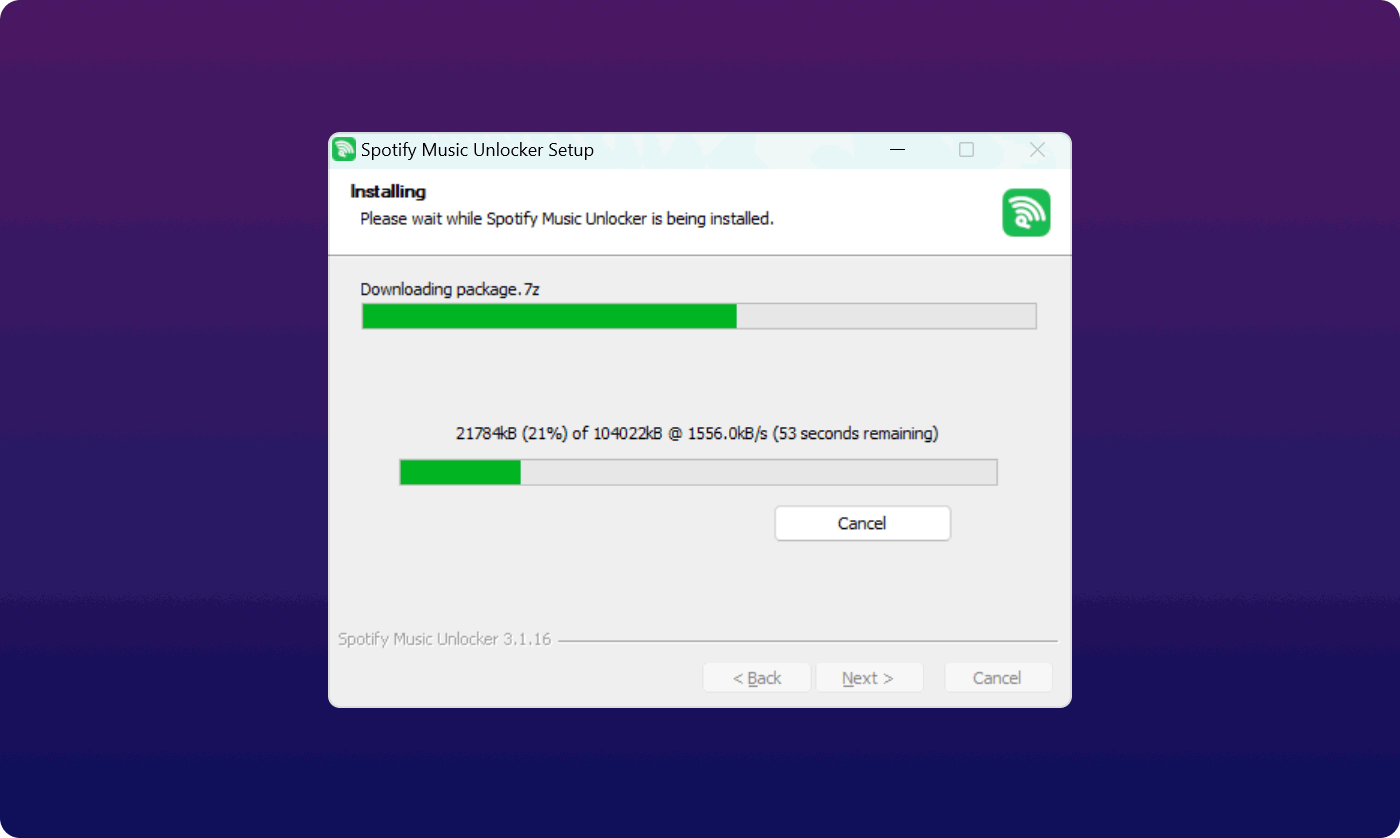
Spotify のお気に入りのコピーを保存する場合は、レコーダーに頼るのではなく、次のような専門的なツールを使用することをお勧めします。 Spotify 音楽アンロック。 曲のロックを解除し、DRM 保護を解除することもできます。 さらに、曲の変換にも役立ちます。 MP3、WAV、M4A、FLAC などのさまざまな出力形式をサポートします。
このツールを使用すると、バッチでの処理を簡単に実行できます。 さらに、高品質の出力ファイルを確実に取得できます。 Spotify のサブスクリプション プランに加入していなくても、Spotify Music Unlocker で処理すれば、好きな曲を保存したり、アクセスしたりできます。
パート5:要約
音楽をコンピュータに録音するプロセスに関しては、使用できるツールがたくさんあります。 ありがたいことに、有料のものとは別に、無料のオンラインオプションもあります。 ただし、このようなシステムを使用する場合、途中で欠点が発生する可能性があることに注意してください。
さらに、Spotify の曲を PC やその他のデバイスに保存して永久にアクセスして保持することについて話すときは、Spotify Music Unlocker のような専門的なアプリを信頼できることを常に忘れないでください。このアプリには、トラックの保護を解除し、さらには変換する機能があります。
人々はまた読む PS4 で Apple Music をストリーミング: プレイしながら聴く Spotify から音楽をダウンロードしてオフラインで聴く方法
ロージー脚本の作品
最終更新日:2023-08-03