スマート スピーカーと音楽ストリーミング サービスの時代において、お気に入りの曲に簡単にアクセスできる機能は、状況を大きく変えるものです。 あなたが Apple Music の定期購読者で、Alexa 対応デバイスを所有している場合は、幸運です。
この包括的なガイドでは、次のプロセスを順を追って説明します。 Apple MusicをAlexaに追加する方法を使用すると、Alexa デバイスで厳選したプレイリスト、お気に入りのアーティスト、パーソナライズされた音楽のおすすめを楽しむことができます。
サードパーティの Apple Music Unlocker を使用して、Apple Music のパワーと Alexa の利便性を組み合わせたシームレスな音楽ストリーミング体験のロックを解除する準備をしましょう。 さあ、あなたの音楽に命を吹き込みましょう!
コンテンツガイド パート #1: 互換性と要件を理解するパート #2: Apple Music を Alexa 対応デバイスに追加する方法パート #3: Apple Music を Alexa 対応デバイスに追加する最良の方法まとめ
パート #1: 互換性と要件を理解する
Apple Music を Alexa 対応デバイスに追加する方法をシームレスに実装するには、互換性を理解することが重要です。 Apple Music は Alexa と完全に統合され、豊富な音楽ライブラリにアクセスできるようになりました。 忘れずに iTunes ライブラリを外部ドライブからインポートする 適切な Alexa デバイスに接続して、簡単にパーソナライズされたプレイリストをお楽しみください。 この統合のおかげで、Alexa 対応デバイス上で音声コマンドを使用して Apple Music をコントロールできるようになります。
プロセスに入る前に、必要な前提条件を満たしていることを確認してください。 まず、音楽ライブラリにアクセスするには、有効な Apple Music サブスクリプションが必要です。 サブスクリプションをお持ちでない場合は、Apple Music Web サイトまたはアプリを通じてサブスクリプションにサインアップしてください。 さらに、インターネットに接続された Amazon Echo、Echo Dot、Echo Show などの Alexa 対応デバイスが必要です。
Apple Music と Alexa の統合は、さまざまな Alexa 対応デバイスで利用できます。 これらには次のものが含まれます。
- Amazon Echo (全世代)。
- Echo Dot(全世代)。
- エコープラス。
- エコーショー(全世代)。
- エコースポット。
- エコースタジオ。
- エコー入力。
- エコーフレックス。
互換性が将来のAlexaデバイスにも拡張される可能性があることは注目に値します。 スムーズなエクスペリエンスを確保するには、Alexa デバイスが最新のソフトウェア バージョンを実行していることを確認してください。 Alexa アプリまたはデバイスの設定でアップデートを定期的にチェックし、最新の機能と改善点にアクセスできるようにしてください。
これらの要件を満たし、適切な Alexa デバイスを所有することで、Apple Music を Alexa に追加し、音楽ストリーミング体験を向上させる旅に乗り出す準備が整います。
パート #2: Apple Music を Alexa 対応デバイスに追加する方法
Apple MusicをAlexa対応Amazon Echoに追加する方法
プレイする Apple Music Bluetooth を使用する Echo では、次の手順に従います。
ステップ #1: Echo デバイスと Apple Music のストリーミングに使用しているデバイス (スマートフォン、タブレットなど) が Bluetooth の範囲内にあり、Bluetooth が有効になっていることを確認します。
ステップ #2: デバイスの Bluetooth 設定を開きます。 iPhoneまたはiPadの場合、に行く 「設定」>「Bluetooth」. Androidデバイスの場合、に行く 「設定」>「接続されているデバイス」>「Bluetooth」.
ステップ #3: Echo デバイスで「アレクサ、ペアリング」と言ってペアリング モードにします。 または、次の手順に従って Alexa アプリを使用することもできます。
- デバイスで Alexa アプリを開きます。
- 「Devices 右下隅にある「」タブ。
- リストからEchoデバイスを選択します。
- タップする "Bluetoothデバイス " その後 "新しいデバイスをペアリングする ".
ステップ #4: デバイスの Bluetooth 設定で、ペアリングできるデバイスとして Echo デバイスがリストされているはずです。 Echo デバイスをタップして、ペアリング プロセスを開始します。
ステップ #5: ペアリングが成功すると、確認音が聞こえるか、デバイスに通知が表示されます。
ステップ #6: デバイスで Apple Music アプリを開き、Echo デバイスでストリーミングしたい音楽の再生を開始します。
ステップ #7: これで、Bluetooth 経由で Echo デバイスを通じてオーディオが再生されるはずです。 Alexa の音声コマンドを使用して、再生の制御、音量の調整、トラックのスキップを行うことができます。
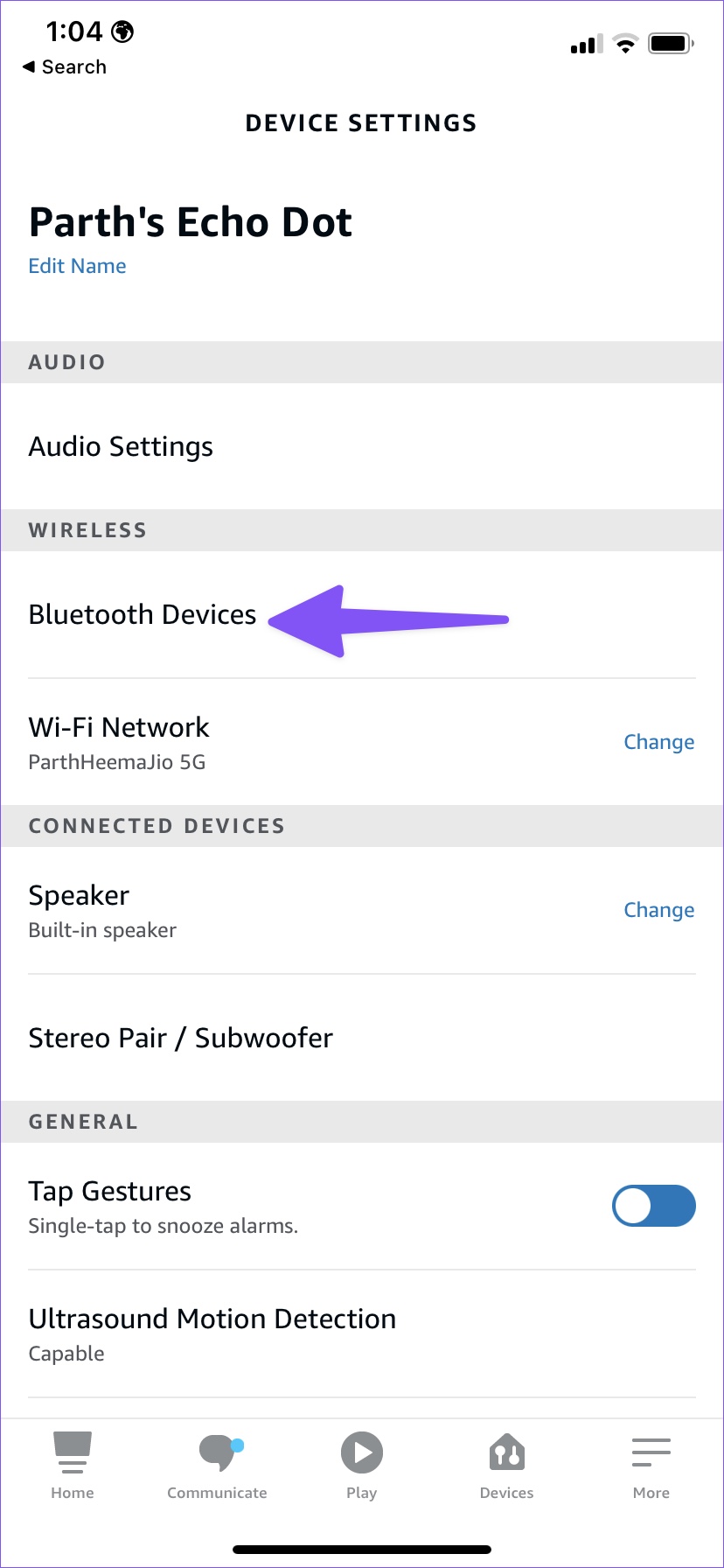
注: Bluetooth を使用する場合、基本的に Echo デバイスを Bluetooth スピーカーとして使用します。 Apple Music に固有の一部の機能は、Bluetooth 経由ではアクセスできない場合があることに注意してください。 アレクサ Apple Music から特定のプレイリストやアーティストを直接再生します。 ただし、Bluetooth 経由で接続している間も、デバイスの Apple Music アプリを使用して再生を制御できます。
スキルを使ってAmazon EchoでApple Musicを再生する方法
これは、Alexa 対応デバイスに Apple Music を追加する別の方法です。 スキルを使用して Echo で Apple Music を再生するには、次の手順に従います。
- アクティブな Apple Music サブスクリプションがあり、Echo デバイスがセットアップされていることを確認してください。 Echo デバイスがインターネットに接続されていることを確認してください。
- スマートフォンまたはタブレットで Alexa アプリを開きます。
- 「その他 画面右下隅にある「」タブをクリックします。
- "を選択スキルとゲーム 」メニューから。
- 上部の検索バーで、 「Apple Music」と入力して押します 入力します.
- 検索結果から Apple Music の公式スキルを探してタップします。
- スキルのページで「」をタップします。使用できるようにする 」ボタンを押してスキルを有効にします。
- Apple Music アカウントをスキルにリンクするために表示される追加のプロンプトまたは指示に従ってください。
- スキルが有効になり、アカウントがリンクされると、音声コマンドを使用して Echo デバイスで Apple Music を再生できるようになります。
- Apple Music から特定の曲、アーティスト、アルバム、またはプレイリストを再生するには、「」と言うだけです。アレクサ、Apple Music で [曲/アーティスト/アルバム/プレイリスト] を再生するように頼んで"。
- Alexa は Apple Music アカウントにアクセスし、Echo デバイスで要求されたコンテンツの再生を開始します。
- 追加の音声コマンドを使用して、再生の制御、音量の調整、トラックのスキップを行うことができます。 たとえば、「アレクサ、スキップして”で次の曲に移動するか、”アレクサ、音量を上げて」で音量を上げます。
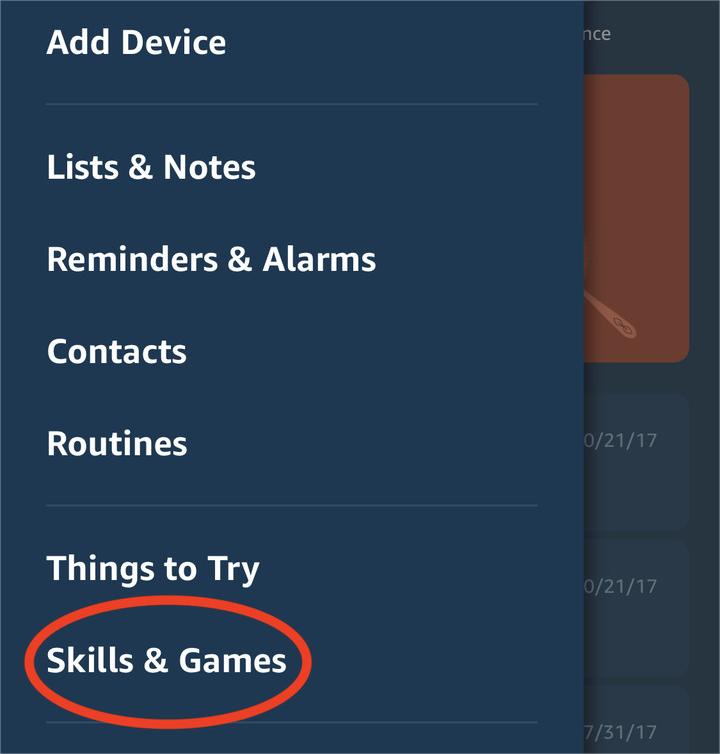
Echo デバイスで公式 Apple Music スキルを有効にして利用すると、Apple Music ライブラリをシームレスに楽しみ、音声コマンドで再生を簡単に制御できます。
パート #3: Apple Music を Alexa 対応デバイスに追加する最良の方法
これを行う最良の方法は、iOS-Unlocker を使用して Apple Music トラックを取得することです。 アップルミュージックアンロック。 トラックを手に入れたら。 コンピューターに曲を保存したら、コンピューターを Alexa 対応デバイスに接続できます。
これはできる素晴らしい方法です iPod でお気に入りの Apple の曲を聴く Apple デバイスでなくても、Watch を使用できます。 こちらです Apple MusicをAlexaに追加する方法 このツールを使用する - 対応デバイス:
ステップ #1: Apple Music Unlocker を使用して Apple Music から曲を取得する
- コンピューターに iTunes をインストールしてログインします。
- Apple Music Unlocker ソフトウェアを起動します。
- をクリックして "Apple Web プレーヤーを開く "オプション。
- ウィンドウの右上隅で Apple ID にサインインします。
- 曲のタイトルまたはプレイリストのタイトルを赤い追加アイコンにドラッグ アンド ドロップして、特定の曲またはプレイリストを選択します。
- または、プレイリストを開いて、 赤の追加記号 プレイリストからすべての曲を追加します。
- 変換されたファイルに必要な出力形式を選択します。 MP3、M4A、WAV、FLAC などのオプションがあります。
- 出力フォルダーの場所を変更したい場合は、この段階で変更して、変換されたファイルの保存場所を指定できます。
- どちらかを選択 "変換 "または"すべて変換 " 変換プロセスを開始します。

ステップ #2: 変換されたファイルを見つける
- 前に指定した出力フォルダーで変換されたファイルを見つけます。
- 簡単にアクセスできるように、それらを XNUMX つのフォルダーの場所に配置します。 これは、コピー&ペーストすることで実行できます。
ステップ #3: コンピューターを Alexa 対応の Amazon Echo とペアリングする
Windows コンピュータをペアリングするには、次の手順を実行します。
ステップ #1: Windows PC に Bluetooth 機能があることを確認します。 PC に Bluetooth が組み込まれていない場合は、Bluetooth ドングルまたはアダプターを使用する必要がある場合があります。 Windows PC で、[スタート] メニューに移動し、[設定] アプリを開きます。
ステップ #2: 設定アプリで「」を選択します。Devices ”。 デバイス設定で、「」をクリックします。Bluetoothおよびその他のデバイス 」を左側のサイドバーに表示します。 スイッチを「」に切り替えて、Bluetooth がオンになっていることを確認します。On " ポジション。
ステップ #3: Echo デバイスで「アレクサ、ペアリング」と言ってペアリング モードにします。 または、次の手順に従って Alexa アプリを使用します。
- スマートフォンまたはタブレットで Alexa アプリを開きます。
- 「Devices 右下隅にある「」タブをクリックします。
- リストからEchoデバイスを選択します。
- タップする "Bluetoothデバイス " その後 "新しいデバイスをペアリングする "。
ステップ #4: Windows PC の「Bluetoothおよびその他のデバイス」設定で、「」をクリックします。Bluetoothやその他のデバイスを追加する "ボタンをクリックします。
ステップ #5: 「」デバイスを追加する」ウィンドウで、「Bluetooth "。
ステップ #6: Windows PC が近くの Bluetooth デバイスの検索を開始します。 利用可能なデバイスのリストで Echo デバイスが検出されるはずです。
ステップ #7: リスト内の Echo デバイスをクリックして、ペアリングプロセスを開始します。
ステップ #8: プロンプトが表示されたら、Windows PC と Echo デバイスの両方でペアリングを確認します。
ステップ #9: ペアリングが成功すると、Windows PC に確認メッセージが表示されます。
ステップ #10: Windows PC からオーディオを再生し、Bluetooth 経由で Echo デバイスにストリーミングできるようになりました。
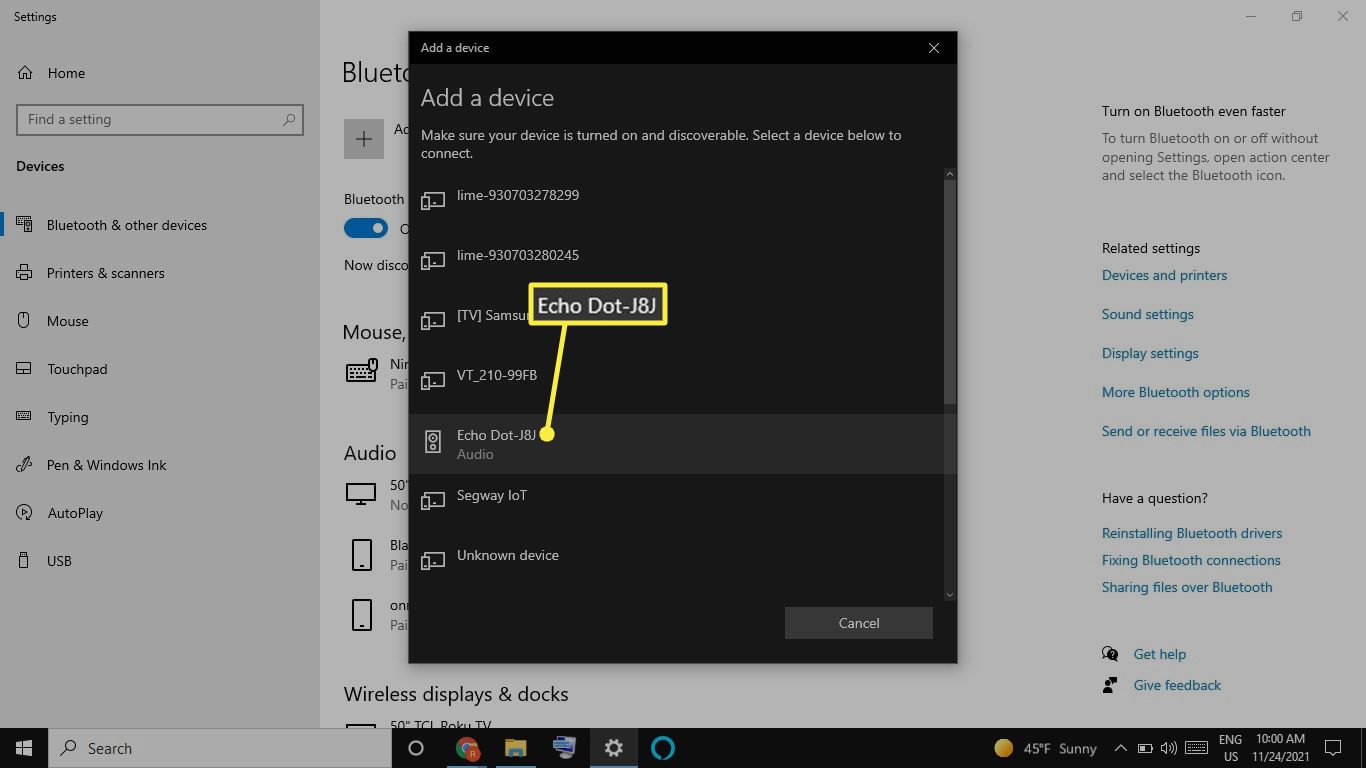
Windows PC から Echo デバイスでオーディオを再生するには、PC のオーディオ設定に移動し、出力デバイスとして Echo デバイスを選択します。 これは、オペレーティング システムとオーディオ設定によって異なる場合があります。 接続すると、PC で再生されているオーディオが Echo デバイスにストリーミングされます。 PC を使用するか、Alexa への音声コマンドを通じて、再生を制御したり、音量を調整したりできます。
macOS と Amazon Echo をペアリングするには、以下の手順に従います。
ステップ #1: Mac で、画面の左上隅にある Apple メニューをクリックします。
ステップ#2: 「」を選択します。システム環境設定 ドロップダウンメニューから」。
ステップ #3: システム環境設定ウィンドウで、「」をクリックします。Bluetooth "。
#4ステップ: Bluetoothがオンになっていることを確認します Bluetooth 設定ペインの上部にある「Bluetooth」の横にあるボックスをチェックします。
ステップ #5: Amazon Echo デバイスで「アレクサ、ペアリング」と言ってペアリング モードにします。 または、次の手順に従って Alexa アプリを使用することもできます。
- スマートフォンまたはタブレットで Alexa アプリを開きます。
- 「Devices 右下隅にある「」タブをクリックします。
- リストからEchoデバイスを選択します。
- タップする "Bluetoothデバイス " その後 "新しいデバイスをペアリングする "。
ステップ #6: Mac の Bluetooth 設定ペインの「デバイス」の下に Echo デバイスが表示されるはずです。
ステップ #7: リスト内の Echo デバイスをクリックして、ペアリングプロセスを開始します。 プロンプトが表示されたら、Mac と Echo デバイスの両方でペアリングを確認します。
ステップ #8: ペアリングが成功すると、「」が表示されます。コネクテッド –Bluetooth 設定ペインの Echo デバイスの横に「」または同様のステータスが表示されます。 Mac からオーディオを再生し、Bluetooth 経由で Echo デバイスにストリーミングできるようになりました。
ステップ #9: Mac から Echo デバイスでオーディオを再生するには、Mac のオーディオ設定に移動します。 通常、オーディオ設定にアクセスするには、 ボリュームアイコン メニューバーで をクリックし、出力デバイスとして Echo デバイスを選択します。
ステップ #10: 接続すると、Mac で再生されるオーディオが Echo デバイスにストリーミングされます。 Mac を使用するか、Alexa への音声コマンドを通じて、再生を制御したり、音量を調整したりできます。
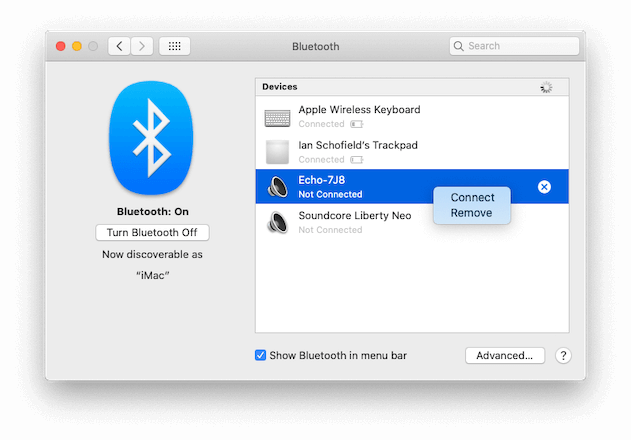
人々はまた読む 詳細なチュートリアル: iTunes オーディオブックを MP3 に変換する ガイド: iTunes オーディオブックを iPhone に転送するための重要なテクニック
まとめ
この包括的なガイドで概説されている手順に従うことで、簡単に実装できます。 Apple MusicをAlexaに追加する方法 -対応デバイスを使用して、シームレスな音楽ストリーミング体験をお楽しみください。 Bluetooth または公式 Apple Music スキルのどちらを使用する場合でも、お気に入りの曲やプレイリストにすぐにアクセスできます。
Bluetooth を使用する場合は、デバイスを Echo デバイスとペアリングするだけで、Apple Music を簡単にストリーミングできます。または、Echo デバイスで公式の Apple Music スキルを利用することもできます。
iOS-Unlocker の Apple Music Unlocker を使用して、コンピュータ上のトラックを取得し、macOS または Windows PC を Alexa に接続することもできます。
どちらの方法を選択したとしても、Apple Music を Alexa 対応デバイスに追加すると、Apple Music の膨大な音楽ライブラリと Alexa を介した音声コマンドの利便性が組み合わされて、可能性の世界が広がります。 それで、なぜ待つのでしょうか? 今すぐお気に入りの曲の再生を開始して、音楽ストリーミング体験を向上させましょう!
ロージー脚本の作品
最終更新日:2023-05-25