iPhoneのパスコードを使用すると、携帯電話を持っていて開封したいが許可されていない人から個人情報を保護できます。 また、ポケットやバッグに入れているときに誤って画面をタップするのを防ぎます。 しかし、何らかの理由であなたが iPadのパスコードを思い出せない デバイスを開けなくても心配はいりません。貴重なスマートフォンの制御を取り戻すためのオプションがいくつかあります。
これを行うにはいくつかのアプローチがありますが、これらの方法を使用すると、クラウドストレージに保存されていないデータの一部が失われる可能性があることに注意してください。 あなたはできる パスコードなしでiPhoneを工場出荷時の設定にリセットする リカバリモードを使用すると、iPhoneを購入したときの元の状態に戻ります。 この問題に対処するために「iPhoneを探す」機能も利用できます。または、サードパーティのiPhoneロック解除ツールを使用して パスコードなしでiPhoneに入る.
パート1:専用ツールの使用 パート2:リカバリモードを使用してiPhoneを工場出荷時の状態にリセットパート3:「iPhoneを探す」の使用方法パート4:結論
パート1:専用ツールの使用
最も簡単な方法から始めましょう パスコードなしでiPhoneに入る。 特定のタスク用に作成されたサードパーティのツールを使用するのが最も効率的です。 この例では、 iOSアンロック これは、使用するのに最も信頼され、安全なブランドのXNUMXつです。 このツールはiPhone用に特別に作成されており、ユーザーは次のことができます。 パスコードを無効にする Appleデバイスで。 それはあなたがあなたのデバイスでパスコードを無効にすることを可能にするだけでなく、このプログラムはまた AppleIDを消去する リンクされたiCloudアカウントを切り替えたり、新しいアカウントを作成したりする場合は、必要に応じて削除します。
このアプリを使用する前に、次の点に注意してください。
- パスコードを削除すると リセット iPhoneのデータ。
- iPhoneは自動的にに更新されます iOSの最新バージョン.
- 最後に、iPhoneが 交流 プロセス中にUSB接続を介してコンピュータに接続します。
パスコードなしでiPhoneにアクセスするには、以下の手順に従ってください。
- Mac または Windows で iOS Unlocker をダウンロード、インストール、実行します。
- 現在地に最も近い パスコードをワイプ 開始 インターフェイス上のボタン。
- お問合せ USBケーブルを使用してiPhoneからPCに接続し、 信頼 ボタンを押してください。
- デバイスの情報が表示されます。 確認してを押します 開始.
- 必要なファームウェアパッケージのダウンロードが完了するまで待ちます。
- ダウンロードが完了したら、 AIの洞察を解き明かす ボタンを押してデバイスのロックを解除します。 次に、番号を入力します 0000。 デバイスのパスコードが削除されるまで数分待ってください。これで完了です。

パート2:リカバリモードを使用してiPhoneを工場出荷時の状態にリセット
iPhoneのパスコードを忘れても、パスコードなしでiPhoneにアクセスしたい場合は、アクティブ化できます 復旧モード デバイスを最初に購入したときの工場出荷時の状態に戻すだけです。 これは、iPhoneのすべてのデータが失われることを意味します。 バックアップがある場合は、iPhoneを工場出荷時の設定にリセットした後で簡単に復元できます。 リカバリモードを使用してiPhoneを工場出荷時の設定に復元するには、MacまたはWindowsPCが必要です。
以下の手順に従ってください。
- 必要なものがすべて揃っていることを再確認してください。 iPhoneと互換性のあるUSBケーブルとUSBポートが必要です。 また、iPhoneとWindowsまたはMacコンピューターが必要になります。 あなたが持っていることを確認してください 最新バージョンの iTunes Windows PCにインストールされます。
- その後、あなたはただ スイッチを切る あなたのiPhone。 それが完了したら、 接続するUSBコード iPhoneからMacまたはWindowsコンピュータへ。
- 今度はiPhoneでリカバリモードに入ります。 あなたは 押し続けるg リカバリモードのロゴ(USBポートに接続されたラップトップ)が表示されるまで、さまざまなボタン。 押すボタンはiPhoneの機種によって異なります。 以下を見てください。
- 長く保持します サイドボタン iPhone 8 Plus、iPhone 8、iPhone SE(第3世代および第2世代)、およびiPhone X以降のデバイスでは、リカバリモードのロゴが表示されるまで。
- ボリュームダウンボタン リカバリモードのロゴが表示されるまで、iPhone7および7Plusで。
- 押し続けると、 ホームボタン リカバリモードのロゴが表示されるまで、第6世代のiPhone SE、およびiPhoneXNUMXs以前のiPhoneモデル。
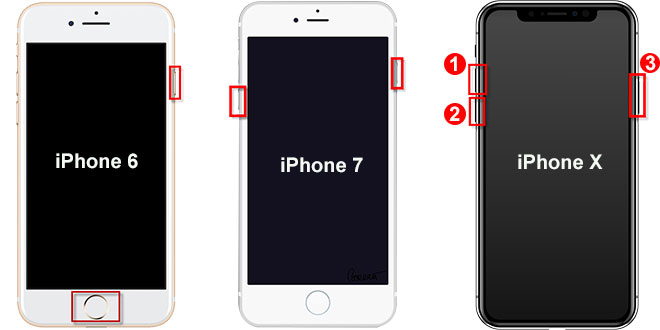
- Macをお持ちの場合は、コンピュータに移動して開く必要があります ファインダー。 Windowsを使用している場合は、iTunesアプリケーションを起動する必要があります。 左側のコンピュータにリンクしたiPhoneをクリックします。
- ウィンドウが表示され、そこから選択できる多くのオプションが表示されます。 選択する必要があります リストア このメニューから。 これで、コンピューターはiPhoneソフトウェアバンドルをダウンロードします。 その後、復元手順が開始されます。
- 復元が完了するまで待ちます。 してもいいです デタッチ あなたのコンピュータからあなたのiPhoneそしてそれから 準備する 新しいデバイスとして(またはバックアップから復元します)。
パート3:「iPhoneを探す」の使用方法
このアプローチは、iPhoneがインターネットにリンクされている場合に実行可能です。 パスコードを含むデバイスのコンテンツを消去します。 「iPhoneを探す」を使用してパスコードなしでiPhoneにアクセスするには、次の手順に従います。
- iPhoneのAppleIDアカウントにログインします。 iCloud.com.
- のオプションをクリックします すべてのデバイス iCloudのメイン画面で。
- 次に、表示されるデバイスのリストからiPhoneを選択します。
- 選択 iPhoneを消去する プルダウンメニューから
- パスワードを入力してください AppleIDに関連付けられています。 または、 セキュリティの質問に答える ブラウザの指示に従って。
- 消去手順が完了するまで待ちます。 してもいいです バックアップを復元する PCまたはiCloudからまたは セットアップする 新しいデバイスとしてのiPhone。
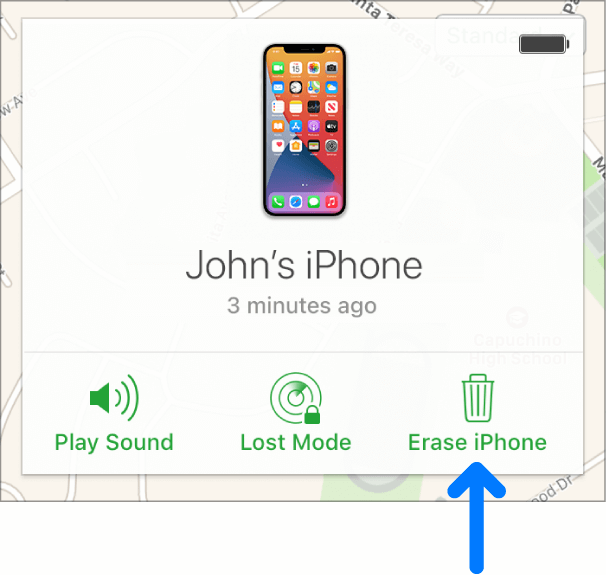
人々はまた読むパスワードなしでiPadに入る簡単な方法あなたの電話を復元することによってロックされたiPhoneに入る方法の4つの方法
パート4:結論
この投稿はあなたに最良の解決策を提供しました パスコードなしでiPhoneに入る. その結果、スマートフォンからパスコードを削除するための XNUMX つのオプションを提供しました。 これには、iOS Unlocker、リカバリ モード、および Find My iPhone 機能が含まれます。
正直なところ、このための専用ツールを使用することは、使いやすいだけでなく、将来必要になる可能性のある他の便利な機能も提供するため、最も効果的です。 今すぐfonedog.com/ios-unlocker/でツールを入手でき、iOSデバイスからロックアウトされることはもうありません。
ロージー脚本の作品
最終更新日:2022-03-22