あなたは Apple Music の定期購読者で、お気に入りの曲を Apple 以外のデバイスで楽しみたいと考えていますか? Apple Music は膨大な曲のライブラリを提供していますが、AAC (Advanced Audiocoding) と呼ばれる形式を使用していますが、これは世界的に互換性がありません。 探しているなら Apple MusicをMP3に変換する フォーマット、あなたは正しい場所に来ました。
この包括的なガイドでは、Apple Music を MP3 に変換するプロセスを説明します。 iPod でお気に入りの Apple の曲を再生する、Android スマートフォン、MP3 プレーヤー、さらには車のオーディオ システムでも使用できます。 それでは、広くサポートされている MP3 形式でお気に入りの Apple Music トラックを楽しむ自由を手に入れてみましょう。
コンテンツガイド パート #1: iTunes または Apple Music アプリを使用して購入したトラックを MP3 に変換する方法パート #2: オーディオレコーダーを使用して Apple Music を MP3 に変換するパート #3: Apple Music トラックを MP3 に変換するオンライン変換ツールパート #4: Mac/Windows PC で Apple Music を MP3 に変換する最良の方法まとめ
パート #1: iTunes または Apple Music アプリを使用して購入したトラックを MP3 に変換する方法
Apple Music を MP3 ファイルに変換するプロセスについて説明する前に、購入したトラックを MPXNUMX ファイルに変換する方法について説明しましょう。 iTunes。 iTunes Store から曲を購入し、MP3 形式に変換したい場合は、Apple Music アプリまたは iTunes の組み込み機能を利用できます。 このプロセスに役立つステップバイステップのガイドは次のとおりです。
ステップ #1: Apple Music App または iTunes を起動する
iOS デバイスで Apple Music アプリを開くか、Mac または PC で iTunes を開きます。 曲の購入に使用したのと同じ Apple ID でサインインしていることを確認してください。
ステップ #2: ライブラリにアクセスする
「図書室へようこそ Apple Music アプリまたは iTunes の「」タブをクリックして、ミュージック ライブラリにアクセスします。ここには、iTunes Store から購入したすべての曲が表示されます。
ステップ #3: 変換する曲を選択する
MP3 形式に変換したい曲を選択します。 個々の曲を選択することも、Ctrl キーまたは Command キーを使用して複数の曲を選択することもできます。
ステップ #4: インポート設定を調整する
Apple Musicアプリの場合、「」に進みます。File " を選択し、"変換 " に続く "MP3バージョンを作成 ". iTunesで、「」に進みます。File "と選択"変換 " に続く "MP3バージョンを作成 これにより、変換プロセスが開始されます。
ステップ #5: 変換された MP3 ファイルを見つける
変換プロセスが完了すると、購入した曲の MP3 バージョンが作成され、音楽ライブラリに保存されます。 曲を検索するか、「最近追加された" セクション。
ステップ #6: 変換された MP3 ファイルを転送する
変換した MP3 ファイルを別のデバイスや音楽プレーヤーで聴きたい場合は、ファイルを転送する必要があります。 USB ケーブルを使用してデバイスをコンピュータに接続し、デバイスに固有のファイル転送方法を使用して MP3 ファイルをデバイスにコピーします。
おめでとう! Apple Music アプリまたは iTunes を使用して、iTunes Store から購入した曲を MP3 形式に変換できました。 広く互換性のある MP3 形式で、お好みのデバイスや音楽プレーヤーでお気に入りのトラックを楽しむことができます。
注: この方法は、iTunes Store から購入した曲にのみ機能し、Apple Music サブスクリプションの一部である曲には機能しないことに注意してください。 次のセクションでは、Apple Music トラックを MP3 形式に変換する方法を説明します。
パート #2: オーディオレコーダーを使用して Apple Music を MP3 に変換する
このセクションでは、次のようなオーディオ録音ツールを使用して Apple Music を MP3 ファイルに変換する方法について説明します。 大胆さ。 サブスクリプションのトラックを含む Apple Music トラックを MP3 形式に変換したい場合は、オーディオ録音ソフトウェアを使用できます。 人気のあるオプションの 3 つは、無料のオープンソースのオーディオ編集プログラムである Audacity です。 Audacity を使用して Apple Music トラックを MPXNUMX に変換する方法に関するステップバイステップのガイドは次のとおりです。
ステップ #1: Audacity をインストールする
お使いのオペレーティング システムに応じて、公式 Web サイトから Audacity をダウンロードしてインストールします。 コンピュータに最新バージョンの Audacity がインストールされていることを確認してください。
ステップ #2: オーディオ設定をセットアップする
Audacityを開いて、次の場所に移動します 「編集」 > 「環境設定」 (Windows の場合) または「Audacity」 > 「環境設定」 (Mac の場合)。 設定ウィンドウで、 「デバイス」または「録音」 セクション。 目的のオーディオ入力デバイスを選択します。これは、コンピュータの内蔵サウンドカードまたは外部オーディオ インターフェイスです。 入力音量レベルが適切に調整されていることを確認してください。
ステップ #3: 出力形式を構成する
次に、 「ファイル」 > 「環境設定」 (Windows の場合) または「Audacity」 > 「環境設定」 (Mac の場合)。 環境設定ウィンドウで、 "インポート・エクスポート" タブ。 「インポート」セクションで、「」を選択します。MP3ファイル 「インポート/エクスポート形式」オプションのドロップダウン メニューから「」をクリックします。OK 」をクリックして変更を保存します。
ステップ #4: Apple Music トラックの再生と録音
次に、コンピュータで Apple Music アプリを起動し、変換するトラックを見つけます。 Audacity で、赤い「」をクリックします。USBレコーディング " ボタンを押して録音を開始します。Apple Music アプリで選択した Apple Music トラックの再生をすぐに開始します。Audacity はコンピュータのサウンド出力からオーディオをキャプチャします。
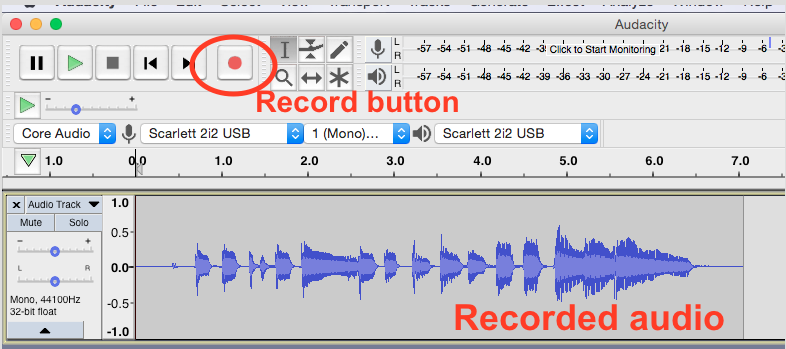
ステップ #5: 録音を停止し、MP3 として保存する
Apple Music トラックの再生が終了したら、四角をクリックします。Force Stop Audacity の「」ボタンをクリックして録音を停止します。その後、必要に応じて Audacity の編集機能を使用して、録音されたオーディオをトリミングおよび編集できます。録音されたオーディオを MP3 ファイルとして保存するには、次の手順に進みます。 「ファイル」>「エクスポート」>「MP3としてエクスポート」。 ファイルの名前を指定し、コンピュータ上の保存場所を選択します。 クリック "Save 」を選択して、録音された音声を MP3 ファイルとしてエクスポートします。
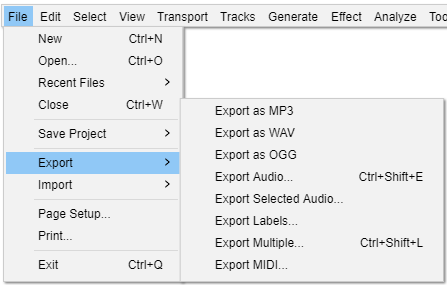
これで、Audacity を使用して Apple Music トラックを MP3 形式に変換することができました。 希望のトラックごとにこのプロセスを繰り返すと、お気に入りの Apple Music の曲が MP3 形式で作成され、MP3 互換デバイスや音楽プレーヤーで再生できるようになります。
注: オーディオ録音ソフトウェアを使用して Apple Music トラックを変換するには、オーディオの再録音が必要となるため、元のファイルと比較して品質がいくらか低下する可能性があることに注意してください。
パート #3: Apple Music トラックを MP3 に変換するオンライン変換ツール
Apple Music を MP3 形式に変換するための便利な Web ベースのソリューションを希望する場合は、オンライン変換ツールが役に立ちます。 これらのツールを使用すると、ソフトウェアをインストールすることなく Apple Music トラックを変換できます。
Online Audio Converter は、Apple Music トラックを含むさまざまなオーディオ形式の変換をサポートする多用途のオンライン ツールです。 Apple Music ファイルをアップロードして、MP3 形式にすばやく変換できます。 Online Audio Converter Web サイトにアクセスし、変換する Apple Music トラックを選択し、出力形式として MP3 を選択して、変換プロセスを開始します。
オンライン変換ツールを使用する場合は、ファイルのセキュリティとプライバシーに注意することが重要です。 評判が良く信頼できるプラットフォームを必ず選択してください。 さらに、オンライン変換ツールでは、変換できるファイル数に制限がある場合や、オーディオ トラックの長さに基づく制限がある場合があることに注意してください。
上記のオンライン変換ツールを利用すると、Apple Music のトラックを広くサポートされている MP3 形式に簡単に変換でき、MP3 互換のデバイスや音楽プレーヤーでお気に入りの曲を楽しむことができます。
パート #4: Mac/Windows PC で Apple Music を MP3 に変換する最良の方法
アップルミュージックアンロック は、Apple Music を MP3 などのさまざまな一般的なオーディオ形式に変換するために特別に設計された強力なソフトウェア ソリューションです。 ユーザーフレンドリーなインターフェイスと、変換プロセスをシームレスかつ効率的に行うさまざまな機能を提供します。
Apple Music Unlocker の概要は次のとおりです。
- 直感的なユーザーインターフェイス: Apple Music Unlocker はクリーンで直感的なユーザーインターフェイスを備えており、あらゆるレベルのユーザーがソフトウェアを簡単にナビゲートして操作できます。
- DRM の削除: このツールの重要な機能の XNUMX つは、Apple Music のトラックから DRM (デジタル著作権管理) 保護を削除できることです。 それと同じようなものです SpotifyからDRMを削除する どちらの削除プロセスにも、ファイルを別の形式に変換することが含まれます。
- バッチ変換: Apple Music Unlocker はバッチ変換をサポートしており、ユーザーは複数の Apple Music トラックを同時に MP3 形式に変換できます。
- カスタマイズ可能な出力設定: ユーザーは好みに応じて出力設定を柔軟にカスタマイズできます。 出力形式 (MP3 など)、ビットレート、サンプル レート、チャンネルを調整するオプションが提供されます。
- メタデータと ID3 タグを保持: Apple Music Unlocker は、変換プロセス中に元の Apple Music トラックのメタデータと ID3 タグを保持します。 これには、曲のタイトル、アーティスト名、アルバム、ジャンル、アルバムのアートワークなどの情報が含まれます。
この Apple Music ロック解除ツールを使用して、 Apple MusicをMP3に変換する :
- コンピューターに iTunes をインストールし、アカウントにサインインします。
- Apple Music Unlocker アプリケーションを開きます。
- クリック "Apple Web プレーヤーを開く "メニューで。
- ウィンドウの右上隅で Apple ID にサインインします。
- 特定の曲またはプレイリストを選択するには、タイトルを赤い追加アイコン上にドラッグ アンド ドロップします。
- プレイリストからすべての曲を追加するには、プレイリストを開いて、 赤い追加アイコン.
- 変換されたファイルの出力形式を選択します。利用可能な形式は MP3、M4A、FLAC、WAV です。
- をクリックして "前日比 」ボタンをクリックして別のフォルダーを選択し、出力フォルダーの場所を変更します。
- をクリックして "変換 " ボタンをクリックして、変換プロセスを開始します。

人々はまた読む Spotify を Apple Watch に同期する方法: ステップバイステップガイド ガイド: Spotify から Apple Music にプレイリストを転送する方法
まとめ
Apple Music Unlocker は、次のことを行うための信頼できるソフトウェア ソリューションです。 Apple MusicをMP3に変換する 簡単にフォーマットできます。 その機能を利用することで、ユーザーは MP3 再生をサポートするデバイスや音楽プレーヤーでお気に入りの Apple Music トラックを楽しむことができます。
ロージー脚本の作品
最終更新日:2023-05-31