Spotify でお気に入りの曲を検索しても、利用できないことが判明することにうんざりしていませんか? それとも YouTube Music 限定の新しい音楽を探索したいですか? 幸いなことに、YouTube Music を Spotify ライブラリに追加すると、より幅広い音楽にアクセスできるようになります。 この記事では、そのプロセスについて説明します。 YouTube ミュージックを Spotify に追加 また、 Spotify を MP3 に変換する無料ツール。 さらに、音楽ストリーミング サービスを通じて多様な音楽にアクセスできることがなぜ重要なのかについても説明します。
コンテンツガイド パート #1: YouTube Music と Spotify を理解するパート #2: YouTube ミュージックを Spotify に追加する理由パート #3: YouTube 音楽を Spotify に追加する方法パート #4: 一般的な問題のトラブルシューティングパート #5: ボーナスヒント: Spotify を聴くための最良の方法まとめ
パート #1: YouTube Music と Spotify を理解する
YouTube Music を Spotify に追加する方法を詳しく説明する前に、まずこれについて話しましょう。 YouTube Music と Spotify はどちらも、ユーザーが膨大な曲のライブラリにアクセスできる音楽ストリーミング サービスです。 ただし、XNUMX つのプラットフォームにはいくつかの重要な違いがあります。
YouTube Music は、2018 年に開始された音楽ストリーミング業界では比較的新しいサービスです。Google が所有しており、公式ミュージック ビデオ、ライブ パフォーマンス、リミックス、カバー バージョンなど、さまざまな独自の機能を提供しています。
YouTube Music にはパーソナライズされたホーム画面があり、視聴履歴、場所、アクティビティに基づいてさまざまな曲を提供します。 このプラットフォームには、広告が削除され、オフラインで聴くために曲をダウンロードできる YouTube Music Premium と呼ばれるサブスクリプション サービスもあります。
Spotifyは一方、 は2008年に開始され、現在世界で最も人気のある音楽ストリーミングサービスの70つです。 Spotify には膨大な音楽ライブラリがあり、XNUMX 万曲以上をストリーミングできます。 このプラットフォームは、プレイリストの作成と共有、ポッドキャストへのアクセス、視聴履歴に基づいたパーソナライズされた推奨機能など、さまざまな独自の機能も提供します。
利点の点では、両方のプラットフォームで広告付きの無料バージョンと広告なしのプレミアム バージョンが提供されます。 ただし、Spotify のプレミアム バージョンは YouTube Music よりも高価です。 Spotify には、より優れたおすすめを提供する高度なアルゴリズムもあり、YouTube Music には幅広い独占コンテンツがあります。
要約すると、どちらのプラットフォームも幅広い利点と機能を提供しますが、それぞれに独自の長所と短所があります。 どちらのプラットフォームを好むかは、個人の好みとニーズによって異なります。
パート #2: YouTube ミュージックを Spotify に追加する理由
Spotify の音楽ライブラリは膨大ですが、いくつかの制限があります。 ライセンス契約または他の音楽ストリーミング サービスとの独占契約により、一部のアーティストや曲はプラットフォームで利用できません。 これは、特定の曲やアーティストを聴きたい Spotify ユーザーにとってイライラする可能性があります。
YouTube Music を Spotify に追加すると、音楽ライブラリが拡張され、Spotify では利用できない曲やアーティストにアクセスできるようになります。 YouTube Music には、ライブ パフォーマンス、カバー バージョン、リミックスなどの限定コンテンツを含む、より幅広い音楽が揃っています。 さらに、多くの独立系アーティストや小規模レーベルが YouTube Music を使用して音楽をリリースしているため、Spotify では見つからない新しくてユニークな音楽を見つけることができます。
たとえば、YouTube Music には、Spotify では視聴できない、テイラー スウィフト、ビリー アイリッシュ、BTS などの人気アーティストによるさまざまなライブ パフォーマンスがあります。 このプラットフォームには、人気曲のさまざまなリミックスやカバー バージョンのほか、Sofi Tukker や Cuco などの独立系アーティストによる独占コンテンツもあります。
全体として、YouTube Music を Spotify に追加するプロセスにより、音楽ライブラリが拡張され、限定コンテンツや新しいアーティストを含む幅広い音楽にアクセスできるようになります。 新しいサウンドを探究したり、ユニークな音楽を発見したいと考えている音楽愛好家にとって、YouTube Music を Spotify ライブラリに追加するのは素晴らしい方法です。
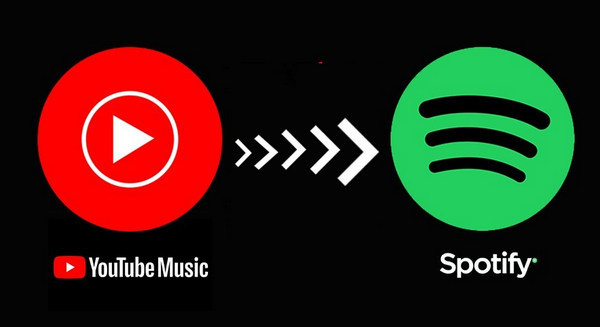
パート #3: YouTube 音楽を Spotify に追加する方法
YouTube Music を Spotify に追加する方法についてのステップバイステップのガイドは次のとおりです。
- Web ブラウザを開いて、YouTube Music の Web サイト (music.youtube.com).
- Spotify ライブラリに追加したい曲やアーティストを検索し、 プレイリストを作成する [+ 曲名またはアーティスト名の横にある「」アイコン。
- プレイリストを作成したら、「図書室へようこそ YouTube Music ホームページの「」セクションに移動し、Spotify にエクスポートするプレイリストをクリックします。
- セットアップボタンをクリックすると、セットアップが開始されます 三つの点 プレイリストの上部にある アイコンをクリックし、「」を選択しますプレイリストをエクスポートする "ドロップダウンメニューから。
- 選択 "Spotifyは エクスポート先に「」を選択し、Spotify アカウントにログインします。
- YouTube Music プレイリストを追加したい Spotify プレイリストを選択し、「」をクリックします。インポート ".
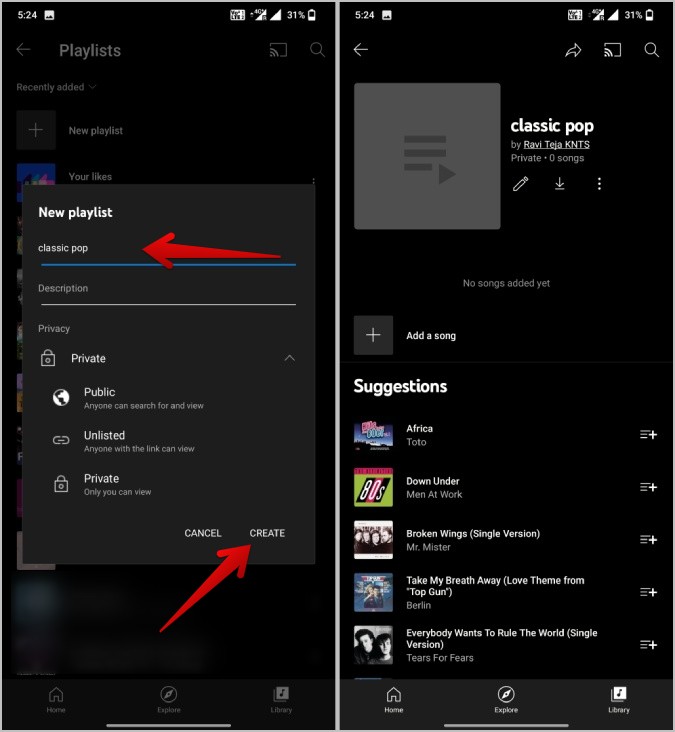
プレイリストをカスタマイズおよび整理するためのヒント:
プレイリストをカスタマイズまたは管理するためのヒントは次のとおりです。
- さまざまな気分、ジャンル、またはアクティビティに応じてさまざまなプレイリストを作成して、プレイリストを整理した状態に保ちます。
- プレイリストの説明を使用してコンテキストを追加し、プレイリストのテーマを説明します。
- 共同プレイリスト、プレイリスト フォルダー、プレイリスト カバー画像などの Spotify のプレイリスト機能を使用して、プレイリストをカスタマイズおよびパーソナライズします。
- 新しい曲を追加したり古い曲を削除したりして、プレイリストを定期的に更新して、新鮮で興味深いものを保ちます。
- 新しい音楽を発見し、さらにカスタマイズされたプレイリストを作成するには、プレイリスト プッシュやプレイリスト コンバーターなどのサードパーティのプレイリスト ツールの使用を検討してください。
パート #4: 一般的な問題のトラブルシューティング
YouTube Music を Spotify に追加する実装は通常簡単なプロセスですが、ユーザーが遭遇する可能性のある一般的な問題がいくつかあります。 最も一般的な問題のいくつかとその解決方法を次に示します。
- プレイリストが Spotify に表示されない: プレイリストを YouTube Music から Spotify にエクスポートした後、プレイリストが Spotify ライブラリに表示されないことがあります。 この問題を解決するには、Spotify アカウントからログアウトして、再度ログインしてみてください。プレイリストがまだ表示されない場合は、プレイリストを YouTube Music から Spotify に再エクスポートしてみてください。
- プレイリストのトラックの順序が狂う: プレイリストを YouTube Music から Spotify にエクスポートした後、Spotify プレイリスト内のトラックの順序が狂う場合があります。 この問題を解決するには、Spotify プレイリスト設定で「追加日」または「アルファベット順」でトラックを並べ替えてみてください。
- プレイリストのトラックが見つからない、または不完全である: YouTube Music から Spotify にプレイリストをエクスポートした後、Spotify プレイリストで一部のトラックが見つからないか不完全になることがあります。 これは、曲が Spotify で利用できない場合、または曲のメタデータが不完全な場合に発生する可能性があります。 この問題を解決するには、Spotify で不足しているトラックを手動で検索し、プレイリストに追加してみてください。
- YouTube Music Premium に関する問題: YouTube Music Premium に登録している場合、プレイリストを Spotify にエクスポートする際に問題が発生する可能性があります。 これは、YouTube Music Premium のサブスクリプションに問題がある場合、またはエクスポート プロセスに技術的な問題がある場合に発生する可能性があります。 この問題を解決するには、YouTube Music サポートまたは Spotify サポートに問い合わせてください。
パート #5: ボーナスヒント: Spotify を聴くための最良の方法
Spotify 音楽アンロック は、ユーザーが iOS デバイスで Spotify の曲をオフラインで聴くことができるソフトウェアです。 これは、Spotify の曲から DRM 保護を削除することで実現され、インターネット接続なしでも再生できるようになります。
Spotify Music Unlocker は、iOS Unlocker と提携しています。iOS Unlocker は、あなたを助けることができる一般的なロック解除ツールです。 あなたのiPhoneをロック解除する。 Spotify Music Unlocker は有料ソフトウェアですが、ユーザーが購入する前に試用できる無料トライアルが提供されています。 このソフトウェアは、Windows および Mac コンピュータで利用できます。
これを使用する方法は次のとおりです YouTube ミュージックを Spotify に追加 :
- コンピューターにツールをダウンロードしてインストールし、起動します。
- Spotify Music Unlockerを開き、「」をクリックします。SpotifyWebプレーヤーを開きます ".
- Spotify アカウントにログインします。 アカウントをお持ちでない場合は、「」をクリックしてください。ユーザー登録 」を作成します。
- 変換する曲またはプレイリストを選択します。
- 緑色の「加えます " ボタンを使用して曲をリストに追加します。曲を緑色の「追加」アイコンにドラッグ アンド ドロップすることもできます。
- 出力形式と出力フォルダーを選択します.
- 次の文字をクリックします。変換 "変換プロセスを開始します。

曲のロックが解除されると、ユーザーはその曲を iOS デバイスに転送できます。 これを行うには、ユーザーは iOS デバイスをコンピュータに接続し、曲をデバイスの音楽ライブラリにドラッグ アンド ドロップします。
曲を iOS デバイスに転送すると、ユーザーはオフラインで曲を聴くことができます。 これを行うには、デバイスで Spotify アプリを開き、「ローカルファイル 「 」タブ。Spotify Music Unlockerは、Spotifyの曲をオフラインで聴きたいユーザーにとって便利なツールです。Spotifyの曲からDRM保護を迅速かつ簡単に削除できる、シンプルで使いやすいソフトウェアです。
人々はまた読む Spotify のトラックから DRM を簡単かつ迅速に削除する方法 Spotify からビデオに音楽を追加する方法: 究極ガイド
まとめ
結論から言うと、選ぶのは、 YouTube ミュージックを Spotify に追加 は、音楽ライブラリを拡張し、Spotify では利用できない限定コンテンツを楽しむための優れた方法です。 この記事で説明するステップバイステップのガイドとヒントに従うことで、YouTube Music を Spotify ライブラリに簡単に追加し、好みやニーズに合ったカスタマイズされたプレイリストを作成できます。
問題が発生した場合は、この記事で説明するトラブルシューティングのヒントを参照すると、問題を迅速に解決できます。 YouTube Music と Spotify を連携させることで、事実上無限の種類の音楽を簡単に楽しむことができます。
ロージー脚本の作品
最終更新日:2023-05-11