「簡単にできるでしょうか?」 iPhone に Amazon Music を追加する ? もしそうなら、どうすればそれができるでしょうか?」
Spotify や Apple Music と並んで、音楽愛好家が利用できる優れた音楽ストリーミング サービス プロバイダーがいくつかあります。 良い例はAmazon Musicです。 膨大なコンテンツのカタログがあるので、音楽を聴く時間をきっと喜んで楽しめるでしょう。
他の音楽ストリーミング プラットフォームと同様に、Amazon Music は PC (Mac および Windows) だけでなく、iOS や Android 携帯電話などのモバイル デバイスでもサポートされています。 会員制プランもご用意しております。 Amazon プライム会員になると、オールアクセス プレイリストを保存してオフラインで聴くことができます。 そう決めたら 無制限プランに加入するなら、ライブラリから何かをダウンロードする機能をお楽しみいただけます。
この記事では主に、Amazon Music を iPhone に追加する方法に焦点を当てます。 iPhone ユーザーで手順に興味がある場合は、最初の部分にジャンプして、確実に必要となるすべての関連詳細を知るだけで済みます。
コンテンツガイド パート 1: iPhone に Amazon Music を追加することは可能ですか?パート 2: Amazon Prime Music のトラックを iPhone にダウンロードする方法?パート 3: 購入した Amazon Music の曲を iPhone にダウンロードする方法は?パート 4: Amazon Music を iPhone にダウンロードするもう XNUMX つの方法 [サードパーティの信頼できるアプリ経由]パート 5: 変換した Amazon Music の曲を iPhone に移動する方法?パート6:すべてをまとめる
パート 1: iPhone に Amazon Music を追加することは可能ですか?
もちろん、Amazon Music を iPhone に追加できるかどうかをまず明確にする必要があります。 幸いなことに、そうです。 iPhone やその他のデバイスでオフライン モードで曲を聴くには、プライム会員または Amazon Music Unlimited のサブスクリプションが必要です。
Amazon Music には誰でも使用できる無料版も用意されているため、オンラインで曲をストリーミングするのが問題ない場合は、それも問題ありません。 もちろん、有料プランに加入した場合と比較して、いくつかの制限があります。
Amazon Music を iPhone に追加する方法としてサブスクリプション料金を支払うこととは別に、この記事を読み進めるにつれて、Amazon Music のお気に入りを常に持ち続ける方法についても学ぶことができます。 これについてもっと知りたいと思っていますか?
議論を始めましょう!
パート 2: Amazon Prime Music のトラックを iPhone にダウンロードする方法?
前述したように、Amazon Prime Music メンバーは、Amazon Music (Amazon Music オールアクセス プレイリストの曲) を iPhone に追加することができます。 このセクションではこれに焦点を当てます。
AmazonプライムミュージックをiPhoneにダウンロードする方法は?
ステップ1。 iPhone で Amazon Music を起動し、アカウントの認証情報を入力してログインします。
ステップ2。 図書館に行ってください。 ダウンロードしたい特定のトラック、アルバム、またはプレイリストを見つけます。
ステップ 3。 トラックが見つかって選択されたら、その横にある「三点」アイコンを押してその他のオプションを表示し、「ダウンロード」メニューが表示されます。 このボタンをタップします。
ステップ4。 ダウンロードプロセスが完了すると、保存されたすべてのトラックが「ライブラリ」の「最近ダウンロードした」タブにリストされます。
ダウンロードした Amazon Music トラックをオフライン モードでストリーミングする方法は?
Amazon Music を iPhone に追加する方法はすでにわかりましたが、オフライン モードをアクティブにして曲のストリーミングを開始する方法にも注目する必要があります。 以下に手順を示します。
ステップ1。 iPhone で Amazon Music を開き、「歯車」アイコン (画面の右上領域にあるはずです) を探します。 このアイコンを押します。
ステップ2。 「オフライン モード」オプションが表示されるポップアップ メニューが表示されます。
ステップ 3。 最終的に「オフライン モード」オプションを有効にするには、スライダーを切り替えるだけです。
パート 3: 購入した Amazon Music の曲を iPhone にダウンロードする方法は?
オンラインストアから購入した Amazon Music の曲がたくさんある場合は、MP3 形式のまま iPhone に直接ダウンロードできることを知っておく必要があります。 ここでは、購入した曲に応じて Amazon Music を iPhone に追加する方法を説明します。
Amazonミュージックアプリ経由
ステップ1。 Amazon Musicアプリを起動し、「ライブラリ」に移動します。
ステップ2。 購入した Amazon Music の曲をすべて表示するには、「購入済み」ボタンをタップします。
ステップ 3。 「その他」オプションをクリックし、「ダウンロード」メニューを選択します。 これでついにAmazon MusicをiPhoneに追加できるようになります。
Amazonミュージックウェブサイト経由
アプリ自体を使用する以外に、以下を使用して Amazon Music を iPhone に追加することもできます。 アマゾンミュージック公式サイト。 実行する必要がある手順は次のとおりです。
ステップ1。 ブラウザで Amazon Music の Web サイトにアクセスします。 アカウントにログインし、ライブラリの閲覧を開始します。
ステップ2。 「ライブラリ」メニューの「購入済み」セクションに進みます。 まず、iPhone に保存したいトラックとアルバムを選択します。 選択したら「ダウンロード」ボタンを押してください。
ステップ 3。 画面にプロンプトが表示された場合は、次のことを選択してください。 アマゾン MP3 をダウンロード 音楽をデバイスに直接転送します。
ステップ4。 続行して実行したアクションを確認するには、「保存」オプションをタップします。
ダウンロードプロセスが完了すると、iPhone に保存されている Amazon Music の曲が表示されるようになります。
パート 4: Amazon Music を iPhone にダウンロードするもう XNUMX つの方法 [サードパーティの信頼できるアプリ経由]
他の音楽ストリーミング プラットフォームのトラックにも同じことが当てはまります。 Amazon Music アプリからダウンロードしたすべてのトラックも DRM で保護されています。 したがって、オフライン モードで音楽を聴くことは、ユーザーがプラットフォームにアクティブにサブスクリプションしている間、Amazon Music プレーヤーを介してのみ行うことができます。
iPhone やその他のデバイスに Amazon Music を追加する予定がある場合は、曲のロックを解除するためにこの保護を解除する必要があります。 幸いなことに、次のような専門的なツールがあります。 アマゾンミュージックアンロック このような場合に使用できるものです。
Amazon Music Unlocker は、Amazon Music の曲を変換できるツールで、曲を MP3、FLAC、 WAV、M4A。 記事のこのセクションで、このソフトウェア アプリについて詳しく学びましょう。
ステップ1。 Amazon Music Unlockerをダウンロードしてインストールします
Amazon Music Unlocker を使用して Amazon Music を iPhone またはその他のデバイスに追加する最初のステップは、ソフトウェアをダウンロードしてインストールすることです。
ダウンロードしたら、インストールプロセスを開始してからアプリを起動します。
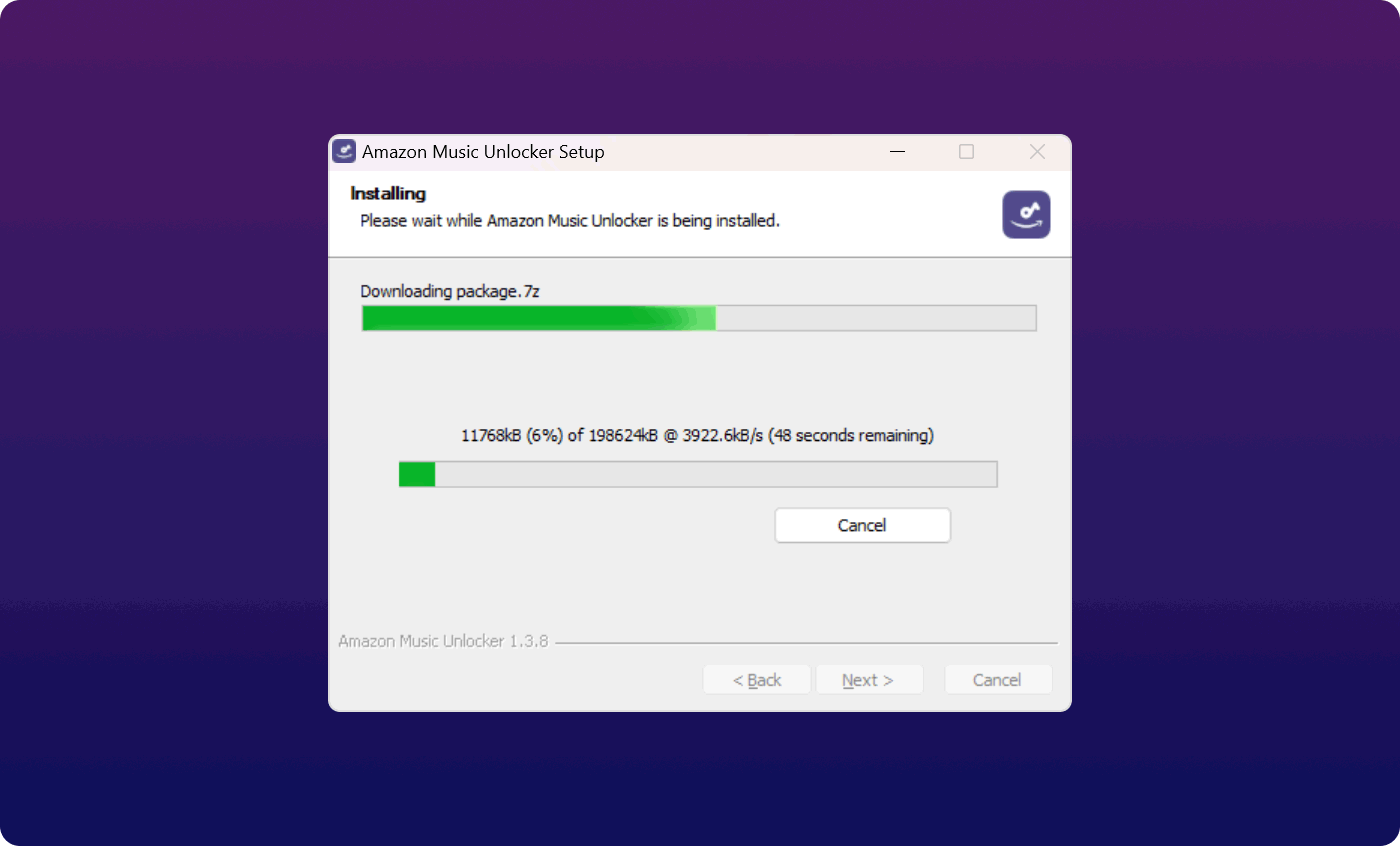
ステップ2。 Amazon Music Unlocker を登録する
最初のステップを完了したら、次に行うことはアプリの登録です。 があることにも言及する価値があります。 無料トライアルオファー ユーザーはアプリの機能をテストするために 30 日間楽しむことができます。 そのまま進めてツールのフルバージョンを入手する場合は、以下の登録手順を完了する必要があります。
- アプリを起動したら、「非アクティブ化」オプションをクリックします。
- ライセンス キーの購入時に使用した電子メール アドレスを入力し、指定した電子メール アドレスに送信されたライセンス キー自体を入力します。
- ライセンスキーを貼り付け、「有効化」メニューをタップすると、Amazon Music Unlocker の登録プロセスが完了します。
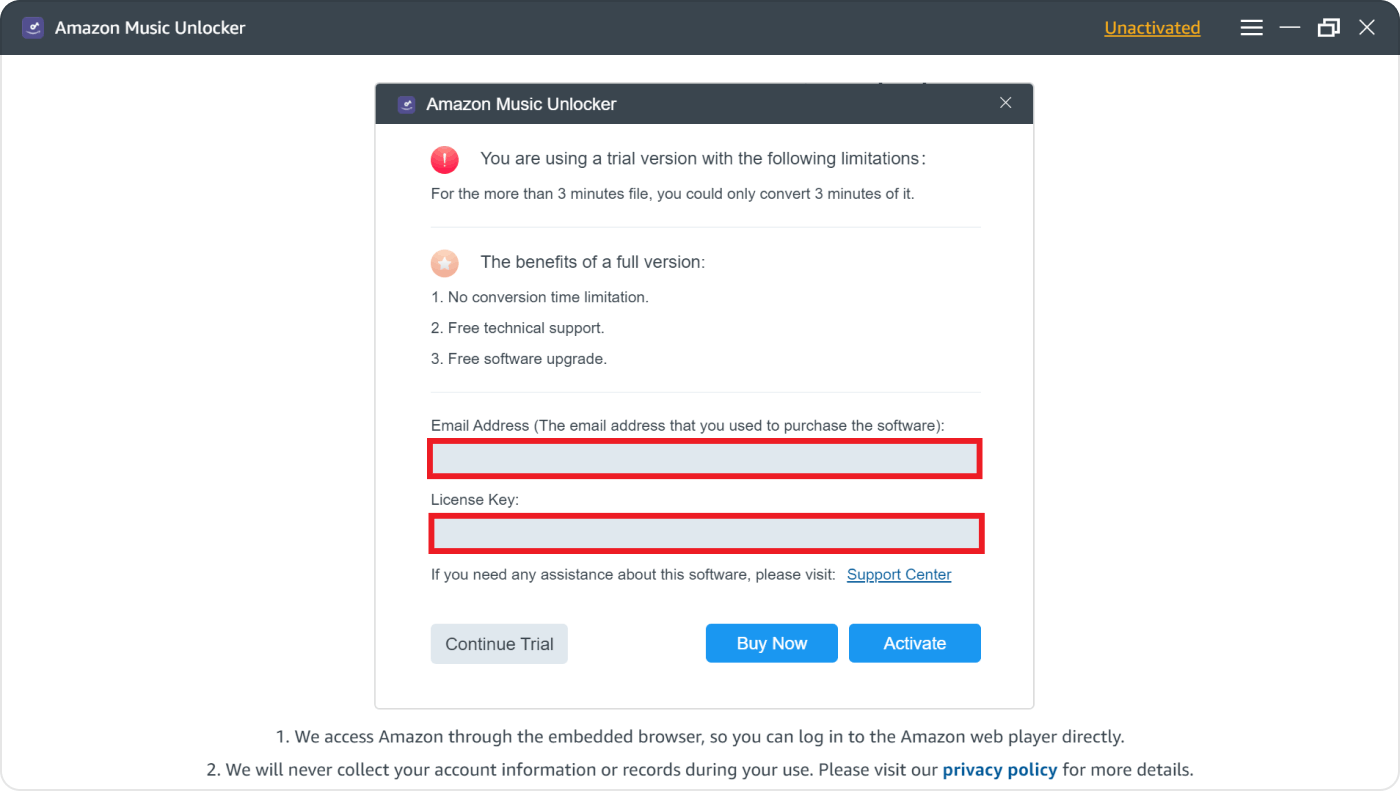
ライセンスをまだ購入しておらず、アプリの完全版を入手したい場合は、画面上のポップアップ ウィンドウで [今すぐ購入] オプションをタップしてください。
ステップ 3。 Amazon Music Unlocker を使用して Amazon Music の曲を変換する
最終的に Amazon Music Unlocker を使用して Amazon Music を iPhone または任意のデバイスに追加できるようにするには、以下の手順を実行する必要があります。
1. Amazon Music Unlocker のメイン画面で「Amazon ウェブ プレーヤーを開く」ボタンをタップして、Amazon ウェブ プレーヤーを起動します。
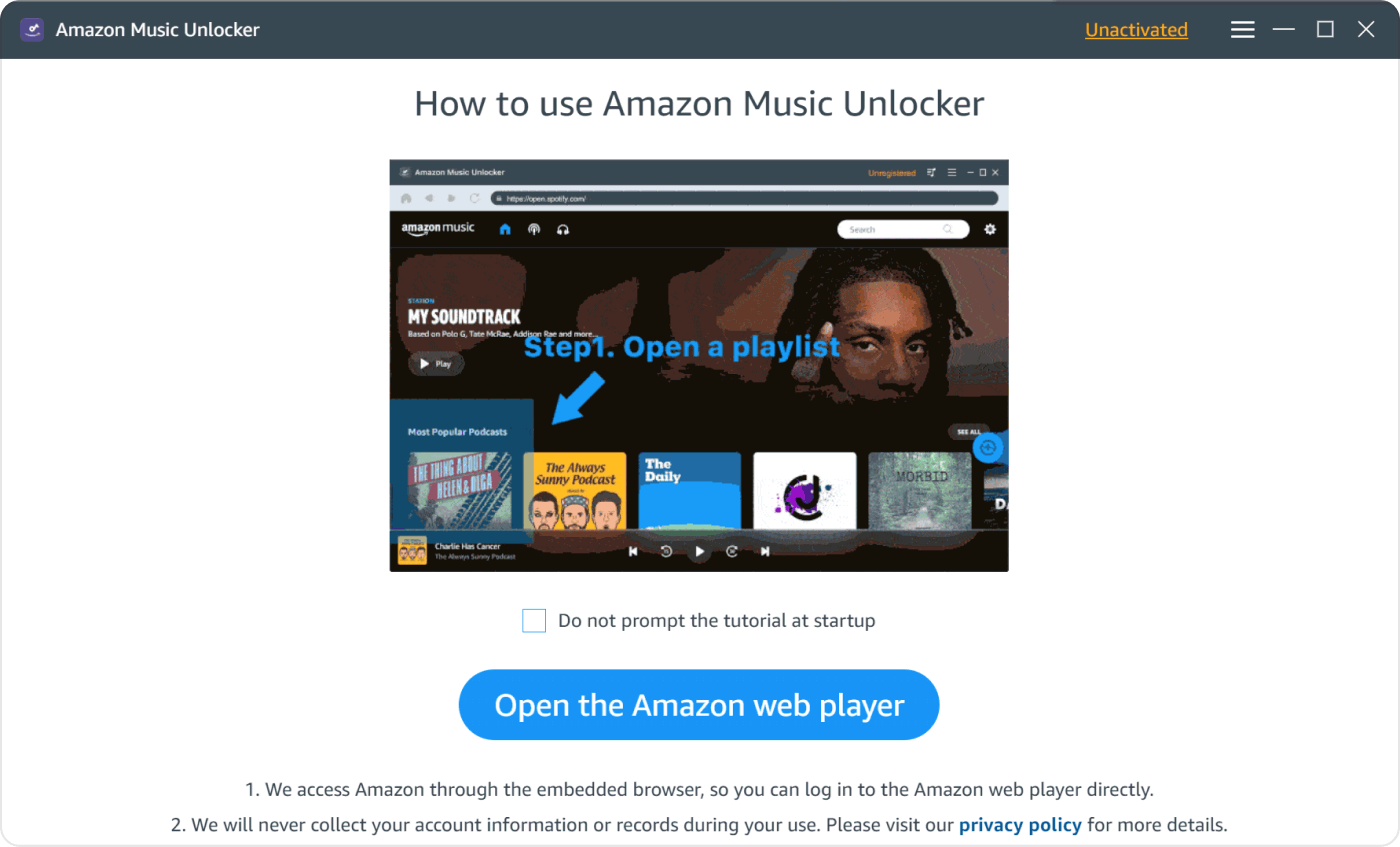
2. 画面の上部にある「サインイン」メニューを探します。 最後にログインするには、アカウントの資格情報を入力します。
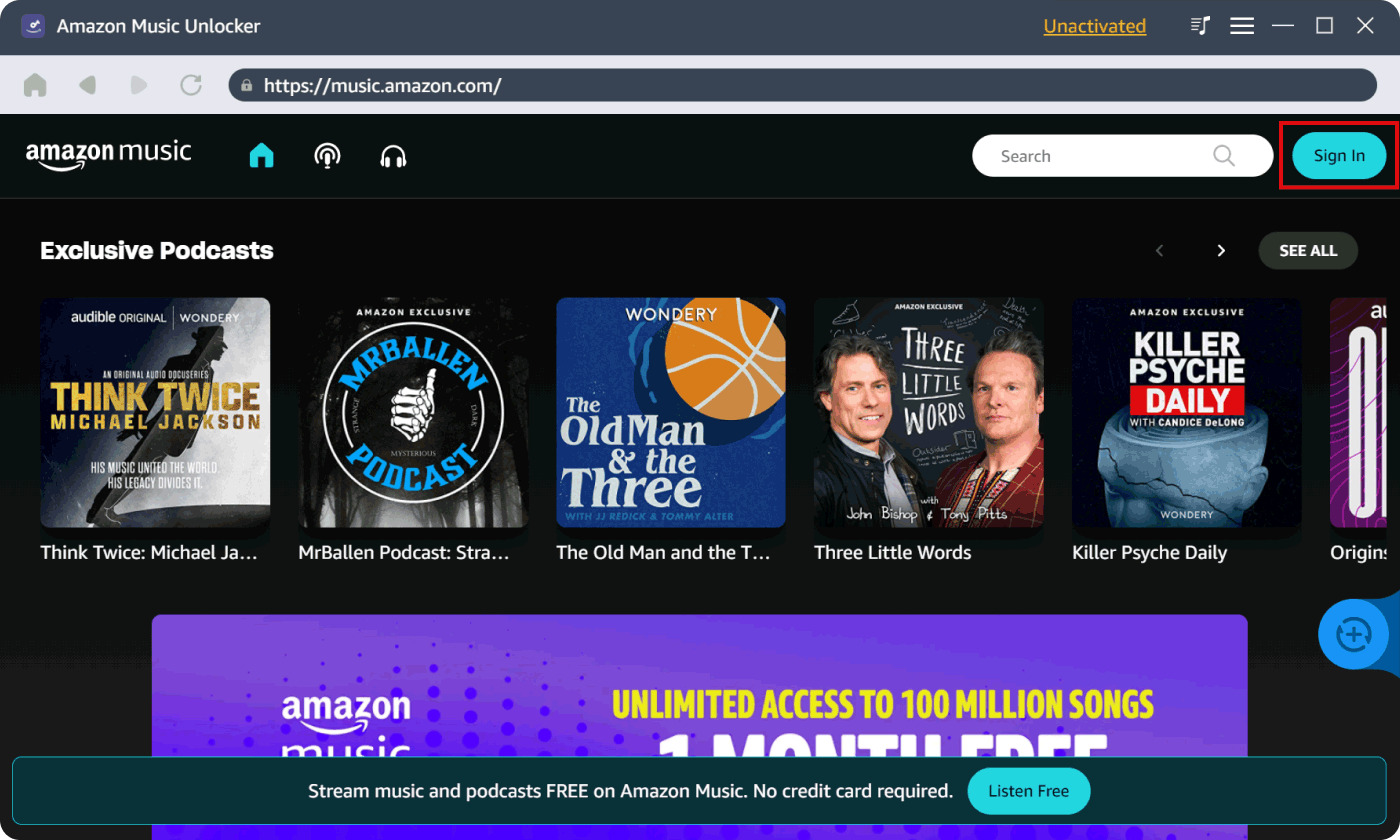
3. 処理したいプレイリストを選択して開きます。 追加するには、画面左側の「青い」アイコンをタップします。 プレイリストをアイコンにドラッグすることもできます。 特定のトラックだけを追加したい場合は、それらを青いアイコンにドラッグします。
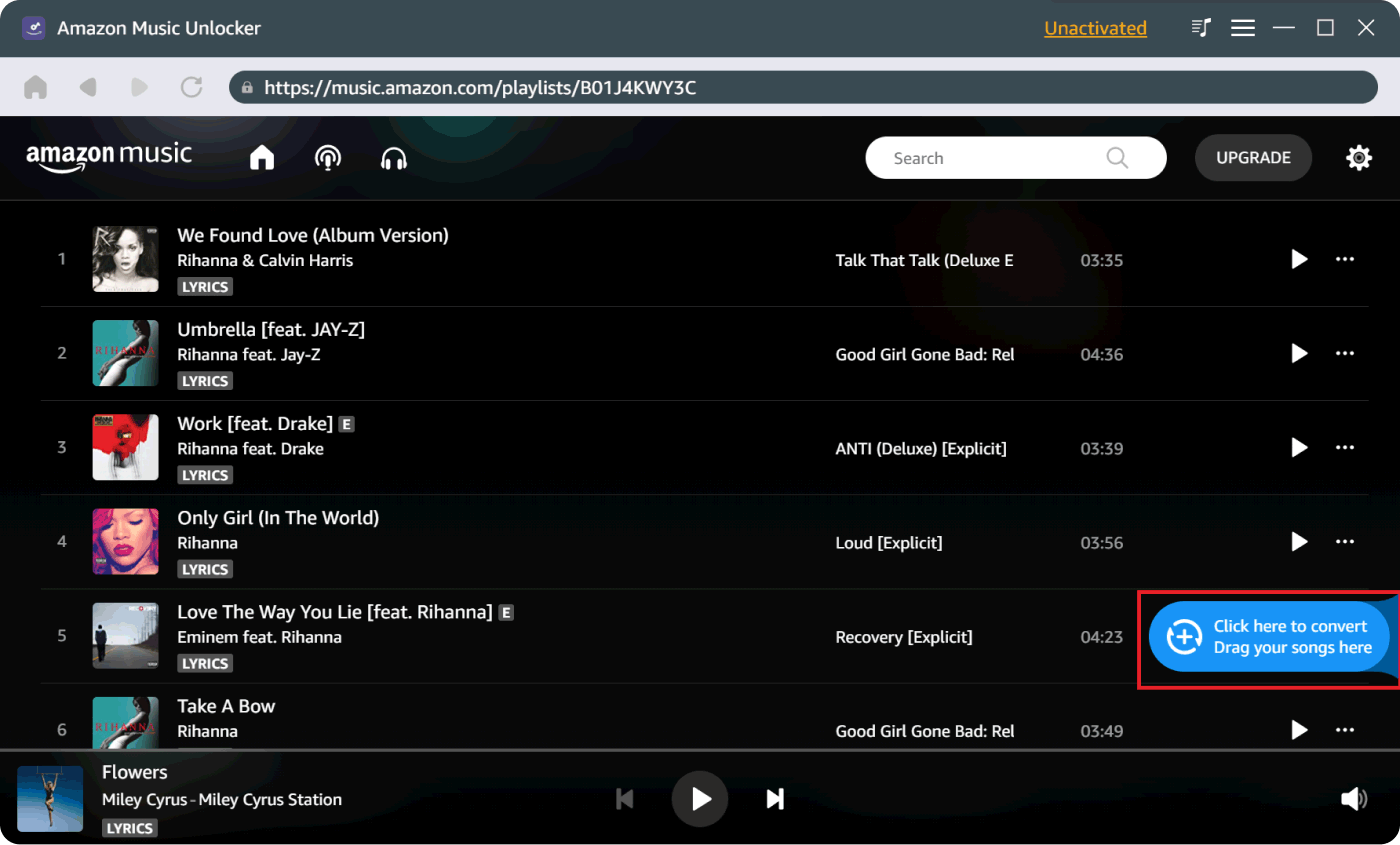
4. 処理する曲を追加したら、使用可能な出力形式を選択できるようになります。

5. 最後に、「変換」または「すべて変換」オプションを押すと、変換が開始されます。

6. 変換された Amazon Music の曲のリストを確認するには、プロセスが完了したら、「完了」モジュールの下にある「出力ファイルの表示」メニューをタップします。
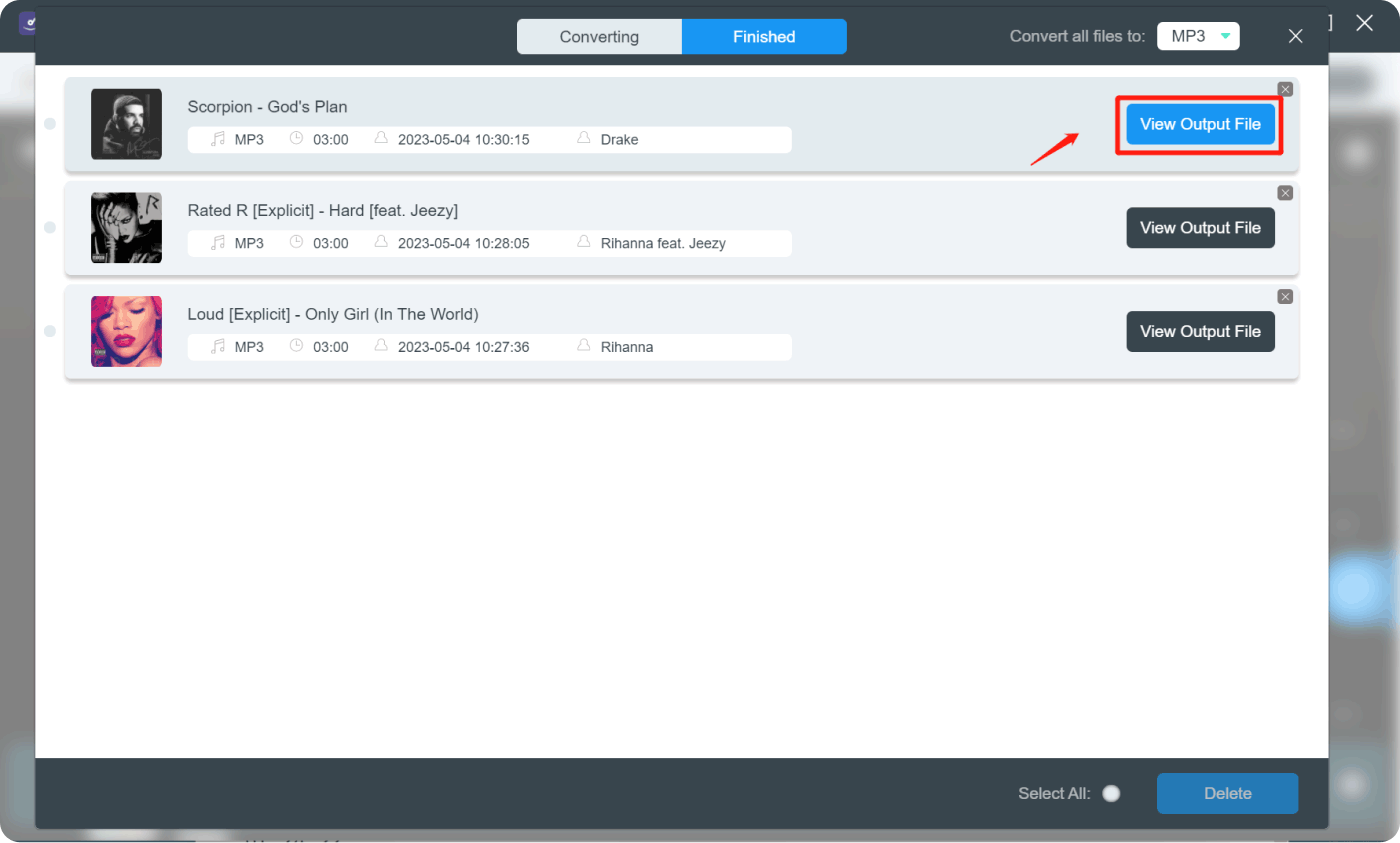
パート 5: 変換した Amazon Music の曲を iPhone に移動する方法?
Amazon Music を iPhone に追加するプロセスを最終的に完了するには、変換されたトラックを移動する手順を提示する必要があります。 転送中に iTunes アプリまたは Mac の「Finder」機能を使用するオプションがあります。
iTunes経由で
より快適で iTunes アプリを使用したい場合は、以下の手順を実行してください。
ステップ1。 Windows PC で iTunes アプリを開きます。 「ファイル」メニューをタップします。 リストされたオプションから「ファイルをライブラリに追加」オプションを選択します。
ステップ2。 変換された曲が含まれるフォルダーを見つけて、見つかったらそれを選択します。
ステップ 3。 USB ケーブルを使用して、iPhone が PC に接続されていることを確認します。 認識されたら、ツールバーにある iPhone のアイコンをタップします。
ステップ4。 変換された Amazon Music の曲の同期を開始するには、画面の下部にある「同期」ボタンをタップします。
数分で、Amazon Music を iPhone に追加できるようになります。
Mac経由
Mac コンピュータを使用している場合は、代わりに以下の手順を参照してください。
ステップ1。 USB ケーブルを使用して、まず iPhone を Mac に接続する必要があります。 その後、「ファインダー」を開きます。
ステップ2。 Finder で iPhone を探し、サイドバーから選択します。
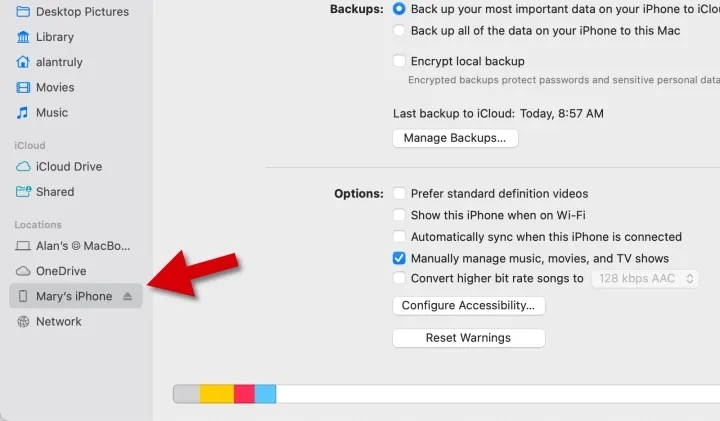
ステップ 3。 ボタンバーから「音楽」を選択します。 その後、「音楽を同期」メニューの横にあるボックスがチェックされていることを確認します。
ステップ4。 ライブラリ全体を同期するか、選択したトラック、アルバム、またはプレイリストのみを同期するかを選択できます。
ステップ5。 iPhone に追加したいトラックの選択が完了したら、「適用」ボタンを押して、最終的に同期プロセスを開始します。
数分待つだけで、最終的に変換されたトラックが iPhone でオフラインでストリーミングできるようになります。
上記に加えて、変換された Amazon Music の曲は、DRM 保護が解除されているため、他のデバイスに移動できるようになります。
パート6:すべてをまとめる
Amazon Music で既存の有料プランまたはサブスクリプション プランを契約していれば、好きな曲をダウンロードして、オフライン モードでも聴くことができるはずです。 この記事の XNUMX 番目と XNUMX 番目のセクションのチュートリアルに従うと、ユーザーが Amazon Music を iPhone または任意のデバイスに追加する方法を十分に理解できるようになります。
ただし、これでも十分ですが、曲は DRM で暗号化されているため、アプリ外での曲の使用やアクセスが依然として制限されているという事実は否定できません。
幸いなことに、Amazon Music Unlocker の助けを借りて、Amazon Music トラックのロックを解除し、MP3 などのより一般的な形式に変換できます。 不安を解消するためにこれを試してみたい場合は、この記事で紹介する手順をいつでも参照してください。
人々はまた読む ステップバイステップガイド: iPhone で Amazon Music をキャンセルする方法 Amazon Music をコンピューターにダウンロード: 2024 究極ガイド
ロージー脚本の作品
最終更新日:2023-07-20