Le restrizioni sono un'impostazione sul tuo iPhone nota anche come Parental Control. Questa funzione ti consente di gestire determinate app, monitorare il tempo di utilizzo, limitare i contenuti Web, le impostazioni sulla privacy, i giochi, i download, gli acquisti e altro ancora.
I genitori che desiderano controllare l'uso del telefono dei propri figli possono semplicemente attivare l'abilitazione delle restrizioni tramite le impostazioni. Questo può essere fatto tramite “In famiglia” o sul dispositivo stesso. Inoltre, i bambini che sanno come sbloccare iPhone potrebbe accedere accidentalmente a contenuti dannosi sull'iPhone dei genitori. In questa guida all'articolo, impareremo ulteriormente cosa significa abilitare le restrizioni su iPhone e altre cose importanti che devi sapere a riguardo.
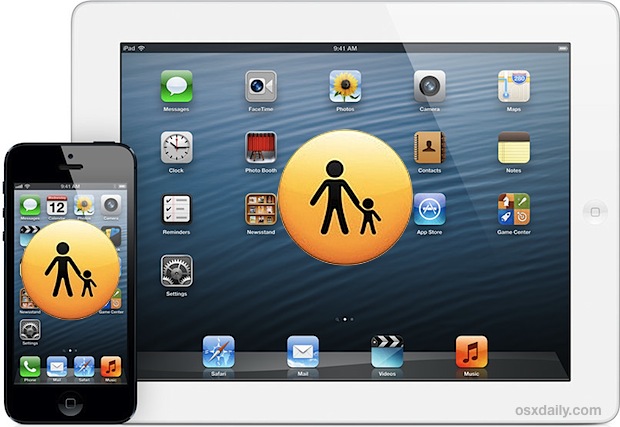
Parte n. 1: cosa significa abilitare le restrizioni? E come abilitare/disabilitare le restrizioni su iPhone?Parte #2: cosa possono fare le restrizioni su iPhone?Parte n. 3: come cancellare il passcode del tempo sullo schermoParte #4: Riepilogo
Parte n. 1: cosa significa abilitare le restrizioni? E come abilitare/disabilitare le restrizioni su iPhone?
Cosa significa abilitare le restrizioni e perché dovremmo farlo? Internet è pieno di tutto e la maggior parte dei contenuti visibili online potrebbe essere troppo esplicita per essere gestita dai tuoi figli. I giochi possono creare dipendenza e la musica può sembrare troppo matura per loro.
Mentre puoi cercare quasi tutto su Internet, potresti voler filtrare ciò che possono trovare e navigare. Avere il pieno controllo su ciò a cui i tuoi figli possono accedere dai loro telefoni è vitale per avere un sano sviluppo mentale e sociale.
Questo è il motivo per cui Apple ha ideato la funzione Controllo genitori nota come Restrizioni o anche chiamata Restrizioni del tempo di utilizzo nelle versioni successive di iOS. In qualità di tutore, devi prima configurare il dispositivo prima di consentire a tuo figlio di usarlo.
Segui questa guida su come abilitare le restrizioni sul tuo iPhone:
- Sull'iPhone di tuo figlio, vai a Impostazioni profilo
- Rubinetto Generale
- Trova e seleziona restrizioni
- Scegli Abilita restrizione
- Imposta a Limitazioni Passcode. Entra nuovamente per confermare
Tieni presente che puoi impostare un codice di accesso diverso per la funzione Restrizioni diverso dal codice di blocco della schermata di blocco in modo che tuo figlio non sia in grado di decodificarlo.
Per disabilitare le restrizioni, devi semplicemente andare alle stesse impostazioni e toccare semplicemente Disabilita restrizioni. Non dimenticare di inserire il passcode per disattivare completamente questa funzione.
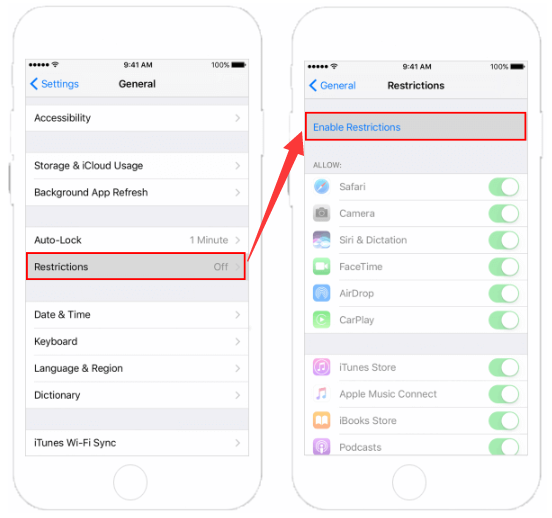
Parte #2: cosa possono fare le restrizioni su iPhone?
Dopo aver appreso cosa significa abilitare le restrizioni, è ora di sapere cosa possono fare le restrizioni su iPhone. Le restrizioni sull'iPhone possono fare più di quello che puoi immaginare. Apple ha già studiato e testato quali sono gli attributi importanti da includere in questa funzionalità. Ecco alcune delle qualità notevoli di Screen Time Restrictions:
Stabilire restrizioni sui contenuti e sulla privacy
Per supervisionare le app a cui tuo figlio può visitare e accedere, puoi personalizzare le restrizioni sui contenuti e sulla privacy.
- Vai su Impostazioni profilo
- Trova e tocca Tempo sullo schermo
- Scegli Continua, quindi seleziona se 'Questo è il mio (dispositivo) ' o 'Questo è il (dispositivo) di mio figlio '
- Per impostare lo Screen Time sull'iPhone di tuo figlio, segui la guida sullo schermo fino a raggiungere il Parent Passcode. Crea e reinserisci un passcode e, se necessario, devi fornire il tuo ID Apple e la password.
- Trova e tocca Restrizioni relative al contenuto e alla privacy e accendilo
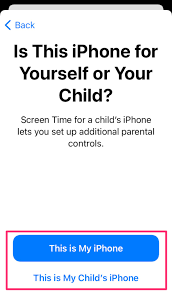
Controlla gli acquisti su iTunes e App Store
Un'altra parte importante delle restrizioni che devi abilitare è il iTunes e acquisti su App Store. Qui è dove puoi disabilitare l'accesso di tuo figlio per ricevere acquisti e download in-app.
- In Tempo di utilizzo, seleziona Restrizioni relative al contenuto e alla privacy.
- Se richiesto, inserisci il passcode che hai creato
- Rubinetto Acquisti iTunes e App Store
- Scegli un'impostazione e seleziona Non permettere
Inoltre, puoi anche modificare le impostazioni della password da iTunes e App Store per ulteriori acquisti.
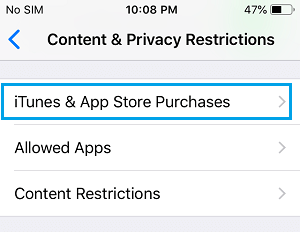
Limita l'uso di app e funzionalità integrate
Per limitare l'uso di app e funzionalità integrate sull'iPhone di tuo figlio, puoi limitarle anche tramite Restrizioni. Queste app saranno temporaneamente nascoste dalla schermata principale.
- Di nuovo vai a Tempo sullo schermo, sotto Impostazioni profilo
- Scegli Restrizioni relative al contenuto e alla privacy
- Fornisci il passcode Screen Time
- Rubinetto App consentite
- Vai sulle app che vuoi autorizzare
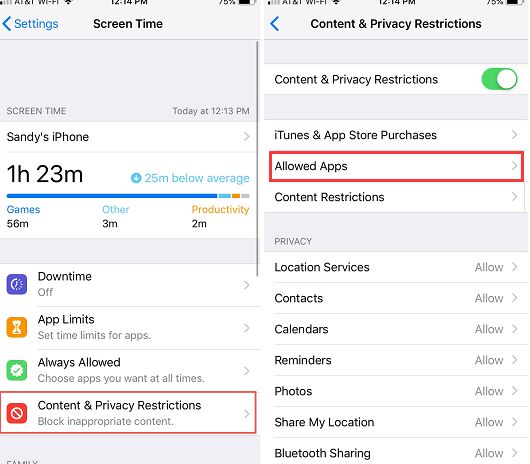
Gestisci contenuti espliciti e classificazioni dei contenuti
Ci sono molti contenuti per adulti online che potrebbero intrufolarsi nel dispositivo di tuo figlio. Puoi gestirli utilizzando il contenuto esplicito e le classificazioni dei contenuti.
Ecco alcune app che puoi controllare:
- Apps
- Clip app
- Libri
- Film
- Musica, podcast, notizie e allenamenti
- Music Videos
- Profili musicali
- Spettacoli televisivi
Puoi personalizzare ogni set per impedire a tuo figlio di accedere a questi profili con contenuti e valutazioni espliciti.
Filtra contenuto web
Il genitore dovrebbe imparare a filtrare i contenuti web dopo aver saputo cosa significa abilitare le restrizioni. L'impostazione di un elenco bloccato e di siti approvati solo tramite Contenuto Web ti assicura che non possano visualizzare e aprire siti sospetti sui loro telefoni.
- Vai su Impostazioni profilo sull'iPhone di tuo figlio
- Rubinetto Tempo sullo schermo
- Scegli Restrizioni relative al contenuto e alla privacy e inserisci il passcode Screen Time
- Seleziona Restrizioni al contenuto, quindi toccare Contenuto del web
- Seleziona Accesso illimitato, Limita i siti Web per adulti o Solo siti Web consentiti
Scegli e configura in base all'accesso che autorizzi, Se necessario, devi aggiungere ulteriori dettagli come il sito Web specifico che desideri vietare.
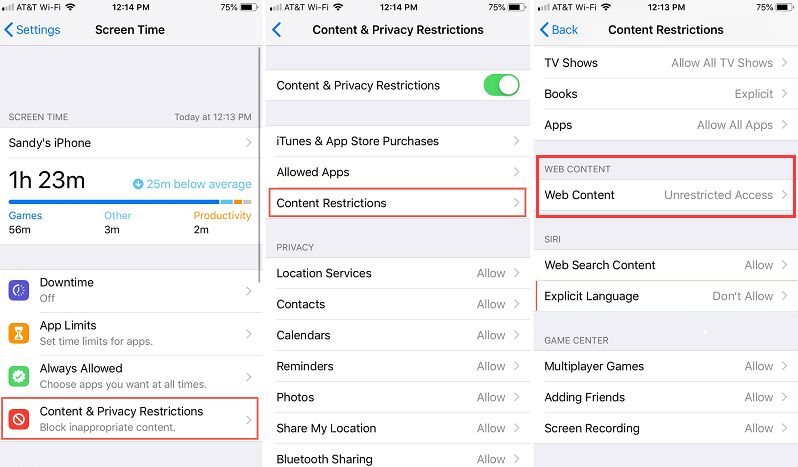
Limite Game Center
Il Game Center è anche una funzione utile che puoi personalizzare sul dispositivo di tuo figlio per limitare l'accesso.
Puoi configurare quanto segue in Game Center:
- Aggiungere amici
- Modifiche all'avatar e al soprannome
- Connettiti con gli amici
- Multiplayer Games
- Multigiocatore nelle vicinanze
- messaggi privati
- Modifiche alla privacy del profilo
- schermata di registrazione
Per impostare questo:
- Di nuovo aperto Tempo sullo schermo
- Rassegna Stampa Restrizioni relative al contenuto e alla privacy
- Rubinetto Restrizioni al contenuto
- Scorri fino a Game Centere scegli le impostazioni desiderate
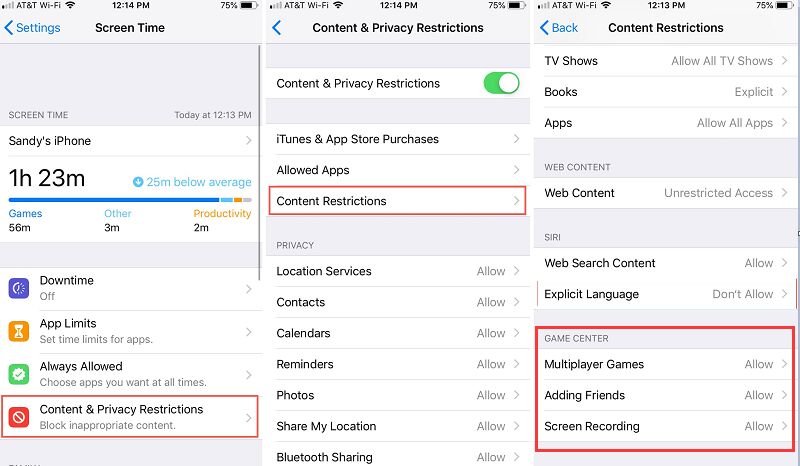
Nega ricerca Web Siri
Siri è anche personalizzabile per quanto riguarda la sicurezza e la privacy di tuo figlio. Puoi impedire a Siri di visualizzare e cercare contenuti e lingue specifici.
- Contenuti di ricerca sul Web
- Linguaggio esplicito
Per configurare la ricerca di Siri:
- Vai su Restrizioni relative al contenuto e alla privacy in Tempo di utilizzo in Impostazioni
- Rubinetto Restrizioni al contenuto
- Trovate Siri e quindi selezionare le impostazioni desiderate
Altre funzionalità che puoi personalizzare in Restrizioni tempo di utilizzo sono le impostazioni sulla privacy e altre impostazioni e funzionalità.
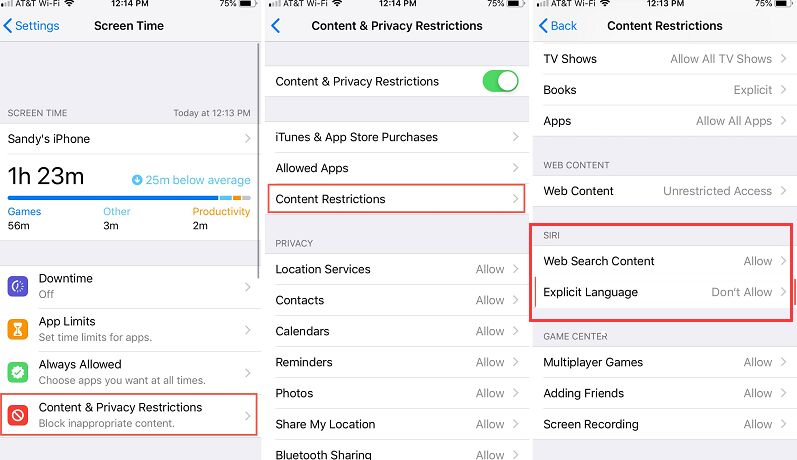
Parte n. 3: come cancellare il passcode del tempo sullo schermo
Sapendo cosa significa abilitare le restrizioni, ecco i suggerimenti aggiuntivi per te. Dimenticare il passcode è comune e può essere risolto immediatamente. Tuttavia, se hai dimenticato anche gli altri dettagli associati al passcode, potresti avere difficoltà a reimpostare.
Sblocco iOS ti dà tranquillità in situazioni come questa. Questo programma può rimuovere senza problemi il passcode Screen Time.
Puoi anche cancellare il dispositivo dalle restrizioni del tempo di utilizzo quando tuo figlio ha superato tutte le limitazioni che hai impostato. Lo sblocco iOS lo farà pulisci il tuo iPhone gratuitamente ripristinando le impostazioni su un nuovo inizio pulito.
Ecco come utilizzare iOS Unlocker, rimuovere le restrizioni del tempo di utilizzo:
- Installa iOS Unlocker sul tuo computer
- Clicca sul Tempo sullo schermo menu dalla schermata principale del programma
- Collega l'iPhone utilizzando un cavo USB
- Colpire il Inizia pulsante
- Per la rimozione completa del passcode, segui le istruzioni sullo schermo per reimpostare il tuo iPhone. Se vuoi evitare di perdere dati, seleziona Non trasferire app e dati nel App e dati Scegli Imposta più tardi in Impostazioni durante la gestione della funzione Screen Time.
Tieni presente che per avviare questo processo devi avere iTunes installato sul tuo computer. E dovresti anche disattivare Trova il mio iPhone nelle tue Impostazioni.
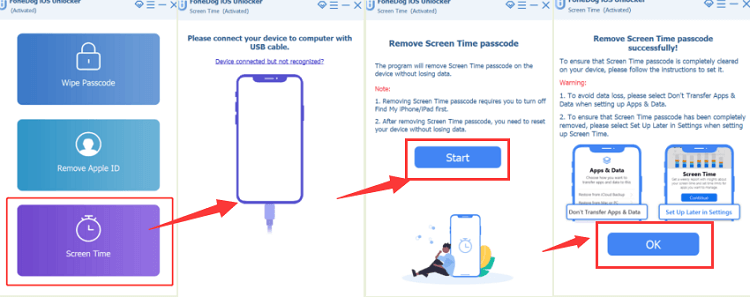
Persone anche leggereGuida 2024: Exodus Super Unlock gratuito e la migliore alternativaSblocco di AT&T iPhone 4 gratuito e permanente
Parte #4: Riepilogo
Quindi cosa significa abilitare le restrizioni sul tuo iPhone? Molto. Ti dà la piena libertà di limitare, limitare e consentire determinate app, impostazioni e funzionalità a cui tuo figlio può accedere.
E nel caso in cui desideri disabilitare le restrizioni senza un passcode, usa iOS Unlocker. Ripristinerà tutte le impostazioni di Screen Time con un solo clic e senza perdita di dati. Ricorda, il mondo è già pieno di cose indesiderate e pericolose, tutti vogliamo che i nostri figli siano al sicuro anche mentre sono sui loro dispositivi.
Scritto da Rosie
Ultimo aggiornamento: 2022-01-27