L'aggiornamento del tuo ID Apple dovrebbe essere un compito facile. Tuttavia, questa impostazione di base è diventata un incubo per coloro che sono rimasti bloccati su questo web. Questo problema ha raggiunto la comunità Apple e in seguito ha rilasciato alcune soluzioni alternative per risolvere il problema.
Quando è stato rilasciato iOS 15, uno dei pochi problemi degni di nota è il aggiorna le impostazioni dell'ID Apple bloccate e fino ad oggi, molti stanno ancora trovando la loro via d'uscita.
Se sei una delle persone colpite, abbiamo selezionato i metodi che riteniamo migliori e più efficienti. Scopri di seguito.
Parte 1. 4 modi per correggere le impostazioni dell'ID Apple di aggiornamento bloccateParte 2. Come rimuovere facilmente l'ID AppleParte 3. Sommario
Parte 1. 4 modi per correggere le impostazioni dell'ID Apple di aggiornamento bloccate
Tutto è iniziato inserendo il tuo ID Apple e la password e l'icona di caricamento continua all'infinito. Altri ce l'hanno entrando in iCloud e si sono bloccati. A volte incontri anche il problema che il tuo ID Apple è diventato improvvisamente grigio. Sembrava che ci fosse un problema tecnico con le impostazioni dell'ID Apple e la maggior parte di coloro che l'hanno sperimentato si sono appena aggiornati a iOS 17 recentemente rilasciato.
E sì, questo problema è già stato risolto utilizzando varie misure di risoluzione dei problemi. Tuttavia, vorremmo ridurre la tua agonia e passare ai 4 metodi efficaci e facili per sbarazzarti del problema bloccato con le impostazioni dell'ID Apple aggiornate.
Soluzione 1. Utilizzare una rete Wi-Fi diversa
Se il riavvio forzato non ha funzionato, dovresti considerare anche la tua connessione di rete. A parte le impostazioni dell'ID Apple stesse, potrebbe esserci un'interruzione con la tua rete wireless.
Puoi eventualmente utilizzare una rete Wi-Fi diversa per verificare se sei in grado di accedere al tuo ID Apple o meno. Se sei bloccato ad aggiornare il tuo ID apple impostazioni su entrambe le reti, è necessario procedere con il resto della procedura di risoluzione dei problemi.
Soluzione 2. Forza il riavvio del dispositivo iOS
Un riavvio forzato è diverso da un semplice riavvio o riavvio. Quando si forza il riavvio di un dispositivo iOS, si interrompe l'alimentazione e tutti i processi software e si riavvia con un avvio pulito. Il processo per forzare il riavvio di un iPhone varia in base al modello.
- Se stai usando un iPhone 8 e modelli successivi, tieni premuto e rilascia rapidamente il pulsante Volume su. Fai lo stesso con il pulsante Volume giù. Tieni premuto il pulsante laterale finché non appare il logo Apple.
- Per iPhone 7 e 7 più, tocca e tieni premuti i pulsanti laterale e volume giù fino a quando il logo Apple non viene visualizzato sullo schermo
- E per iPhone precedenti, tieni premuti i pulsanti Home e Laterale o Superiore fino a quando il logo Apple non appare sul nostro schermo
Dopo aver eseguito correttamente un riavvio forzato, controlla se ora sei in grado di aggiornare le impostazioni dell'ID Apple. In caso contrario, puoi continuare a risolvere i problemi di seguito.
Soluzione 3. Ripristina il dispositivo iOS alle impostazioni di fabbrica
Questo metodo successivo è piuttosto duro e anticipato, ma il ripristino del tuo iPhone alle impostazioni di fabbrica può sicuramente risolvere il problema di aggiornamento delle impostazioni dell'ID Apple bloccato. L'esecuzione di un ripristino di fabbrica cancellerà i tuoi dati, comprese tutte le informazioni che hai salvato e le impostazioni che hai personalizzato.
Tuttavia, puoi sempre ripristinare il backup subito dopo il ripristino delle impostazioni di fabbrica. Segui questi passaggi su come eseguire completamente un ripristino delle impostazioni di fabbrica sul tuo iPhone:
- Lancio Finder or iTunes sul tuo Windows o Mac
- Collega il tuo iPhone tramite cavo USB
- Trova e fai clic sul tuo dispositivo nel Finder o nella finestra di iTunes
- Seleziona ripristinare iPhone. Se necessario, esci da Dov'è prima di premere il pulsante Ripristina
- Clicchi Ripristinare per confermare la richiesta
- Attendere il completamento del processo
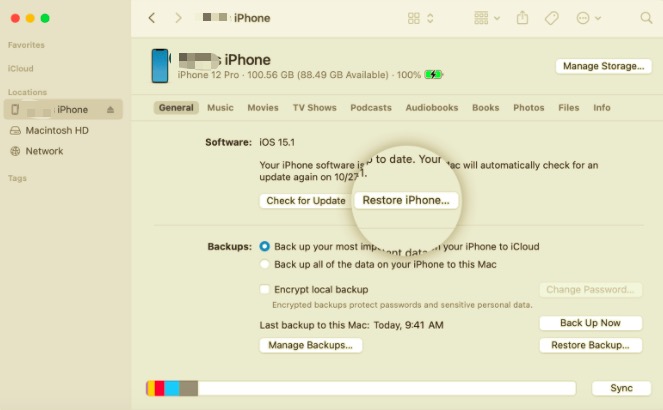
Dopo che il tuo dispositivo è stato ripristinato alle impostazioni di fabbrica, ora puoi configurarlo come un nuovo iPhone oppure puoi ripristinare il backup di iTunes o iCloud.
Soluzione 4. Utilizzare una riparazione del sistema iOS
Se il problema diventa più complesso, è necessaria una soluzione avanzata per risolverlo rapidamente. Prova a risolvere il sistema iOS stesso in modo da poter arrivare alla causa principale. Ci sono molte soluzioni software là fuori che possono aiutarti a riparare il software iOS.
Uno dei preferiti dalla folla è FoneDog Ripristino del sistema iOS. Questo software ha un metodo efficiente per risolvere vari problemi iOS, incluso l'aggiornamento delle impostazioni dell'ID Apple bloccate. Basta andare avanti e scaricare questo software e provarlo gratuitamente.
Parte 2. Come rimuovere facilmente l'ID Apple
Il problema relativo all'aggiornamento delle impostazioni dell'ID Apple bloccato è risolvibile. Ma cosa succede se hai un iPhone usato e il precedente proprietario ha dimenticato di rimuovere l'ID Apple e l'account iCloud? Può essere frustrante poiché hai pagato un importo incredibile solo per ottenere questa unità ma non sei ancora in grado di usarla. Ma ecco un ottimo modo per farlo ignora la password dell'ID Apple.
Non preoccuparti, Sblocco iOS è la tua soluzione Questo software fornisce una funzione Rimuovi ID Apple che può eliminare rapidamente l'account precedente registrato sull'iPhone.
Tutto quello che devi fare è eseguire questo software e fare quanto segue:
- Avvia iOS Unlocker
- Clicchi Rimuovi ID Apple
- Collega l'iPhone tramite cavo USB
- Seleziona il Inizia pulsante
- Se l' Trova il mio iPhone funzione è disattivata, iOS Unlocker procederà rapidamente con la rimozione dell'ID Apple. Altrimenti, devi ripristinare tutte le impostazioni sull'iPhone. Vai su Impostazioni, quindi tocca Generali. Scegli Ripristina e scorri fino a Ripristina tutte le impostazioni. Ti verrà chiesto di fornire il passcode e confermare.
- Accendi il Autenticazione a due fattori in Impostazioni, ID Apple, quindi seleziona Password e sicurezza
- entrare 0000 e confermare
- Verificare la marca e il modello del dispositivo e fare clic Inizia
- Attendi che il pacchetto firmware sia completamente scaricato e installato e l'ID Apple verrà rimosso a breve
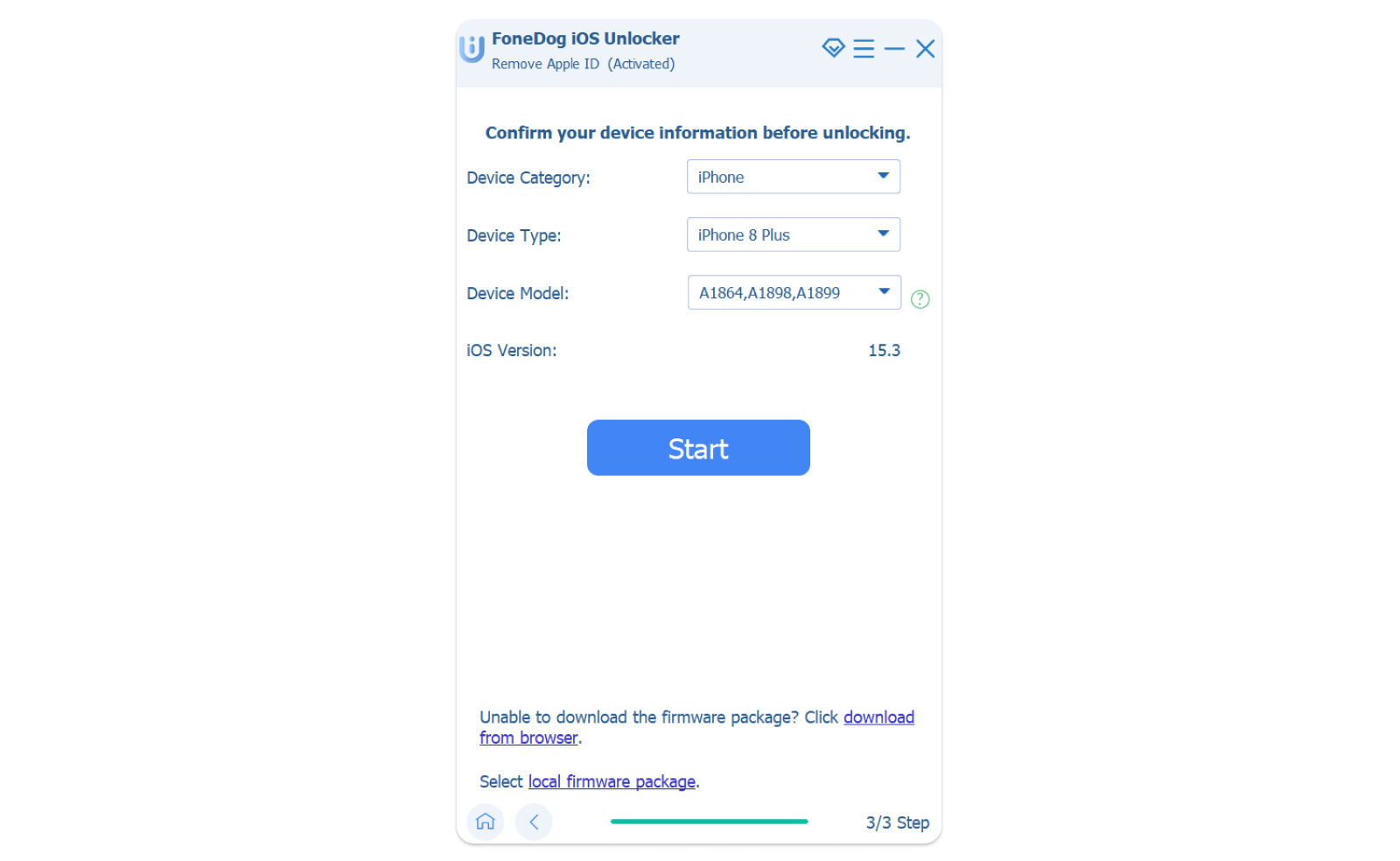
La parte migliore dell'utilizzo di iOS Unlocker è che i passaggi sono piuttosto semplici e devi solo seguire le istruzioni sullo schermo.
Persone anche leggereCome attivare iPhone senza ID Apple: una guida per te3 modi per ripristinare le impostazioni di fabbrica dell'iPad senza ID Apple
Parte 3. Sommario
A questo punto dovresti essere in grado di aggiornare le impostazioni del tuo ID Apple se hai seguito attentamente i vari metodi di risoluzione dei problemi che abbiamo condiviso.
Poiché Aggiorna le impostazioni dell'ID Apple bloccate è un problema comune, ti assicuro che esiste una soluzione funzionante a questo. Scegli solo il metodo che ritieni sia il migliore per te.
E nel caso in cui sia necessario rimuovere l'ID Apple o l'account iCloud sul dispositivo iOS, utilizzare Sblocco iOS. Questo software ha una soluzione facile da usare per una situazione complessa e impegnativa.
Scritto da Rosie
Ultimo aggiornamento: 2022-01-27