Hai mai incontrato Touch ID richiede il tuo passcode quando iPhone si riavvia bypass problema? Puoi bypassare questa funzione? Queste sono solo alcune delle preoccupazioni vitali di molti utenti iOS. Scopriamo insieme come eliminare questa schermata di sicurezza e utilizzare comodamente il tuo iPhone.
Se stai utilizzando un iPhone abilitato per Touch ID o Face ID, potresti essere infastidito dal fatto che il tuo dispositivo richieda ancora un passcode ogni volta che si riavvia. Questo perché Touch ID e Face ID sono un po' vulnerabili quando si tratta di proteggere il tuo dispositivo.
I codici di accesso o le password, in particolare la combinazione alfanumerica a 6 cifre, sono ancora la forma più efficace di sicurezza del dispositivo. Sebbene il Touch ID faccia risparmiare tempo e sia più veloce, ricorda che il tuo iPhone contiene molte informazioni vitali, quindi deve essere molto attento nel dare accesso a chiunque. Scopri come risolvere questo problema e come bypassare e cancellare il passcode sblocca l'iPhone se necessario.
Parte 1. Perché Touch ID ha ancora bisogno di passcode?Parte 2. 3 Suggerimenti essenziali su come bypassare l'immissione del passcode al riavvio del tuo iPhoneParte 3. Sommario
Parte 1. Perché Touch ID ha ancora bisogno di passcode?
Prima di risolvere la domanda "Il Touch ID richiede il tuo passcode al riavvio di iPhone bypass", parliamo dei motivi. Non sarebbe più comodo ed elegante utilizzare Touch ID e Face ID sul tuo iPhone? Ti renderà le cose più veloci e più accessibili.
Tuttavia, questi tipi di autenticazioni dei dispositivi possono essere facilmente copiati tramite spoofer. Molti hacker hanno dimostrato di sbloccare molti dispositivi con toccare ID e Face ID abilitato.
Questo è il motivo per cui Apple si è assicurata di ottenere il massimo livello di sicurezza del dispositivo per una protezione aggiuntiva. Ha aggiunto un passcode insieme al tuo Touch o Face ID.
Ma non è sempre che il tuo iPhone abilitato per Touch o Face ID abbia bisogno del tuo passcode, ci sono alcuni scenari solo quando è necessario come:
- Primo riavvio dell'iPhone
- 3 tentativi consecutivi di sblocco del passcode falliti
- Il Touch ID non è stato utilizzato nell'ultima settimana
- iPhone non è stato sbloccato per più di 2 giorni
- Non hai utilizzato il passcode negli ultimi 6 giorni
Se il tuo iPhone richiede un passcode durante ogni riavvio, potrebbe esserci qualcosa che non va. Dai un'occhiata alle soluzioni che abbiamo raccolto di seguito per sbarazzarti di questo fastidio.
Se il tuo iPad ha riscontrato lo stesso problema, controlla questo articolo fornito per vedere come riparare l'iPad quando il Touch ID richiede ancora il tuo passcode dopo un riavvio.
Parte 2. 3 Suggerimenti essenziali su come risolvere Touch ID richiedono il tuo passcode quando iPhone si riavvia Bypass
Aggiungere la tua forma di sicurezza più comoda è vitale per il modo in cui usi il tuo iPhone. Tuttavia, può essere frustrante sapere che dopo aver selezionato la funzione Touch ID da utilizzare come sicurezza principale, il tuo dispositivo richiede ancora un passcode.
Scopri quale metodo è meglio per te per risolvere il problema "Il Touch ID richiede il tuo passcode al riavvio dell'iPhone bypass".
Suggerimento n. 1 Attiva e disattiva il Touch ID
Osserva il modo in cui il tuo iPhone richiede un passcode se ciò accade ogni volta che riavvii o solo occasionalmente. Se si verifica in modo casuale, puoi disattivare la funzione Touch ID per un po' e riattivarla di nuovo.
- Sul tuo iPhone, vai alle tue Impostazioni
- Scorri fino a Tocca ID e passcode
- In questo momento, ti verrà chiesto di inserire il tuo passcode, fornire i dettagli necessari
- Disattiva le seguenti funzionalità: sblocco iPhone, Apple Pay, iTunes & App Store
- Dopo un paio di minuti, enable queste caratteristiche di nuovo e prova
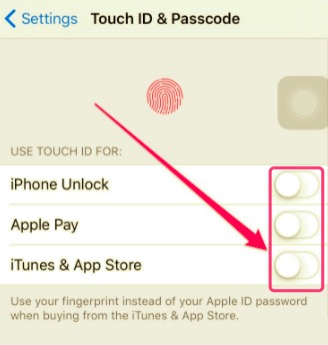
Suggerimento n. 2. Ripeti il Touch ID
Ancora, hai chiesto il passcode? Puoi provare ad aggiungere nuovamente il tuo Touch ID e vedere se funziona.
- Vai su Touch ID e passcode dalle Impostazioni del tuo iPhone
- Inserisci il passcode per aprire il resto delle impostazioni
- Tocca le impronte digitali che sono state registrate e seleziona Elimina impronta digitale
- Ricomincia avviare il tuo dispositivo
- Registrati di nuovo le tue impronte
- Prova per verificare se questa soluzione ha funzionato
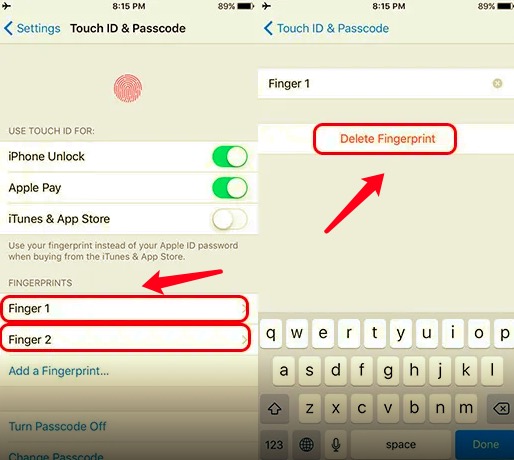
Suggerimento n. 3. Hai dimenticato il tuo passcode? Rimuovilo rapidamente
La cosa peggiore che potrebbe succedere a questo punto è quando hai dimenticato il passcode. Ricorda che diversi tentativi di sblocco del tuo dispositivo potrebbero disabilitare il tuo iPhone e sarà un incubo totale.
Se necessario, puoi cancellare il passcode usando uno strumento professionale come Sblocco iOS. Questo software è perfetto per coloro che hanno dimenticato i propri passcode o hanno ricevuto un iPhone usato e volevano sbarazzarsi del passcode dello schermo.
Puoi anche usare questo strumento per correggere il 'Touch ID richiede il tuo passcode quando iPhone si riavvia bypass ' problema.
iOS Unlocker è dotato di una funzione intelligente che ti consente di sbarazzarti rapidamente del passcode dello schermo. Se hai dimenticato il passcode, hai avuto diversi tentativi di sblocco, uno schermo rotto, un iPhone usato o il Touch/Face ID non funzionava.
Cosa fare se Touch ID richiede il tuo passcode al riavvio di iPhone
- Installa iOS Unlocker e scegli Wipe Passcode Mode.
- Collega l'iPhone al computer.
- Scarica il firmware iOS per bypassare il passcode.
- Sblocca l'iPhone che richiede un passcode al riavvio.
Segui semplicemente questi passaggi su come eliminare il passcode sul tuo dispositivo iOS:
Passaggio 1. Installa iOS Unlocker e avvia il software
Innanzitutto, devi installare iOS Unlocker sul tuo computer. Segui la guida su come installarlo correttamente. Una volta terminato, avvia il software e seleziona Pulisci passcode dal menu.

Passo 2. Connetti iPhone
Clicca su Inizia pulsante per iniziare la rimozione del passcode. Successivamente, ti verrà chiesto di collegare il tuo iPhone al computer utilizzando un cavo USB.

Passaggio 3. Scarica il firmware iOS
Dopo aver collegato il tuo iPhone, devi quindi fornire la marca e il modello del tuo dispositivo scegliendo dalle opzioni a discesa. Ciò ti consentirà di scaricare il pacchetto firmware corretto compatibile con il tuo iPhone. Fare clic sul pulsante Start per avviare il download.
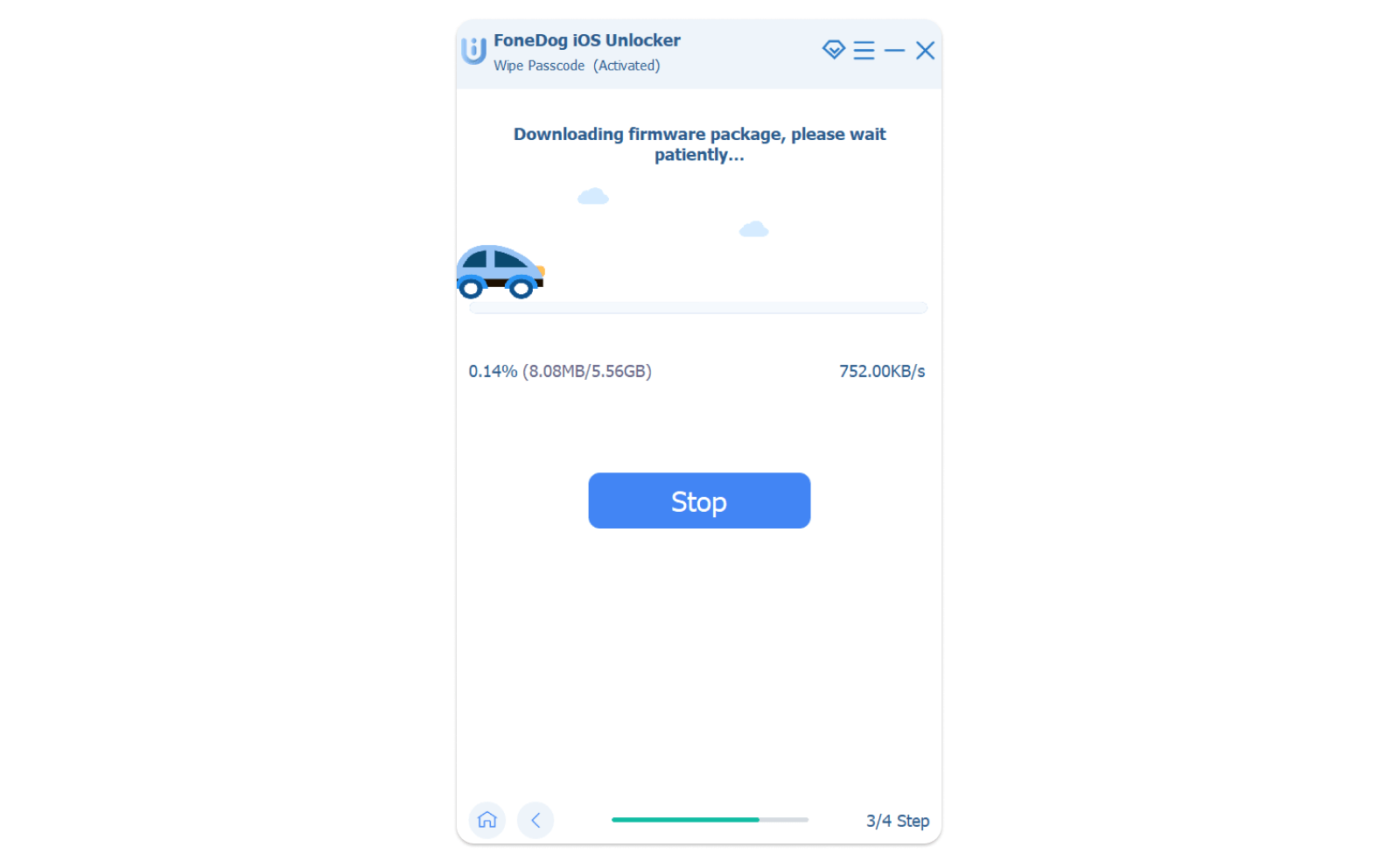
Passaggio 4. Sblocca iPhone
Una volta che il pacchetto firmware è stato scaricato correttamente, fai clic sul pulsante Sblocca per continuare a cancellare il tuo passcode. accedere 0000 per confermare lo sblocco e attendere il completamento del processo.

Ricorda che sbloccando il tuo iPhone utilizzando iOS Unlocker, tutti i tuoi dati verranno cancellati dal dispositivo. Tuttavia, puoi sempre ripristinare il backup in qualsiasi momento.
Ora che hai cancellato il passcode, puoi ricominciare a personalizzare il tuo iPhone. Altre funzionalità di iOS Unlocker che puoi sfruttare sono: Rimuovi l'ID Apple e rimuovi/recupera le limitazioni del tempo di utilizzo.
Persone anche leggereEsiste un Finder di accesso iCloud? Scoprilo in questa guidaCome rimuovere il blocco di attivazione senza il precedente proprietario
Parte 3. Sommario
Tutti i dispositivi iOS richiedono la sicurezza del dispositivo prima che tu possa iniziare a goderteli. Questo è un protocollo standard imposto da Apple per garantire che la tua privacy sia protetta.
Una delle misure di sicurezza di base che puoi applicare è il Touch ID se il tuo dispositivo iOS ha questa funzione. Tuttavia, ci sono situazioni casuali in cui oltre a inserire il tuo Touch ID, il tuo iPhone richiede anche un passcode prima di poterlo sbloccare.
Può essere fastidioso soprattutto quando non hai impostato un passcode poiché hai già abilitato il Touch ID. Meno male che in questo articolo hai appena imparato a sbarazzarti di questo fastidioso 'Touch ID richiede il tuo passcode quando iPhone si riavvia bypass' problema.
Esistono 3 modi essenziali per risolvere questo problema, ma il più efficiente e conveniente di tutti è l'uso Sblocco iOS. L'utilizzo di questo programma è semplice e veloce e rimuoverà completamente il passcode in pochi secondi.
Scritto da Rosie
Ultimo aggiornamento: 2022-01-27